Ret strømstød på USB-portfejlen på Windows 11/10
Som alle andre porte kommer USB - porte også med en strømværdi. Standardudgangseffekten for en standard USB -port er 0,5 ampere. Hvis du bemærker, at telefoner oplader langsomt på USB -porte, kender du årsagen nu. Nogle gange kan Windows give en advarsel eller en fejl, der informerer — Strømstød på USB-porten. (Power surge on the USB port. )Det sker, når en tilsluttet enhed forsøger at trække mere strøm.
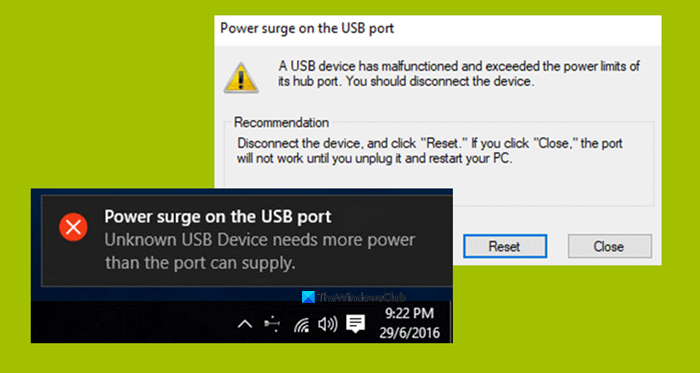
Fejlen kommer som en del af meddelelsen, og hvis du vælger den, står der:
A USB device has malfunctioned and exceeded the power limits of its hub port. You should disconnect the device.
Recommendation: Disconnect the device, and click “Reset.” If you click “Close,” the port will not work until you unplug it and restart your PC.
Vi vil kontrollere, hvordan du løser denne fejl.
Strømstød på USB-porten
Følgende metoder har vist sig at være tilstrækkelige til at rette strømstødet på USB-(Power surge on the USB port) portfejlen på Windows 11/10:
- Kør Hardware & USB-fejlfinding(USB Troubleshooter) .
- Geninstaller(Reinstall) , afinstaller(Uninstall) eller fortryd (Rollback)USB - driverne.
- Brug en USB-hub
- Kør OEM-diagnostik.
1] Kør (Run)hardware- og USB - fejlfinding(Troubleshooters)
Der er en chance for, at hardwarefejlfinding kan løse problemet automatisk. Du kan prøve det og kontrollere, om den fejlmeddelelse ikke dukker op igen, efter at eventuelle problemer er opdaget og rettet. Du kan også køre USB-fejlfinding .
2] Geninstaller(Reinstall) , afinstaller(Uninstall) eller fortryd (Rollback)USB - driverne
Du skal enten opdatere eller rulle driveren tilbage . Hvis du lige har opdateret en driver, og problemet startede efter det, skal du rulle driveren tilbage. Hvis du ikke gjorde det, vil det måske hjælpe at opdatere denne enhedsdriver til dens seneste version.
De drivere, du skal arbejde med, er dem under muligheden for Universal Serial Bus-controllere.(Universal Serial Bus Controllers.)
Du kan også afinstallere driveren og derefter søge på nettet eller bruge Windows Updates og downloade den seneste version af din driver(latest version of your driver) og installere den. Tjek om det løser dine problemer.
3] Brug en USB HUB
Hvis fejlen opstår med en bestemt enhed, er det muligt, at enheden kræver mere spænding. Prøv at bruge den samme enhed i en anden computer, og hvis du modtager den samme fejl, er det bedst at bruge en USB HUB , der følger med dens strømkilde. De kommer med højhastighedsopladningsporte, som skal kunne levere den nødvendige strøm til enheden.
4] Kør OEM Diagnostics
Hvis du bruger en stationær eller bærbar computer, skal OEM have inkluderet en software. Kør denne software til diagnose, og brug forslaget til at løse problemet. Nogle gange vil det automatisk løse problemet.
Til sidst, hvis intet virker, under generelle Windows 11/10 indstillinger(Settings) for USB og afkrydset "Giv mig besked, hvis der er problemer med at tilslutte USB-enheder." (“Notify me if there any issues connecting USB devices.” )Ikke flere advarsler!.
All the best!
Related posts
Ret ukendt USB-enhed, Fejlmeddelelsen Angiv adresse mislykkedes på Windows
Sådan kontrolleres strømudgangen fra en USB-port på Windows 11/10
Ret ikke-allokeret plads-fejl på USB-drev eller SD-kort i Windows 11/10
Ret USB-enhed ikke genkendt, sidste USB-enhed fejlede fejl
Bootice: Løs problemet med forkert lagerstørrelse på USB-pendrev
Ret USB Fungerer ikke Fejlkode 39
Benchmark, Overvåg harddiske, USB - CrystalDiskMark, CrystalDiskInfo
Sådan fejlfindes en "Strømstød på USB-port"-fejl på Windows 10
Ret Driver Power State Failure i Windows 10
Sådan rettes 'Ikke nok USB-controllerressourcer' på Windows 10
10 måder at løse "Ukendt USB-enhed (enhedsbeskrivelsesanmodning mislykkedes)"
Ret USB-tethering, der ikke virker i Windows 10
Ret USB-enhed, der ikke genkendes af Windows 10
Fix MTP USB-enhedsdriverinstallation mislykkedes
USB-kabeltyper forklaret – versioner, porte, hastigheder og strøm
Sådan formateres USB til NTFS i Windows 10
6 måder at løse problemer med at skubbe USB-masselagerenhed ud
Opret et MultiBoot USB-flashdrev ved hjælp af YUMI Multiboot USB Creator
Sådan rettes USB-enhed, der ikke genkendes i Windows
Fejl 0x800706F9, diskmediet genkendes ikke, det er muligvis ikke formateret
