Ret Superscript, der ikke virker i Google Docs
Hvis Superscript ikke virker i Google Docs(Superscript is not working in Google Docs) , vil dette indlæg helt sikkert hjælpe dig. Du kan opleve dette problem, når du anvender hævet tekst på teksten i Google Docs ved at bruge genvejstasten. I de fleste tilfælde er det blevet set, at problemet skyldes nogle modstridende browserudvidelser og beskadigede cookie- eller cachedata.
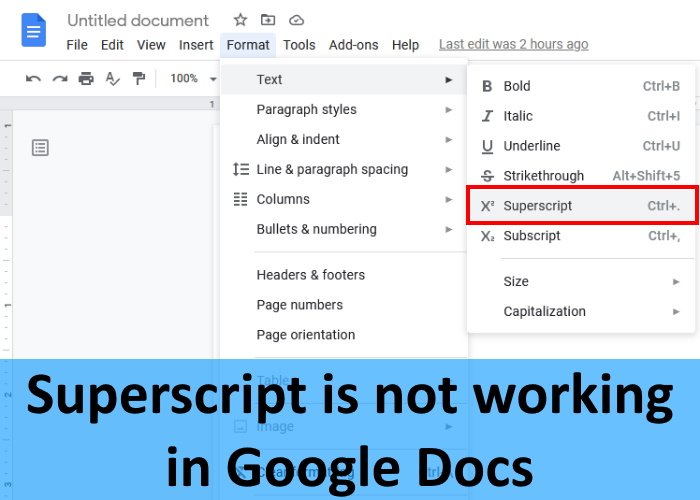
Dette problem er ikke begrænset til Google Chrome- browseren. Du kan støde på det på enhver webbrowser som Firefox , Edge osv. Hvis din webbrowser ikke er opdateret, kan du støde på flere problemer. Derfor(Hence) kan du kontrollere, om din browser er opdateret, før du går videre til fejlfindingstipsene, der er beskrevet nedenfor. Hvis ikke, så opdater din browser og tjek om det hjælper. Hvis problemet stadig eksisterer, kan du prøve følgende rettelser.
Ret Google Docs Superscript ikke virker
Følgende løsninger kan hjælpe dig med at løse problemet:
- Ryd webbrowser-cookie og cachedata.
- Fjern(Remove) eller deaktiver de problematiske udvidelser.
- Nulstil din webbrowser til standard.
Lad os se, hvordan man gør det.
1] Ryd webbrowser-cookie og cachedata
Vi har tidligere i denne artikel forklaret, at korrupte cookie- og cachedata er en af årsagerne til problemet " Superscript virker ikke i Google Docs." Derfor kan rydning af cookie- og cachedata i din webbrowser(clearing the cookie and cache data of your web browser) muligvis løse det.
2] Fjern(Remove) eller deaktiver de problematiske udvidelser
Der kan være en eller flere udvidelser, der forårsager problemet. Du kan kontrollere dette ved at deaktivere udvidelserne én efter én. Hvis du finder en problematisk udvidelse, kan du enten deaktivere den eller afinstallere den.
Mange berørte brugere har rapporteret, at problemet var forårsaget på grund af Adblock- udvidelsen. Dette skyldes, at Adblock- udvidelsen bruger den samme tastaturgenvej, som du bruger i Google Docs til at anvende hævet skrift, dvs. Ctrl + Period . Dette forårsager en konflikt mellem Adblock- udvidelsen og Google Docs , fordi når du trykker på genvejstasterne, sætter den udvidelsen på pause og genoptager den i stedet for at anvende hævet skrift i Google Docs . Hvis du har installeret Adblock -udvidelsen på din webbrowser, kan du prøve et af følgende tricks:
- Deaktiver Adblock på Google Docs
- Skift genvejstasterne for at skifte adblock .
Deaktiver Ad-blocker- softwaren på Google Docs
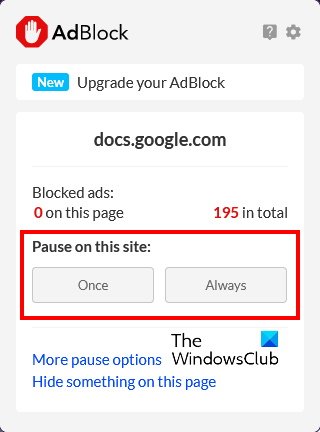
De fleste annonceblokkere har en funktion, som brugeren kan bruge til at deaktivere den på et bestemt websted . Du kan bruge denne funktion og se, om den løser problemet. For at gøre dette skal du blot klikke på Adblock og derefter klikke på Altid(Always) i sektionen Pause på dette websted(Pause on this site) .
Skift genvejstasterne for at skifte adblock
Hvis ovenstående metode ikke løser problemet, kan det hjælpe at ændre genvejstasten. Her forklarer vi proceduren for at ændre genvejstasterne for at skifte Adblock til Chrome og Firefox .
Hvis du bruger Chrome -browseren, skal du følge nedenstående trin:
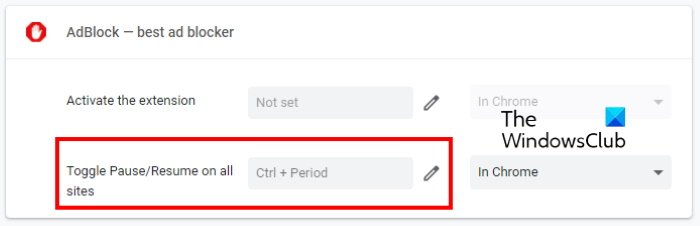
- Åbn en ny fane i Google Chrome.
- Indtast
chrome://extensions/i adresselinjen, og tryk på Enter . - Klik nu på de tre lodrette linjer øverst til venstre og vælg Tastaturgenveje(Keyboard shortcuts) .
- Klik(Click) på det blyantformede ikon og indstil din foretrukne genvej.
Firefox-brugere kan følge instruktionerne nedenfor:
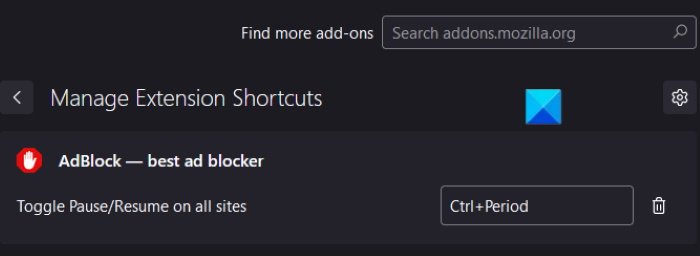
- Tryk på Ctrl + Shift + A -tasterne efter at have startet Firefox . Dette åbner tilføjelsesadministratoren(Add-ons Manager) .
- Vælg Udvidelser(Extensions) fra venstre side.
- Klik(Click) på det tandhjulsformede ikon ved siden af Administrer dine udvidelser(Manage Your Extensions) , og vælg derefter Administrer udvidelsesgenveje(Manage Extensions Shortcuts) .
- Skift genvejen for at skifte adblock .
3] Nulstil(Reset) din webbrowser til standard
Hvis ingen af ovenstående metoder hjalp dig med at løse problemet, skal du nulstille Chrome , Firefox og den anden webbrowser, du bruger.
Hvorfor virker Google Docs- genvejene ikke?
Der kan være mange årsager til, at Google Docs -genveje ikke virker, f.eks. beskadigede cache- eller cookiedata, defekte udvidelser osv. Hvis du oplever et sådant problem på dit system, kan du prøve de løsninger, vi har forklaret ovenfor i denne artikel.
Derudover kan du også prøve at deaktivere og genaktivere offlineadgangen.
Hvordan aktiverer jeg Superscript i Google Docs ?
Følg nedenstående trin for at anvende hævet skrift på en bestemt tekst eller karakter i Google Docs :
- Vælg den tekst eller en del af teksten, som du vil lave om til hævet skrift.
- Gå til " Format > Text > Superscript .
Alternativt kan du også bruge tastaturgenvejen Ctrl + Period
Det er det.
Related posts
Ret Google Docs Stavekontrol, der ikke fungerer korrekt
Rette Kan ikke indlæse filen Google Docs fejl
Sådan gør du Subscript & Superscript i Google Docs
Sådan roterer du tekst i Google Sheets-webappen
Sådan opretter du en Drop Cap i Google Docs på få minutter
Sådan fjerner du gitterlinjer fra et Google Sheet-dokument
Hvordan vikler du tekst omkring et billede i Google Docs
Sådan bruger du sidehoved, sidefod og fodnote i Google Docs
Sådan skriver du et manuskript i Google Docs
Sådan tilføjer du en kant i Google Docs
Sådan tilføjer du sidetal i Google Docs
Konverter Word, PowerPoint, Excel-dokumenter til PDF ved hjælp af Google Docs
Sådan tilføjes et vandmærke i Google Docs
Sådan indsætter du tekstboks i Google Docs
Sådan sammenlignes to dokumenter i Google Docs
Sådan ændres sidemargen og farve i Google Docs
Sådan ændres sideorientering i Google Docs
Sådan forbinder du Google Sheets med Excel
Sådan installeres og afinstalleres tilføjelser i Google Docs
Sådan bruger du distraktionsfri tilstand i Google Docs og Google Slides
