Ret SYSTEM SERVICE UNDTAGELSE (asmtxhci. sys) Blå skærm fejl
Denne Blue Screen of Death-fejl(Blue Screen of Death error) er, som navnet antyder, relateret til asmtxhci.sys , som er ASMedia USB 3.x XHCI Controller-driveren(ASMedia USB 3.x XHCI Controller driver) . Controlleren i visningen administrerer dine USB 3.x-porte og enheder, der er tilsluttet dem. Hvis der er noget galt med det, vil du støde på den pågældende BSOD- fejl. Dette indlæg tilbyder de mest egnede løsninger, du kan prøve for at afhjælpe problemet.
USB 3.x er den nyeste standard for porten, der bruges til filoverførsel og modtog betydelige forbedringer i forhold til 2.0-versionen. Oprindeligt udgivet i 2013, USB 3.0 tilbyder 10 gange hurtigere overførselshastighed, når den når 5 Gbit/s mærket, og er markeret med den blå farve i stedet for den standard sorte.
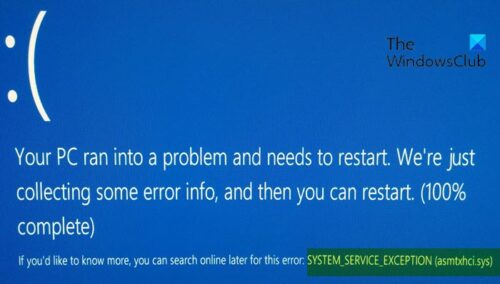
Pc-brugere, der er mest tilbøjelige til at støde på asmtxhci.sys Blue Screen- fejlen, er ASUS bærbare computere, fordi asmtxhci.sys driver er en del af ASUS bundkort og notebooks. Berørte brugere rapporterer dette problem efter at have opgraderet til Windows 10 , kørt opdateringen til Skype eller deaktiveret programmer fra opstart.
SYSTEM_SERVICE_EXCEPTION (asmtxhci.sys) Blå skærm(Blue Screen)
Hvis du står over for dette BSOD-problem med SYSTEM SERVICE UNDTAGELSE(SYSTEM SERVICE EXCEPTION BSOD) , kan du prøve vores anbefalede løsninger nedenfor i en bestemt rækkefølge og se, om det hjælper med at løse problemet.
- Kør Blue Screen Online fejlfinding(Blue Screen Online Troubleshooter)
- Opdater enhedsdrivere
- Rul tilbage til de tidligere drivere
- Afinstaller driverne
- Deaktiver ASMedia XHCI
Lad os tage et kig på beskrivelsen af den involverede proces vedrørende hver af de anførte løsninger.
Hvis du kan logge ind normalt, godt; ellers bliver du nødt til at starte op i fejlsikret tilstand(boot into Safe Mode) , gå ind på skærmen Avancerede opstartsindstillinger(Advanced Startup options screen) eller bruge installationsmediet til at starte(use the Installation Media to boot) for at kunne udføre disse instruktioner.
1] Kør(Run) Blue Screen Online fejlfinding(Blue Screen Online Troubleshooter)
At køre Blue Screen Online-fejlfinding hjælper med at løse de fleste af de BSOD- fejl, du støder på i Windows 10 . Prøv det og se.
2] Opdater enhedsdrivere
Gør følgende:
- Højreklik på Start - knappen og vælg Enhedshåndtering.(select Device Manager.)
- Udvid sektionen Universal Serial Bus-controllere(Universal Serial Bus controllers) .
- Højreklik på ASMedia USB 3.0 eXtensible Host Controller og vælg Opdater driver.(Update Driver.)
- Vælg derefter Søg automatisk efter opdateret driversoftware.(Search automatically for updated driver software.)
- Vent(Wait) , indtil Windows installerer nye opdateringer, og genstart(reboot) derefter din computer.
Alternativt kan du få driveropdateringerne i afsnittet Valgfrie opdateringer(get the driver updates on the Optional Updates) under Windows Update . Du kan også downloade den seneste version af driveren(download the latest version of the driver) fra producentens websted.
3] Rul tilbage til de tidligere drivere
Hvis du for nylig har opdateret drivere og kort efter begyndte at stå over for denne BSOD , bør du rulle tilbage til den tidligere version af drivere og holde dig til den, indtil producenterne løser problemet.
Gør følgende for at rulle driveren tilbage:
- Åbn Enhedshåndtering.
- Udvid sektionen Universal Serial Bus-controllere( Universal Serial Bus controllers) .
- Højreklik på ASMedia USB 3.0 eXtensible Host Controller og vælg Egenskaber.(Properties.)
- Gå til fanen Driver .
- Klik på Rul driver tilbage.( Roll Back Driver.)
- Vælg årsagen til, at du ruller tilbage, og vælg derefter Ja.(Yes.)
- Genstart(Reboot) dit system.
Hvis problemet stadig er uløst, kan du prøve den næste løsning.
4] Afinstaller driverne
Hvis tilbagerulning af driverne ikke løser problemet, kan du helt afinstallere driveren og se efter den tidligere version på producentens websted. For at kontrollere, hvilken driverversion der er installeret i øjeblikket, skal du blot åbne Enhedshåndtering(Device Manager) , højreklikke på ASMedia USB 3.x XHCI Controller -driveren, vælge Properties > Driver - fanen, og du vil finde driverdatoen og -versionen installeret.
Når du afinstallerer driveren, geninstallerer Windows automatisk de generiske drivere, som muligvis er usbxhci.sys – ingen genstart påkrævet, men du skal muligvis tilslutte dine USB 3 -enheder et par gange. Du kan opleve detekteringsproblemer med den generiske superspeed-driver.
5] Deaktiver ASMedia XHCI
Deaktivering af ASMedia USB 3.x XHCI Controller -driveren i Enhedshåndtering(Device Manager) er en anden måde at gå til for at løse denne BSOD - fejl. Du skal bemærke, at deaktivering af driveren (ingen genstart nødvendig) betyder, at USB3 ikke virker.
Lad os vide, hvis noget hjalp.
Related posts
Ret SYSTEM SERVICE UNDTAGELSE Blå skærm på Windows 11/10
UNDTAGELSE AF SYSTEMTRÅD HÅNDTES IKKE (ldiagio.sys) BSOD
Ret EXFAT FILE SYSTEM (volmgr.sys) BSOD-fejl på Windows 11/10
Ret c000021A fatal systemfejl på Windows 11/10
Ret FAT FILE SYSTEM (fastfat.sys) blå skærm på Windows 10
Ret HYPERVISOR_ERROR blå skærm på Windows 11/10
Reparer Sdbus.sys Blue Screen Of Death fejl i Windows 11/10
Fix hardlock.sys Blue Screen Of Death fejl i Windows 11/10
Ret TIMER_OR_DPC_INVALID blå skærm på Windows 11/10
Ret REFS_FILE_SYSTEM Blue Screen-fejl på Windows 11/10
Ret EFS FATAL ERROR Blue Screen-fejl på Windows 10
Ret aksdf.sys Blue Screen of Death fejl i Windows 11/10
Ret Storport.sys BSOD-fejl på Windows 10
Ret intelppm.sys blå skærm fejl på Windows 11/10
Ret aksfridge.sys Blue Screen-fejl i Windows 10
Ret Ndu.sys BSOD-fejl på Windows 11/10
Rette Netwtw04.sys mislykket blå skærm på Windows 11/10
Ret VIDEO_DXGKRNL_FATAL_ERROR i Windows 11/10
Ret 0x00000667, ugyldig kommandolinjeargument BSOD-fejl
Ret MSRPC STATE OVERTRÆDELSE Blue Screen-fejl på Windows 11/10
