Ret Twitch 3000 Media ressource dekodningsfejl
En af de mest almindelige fejl på Twitch er fejl 3000 . For mange brugere er denne fejl ret irriterende, fordi den til tider normalt kommer med en sort skærm og problemer med afkodningsmedier. Som et resultat vil du ikke have mulighed for at afspille videoer på platformen.
Twitch 3000 Medieressourceafkodningsfejl(Media)
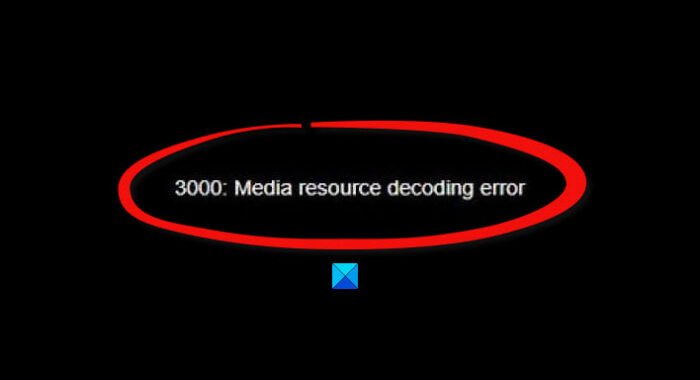
Ingen ønsker at åbne Twitch og ikke være i stand til at se deres yndlingsstreamere; Derfor, hvordan løser vi problemet én gang for alle? Nå(Well) , vi har et par ideer, der helt sikkert vil rette tingene op igen.
Før vi går videre, bør vi påpege, at fejl 3000 eller ' 3000 medieressourceafkodningsfejl(3000 Media resource decoding error) ' for det meste dukker op i Google Chrome eller Chromium-baserede browsere. Det er relateret til den afkodningsteknologi, der bruges til HTML5 og muligvis andre moduler.
- Ryd cache og cookies i Google Chrome
- Aktiver tredjepartscookies
- Deaktiver hardwareacceleration
Lad os diskutere dette fra et mere detaljeret synspunkt.
1] Ryd(Clear) cachen og cookies i Google Chrome

Den første ting, vi foreslår, at du gør her, er at rydde cachen og cookies i Google Chrome . Dette er en simpel opgave, og vi er sikre på, at avancerede brugere allerede ved, hvordan man får dette gjort. Men du er amatør, så fortsæt med at læse.
OK, så for at rydde cookies og cache, skriv venligst chrome://settings i URL-linjen og tryk derefter på Enter - tasten. Med det samme skulle menuen Indstillinger(Settings ) vises.
Når du er kommet ind i området Indstillinger(Settings) , skal du rulle ned, indtil du støder på Privatliv og sikkerhed(Privacy and Security) i venstre side af vinduet. Derfra skal du klikke på Ryd browserdata(Clear browsing data) . En ny menu vises i samme vindue.
Vælg hele tiden(All Time) og derefter Ryd browserdata(Clear Browsing Data) . Genstart webbrowseren og forsøg at se videoer på Twitch igen.
2] Aktiver tredjepartscookies
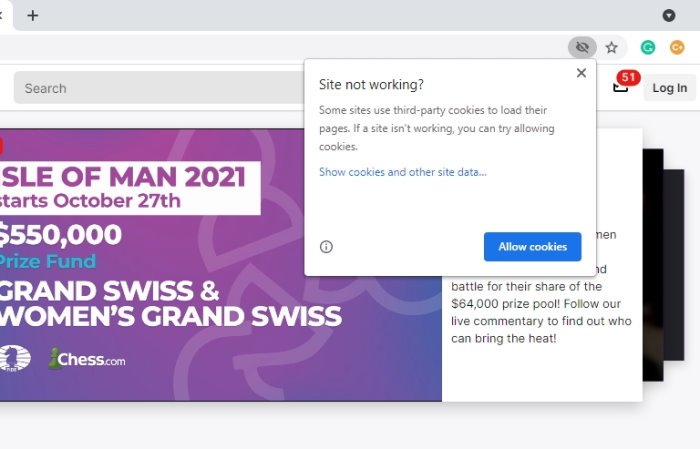
Et andet valg, man kunne tage her, er at aktivere tredjepartscookies. For at få dette gjort i Google Chrome skal du besøge Twitch -webstedet og derefter klikke på cookie-ikonet i adresselinjen. Derfra skal du sørge for at vælge " Webstedet fungerer ikke? (Site not working?)” klik derefter på Tillad cookies(Allow Cookies) , og det burde gøre det.
3] Deaktiver hardwareacceleration
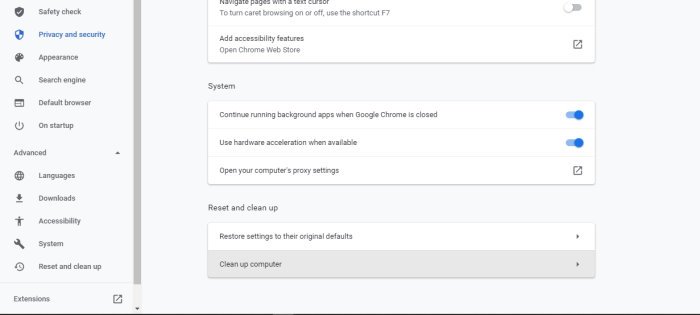
Hardwareacceleration(Hardware) er en fantastisk funktion i de fleste webbrowsere, men det kan forårsage problemer fra tid til anden. At have den tændt kan være årsagen til Twitch 3000- fejlen, så den bedste mulighed er simpelthen at slukke for den.
For at gøre dette skal du navigere til området Indstillinger(Settings) og derefter gå til Advanced > System . Når det er gjort, skal du fjerne markeringen af indstillingen, der lyder: Brug hardwareacceleration, når den er tilgængelig(Use hardware acceleration when available) , og genstart derefter din Google Chrome -webbrowser, og det er det.
LÆS(READ) : Sådan rettes Twitch-fejl 5000, indhold ikke tilgængeligt.(Twitch error 5000, Content not available.)
Related posts
Sådan rettes Twitch Error 3000
Ret Twitch-fejl 5000 Indhold er ikke tilgængeligt
Sådan rettes Twitch Error 2000 i Google Chrome
Ret AdBlock, der ikke virker på Twitch
Ret Twitch, der ikke virker på Chrome
Ret Windows Media vil ikke afspille musikfiler Windows 10
Sådan ser du Twitch på Roku
Ret medieafbrudt fejl på Windows 10
Fix Windows Media Player Server Execution Failed Fejl
Fix Windows Media Player kan ikke afspille filen
Sådan rettes Twitch Error 2000 med succes
Ret Media Creation Tool-fejl 0x80042405-0xa001a
Guide til download af Twitch VOD'er (2022)
Fix Media kunne ikke indlæses Fejl i Google Chrome
Reparer Windows Media Creation Tool, der ikke virker
Hvad er kanalpoint på Twitch, og hvordan man sætter dem op
Hvad er Twitch Turbo, og er det det værd?
Sådan laver du en tilpasset discord-status med YouTube, Twitch og mere
Sådan aktiverer og downloader du Twitch VOD'er
Ret "Windows Media Player kan ikke afspille denne DVD...analog kopibeskyttelse" i Windows
