Ret Twitter-fejl: Nogle af dine medier kunne ikke uploades
Mange Twitter - brugere klager over at få en fejlmeddelelse, der siger, at nogle af dine medier ikke kunne uploade(Some of your media failed to upload) , når de sender et tweet med vedhæftet medie. Dette kan være frustrerende, hvis du gentagne gange får denne fejl og ikke er i stand til at vedhæfte medier med dine tweets på Twitter . Læs(Read) til slutningen af denne vejledning for at lære, hvordan du løser nogle af dine medier, der ikke uploadede fejl.
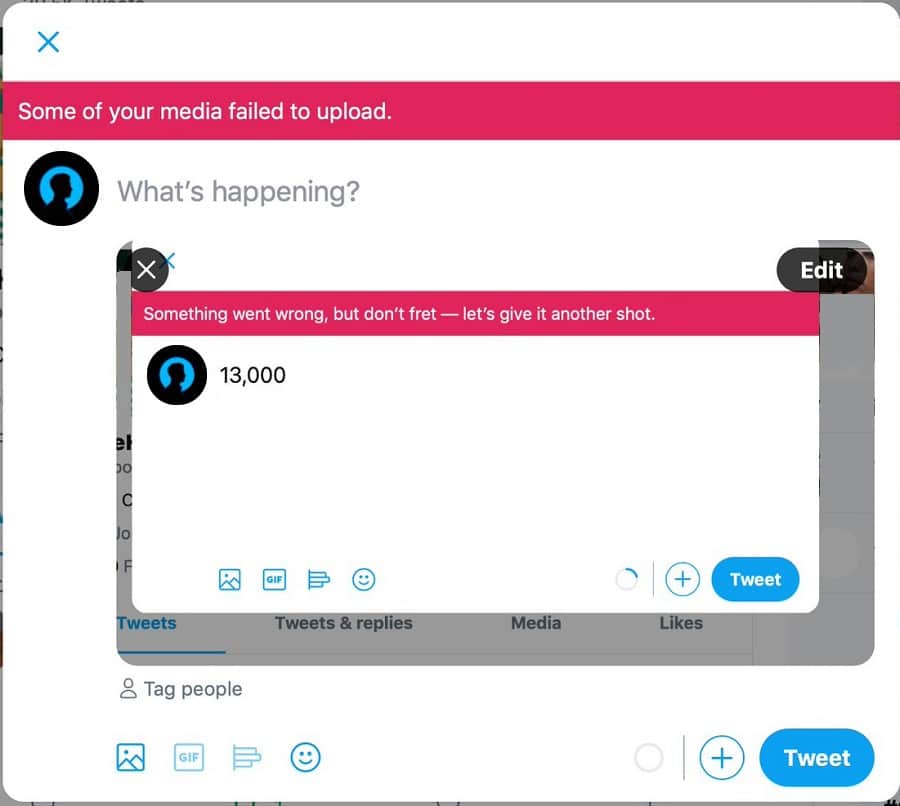
Sådan rettes Twitter-fejl: Nogle af dine medier kunne ikke uploades(How to Fix Twitter Error: Some of your media failed to upload)
Årsager til, at nogle af dine medier ikke kunne uploade Twitter-fejl(Reasons for some of your media failed to upload Twitter error)
De mest almindelige årsager til, at du kan støde på denne Twitter- fejl, er:
1. Ny Twitter-konto: (1. New Twitter Account:) Twitter vil blokere dig fra at sende noget, medmindre du består sikkerhedskontrollen. Det sker normalt for Twitter -brugere, der for nylig har oprettet konti på denne platform, og for de brugere, der ikke har mange følgere.
2. Overtrædelse:(2. Violation:) Hvis du overtræder vilkårene og betingelserne(violating the terms and conditions) for brug som fastsat af denne platform, kan Twitter blokere dig fra at sende tweets.
Følg(Follow) en af de givne metoder for at løse Twitter -fejlen, hvor nogle af dine medier ikke kunne uploade:
Metode 1: Bestå sikkerhedsreCAPTCHA-udfordringen(Method 1: Pass Security reCAPTCHA challenge)
Mange brugere var i stand til at rette nogle af dine medier mislykkedes i at uploade Twitter - fejl uden om Googles(Google) sikkerhedsreCAPTCHA-udfordring. Når du har gennemført reCAPTCHA-udfordringen, sender Google en bekræftelse, der bekræfter, at du ikke er en robot og får de nødvendige tilladelser tilbage.
Følg de givne trin for at starte reCAPTCHA-udfordringen:
1. Gå over til din Twitter-konto(Twitter account) og send et tilfældigt tekst-tweet(random text tweet) på din konto.
2. Når du trykker på Tweet- knappen, bliver du omdirigeret til Google reCAPTCHA-udfordringssiden.(Google reCAPTCHA challenge page.)
3. Vælg knappen Start , der vises nederst på skærmen.
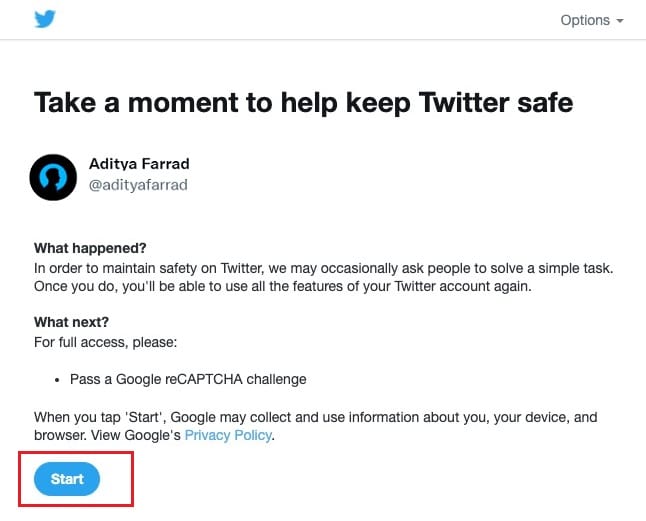
4. Nu skal du svare. Er du en robot? (Are you a robot?)Spørgsmål for at bekræfte, at du er et menneske. Marker afkrydsningsfeltet Jeg er ikke en robot(I’m not a robot) , og vælg Fortsæt. (Continue. )

5. En ny side med en tak-besked(Thank you message) vises på din skærm. Klik her på knappen Fortsæt til Twitter(Continue to Twitter button)
6. Til sidst vil du blive omdirigeret til din Twitter-profil(Twitter profile) .
Du kan prøve at lave et tweet med en medievedhæftet fil for at kontrollere, om fejlen er løst.
Læs også: (Also Read:) Sådan rettes billeder i Twitter, der ikke indlæses(How to Fix Pictures in Twitter not Loading)
Metode 2: Ryd browserhistorik(Method 2: Clear Browsing History)
Rydning af browserhistorikken er en potentiel løsning på mange mindre problemer, inklusive nogle af dine medier, der ikke kunne uploade fejl på Twitter . Sådan kan du rydde browserhistorikken på Google Chrome :
1. Start Chrome webbrowser , og klik på ikonet med tre prikker(three-dotted icon) i øverste højre hjørne af skærmen for at få adgang til menuen.
2. Klik på Indstillinger(Settings) , som vist.

3. Rul ned til afsnittet Privatliv og sikkerhed,(Privacy and Security section,) og klik på Ryd browserdata(Clear browsing data) .

4. Klik på rullemenuen ud for Tidsområde,(Time range) og vælg Altid for at rydde alle(All time to clear all) dine browserhistorik.
Bemærk:(Note:) Du kan fjerne markeringen i feltet ud for Adgangskoder(Passwords) og andre logindata, hvis du ikke ønsker at fjerne de gemte loginoplysninger og adgangskoder.
5. Klik til sidst på knappen Ryd data(Clear data) for at rydde browserhistorikken. Se billedet nedenfor.
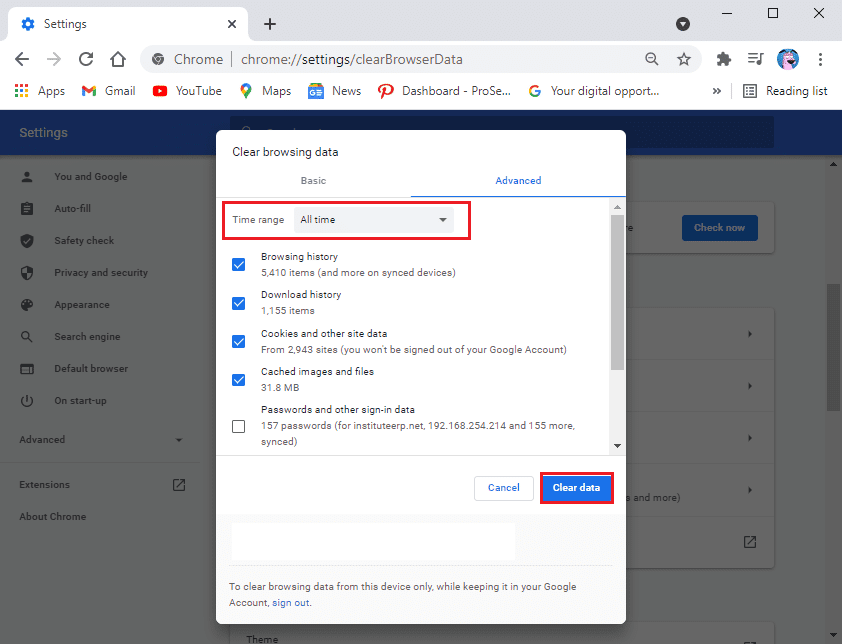
Når du har ryddet browserhistorikken, kan du prøve at sende et tweet med mediet for at kontrollere, om problemet er løst.
Metode 3: Deaktiver VPN-software(Method 3: Disable VPN software)
Nogle gange, hvis du bruger VPN -software til at maskere din sande placering, kan det forstyrre dine Twitter -medieuploads.
Derfor, for at rette Twitter -fejlen, kunne nogle af dine medier ikke uploade,
1. Deaktiver din VPN(Disable your VPN) -serverforbindelse, og send derefter tweets med medievedhæftede filer.

2. Aktiver(Enable) din VPN -serverforbindelse efter at have sendt det nævnte tweet.
Dette er en midlertidig løsning til at rette denne Twitter- fejl.
Anbefalede:(Recommended:)
- Sådan linker du Facebook til Twitter(How to Link Facebook to Twitter)
- Sådan sletter du et retweet fra Twitter(How to Delete a Retweet from Twitter)
- Sådan slår du fejlsikret tilstand fra på Tumblr(How to Turn Off Safe Mode on Tumblr)
- Ret internetfejl på PUBG-mobilapps(Fix Internet error on PUBG mobile apps)
Vi håber, at denne vejledning var nyttig, og at du var i stand til at rette nogle af dine medier, der ikke kunne uploade twitter-fejl. Fortæl os, hvilken metode der virkede bedst for dig. Hvis du har spørgsmål vedrørende denne artikel, er du velkommen til at skrive dem i kommentarfeltet.
Related posts
Ret Facebook Messenger Venter på netværksfejl
Rette Minecraft-fejl Kunne ikke skrive Core Dump
Ret io.netty.channel.AbstractChannel$AnnotatedConnectException-fejl i Minecraft
Ret fejl TVAPP-00100 på Xfinity Stream
Sådan rettes Git Merge-fejl
Ret Steam-fejlkode e502 l3 i Windows 10
Sådan sletter du et retweet fra Twitter (trin-for-trin guide)
Sådan rettes fejlen Google Drive Adgang nægtet
Sådan rettes applikationsfejl 523
Sådan rettes Netflix-fejlkode M7111-1101
Sådan rettes Windows Update-fejl 80072ee2
Ret fejl 651: Modemmet (eller anden forbindelsesenhed) har rapporteret en fejl
Fix Kan ikke installere netværksadapter fejlkode 28
Ret ugyldig adgang til hukommelsesplaceringsfejl i Valorant
Ret Discord Opsamling af spillydfejl
5 måder at rette GTA 5 spilhukommelsesfejl på
Ret Fallout 3 Ordinal 43 ikke fundet fejl
9 måder at ordne Twitter-videoer, der ikke afspilles
Ret Windows Update-fejl 0x800704c7
Fix Developer Mode-pakken kunne ikke installere Fejlkode 0x80004005
