Ret ukendt fejl 0x80040600 på Microsoft Outlook
Hvis der er skader på Outlook PST -filen, eller hvis den er blevet ødelagt på en eller anden måde, kan brugere opleve forskellige typer problemer. For eksempel kan de have svært ved at få adgang til e-mails, kontakter, opgaver, kalendere, journaler, noter eller andre dataelementer. Hvis du modtager En ukendt fejl er opstået - 0x80040600(An unknown error has occurred – 0x80040600) i Outlook , så vil dette indlæg hjælpe dig med at løse problemet.
Der er opstået en ukendt fejl 0x80040600 i Outlook
Den personlige lagertabel(Personal Storage Table) eller PST-filen(PST file) er som en database til Outlook . Det gemmer elementer som e-mail-beskeder, kontakter, noter, poster osv. Så med tiden kan der være en overbelastning af PST- filer, hvilket fører til dens korruption eller udeladelse automatisk, hvilket i sidste ende får fejlen til at dukke op.
- Find standard - PST -filen, som du vil reparere
- Kør Inbox Repair(Run Inbox Repair) Tool ( ScanPST.exe ) for at reparere Outlook PST -fil
- Gendan reparerede elementer til en ny .pst-fil
Følg trinene i rækkefølge og se, om det løser problemet for dig!
1] Find standard - PST -filen, som du vil reparere
Gå til ' Mail ' mulighed via ' Kontrolpanel(Control Panel) '.
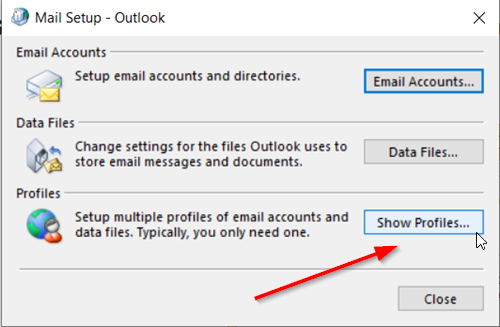
Vælg den Outlook -profil, du gerne vil reparere, ved at klikke på ' Vis profiler(Show Profiles) ' mulighed.
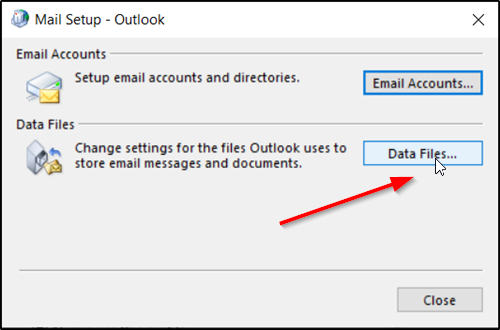
Vælg derefter ' Egenskaber(Properties) ', klik på ' Datafiler(Data Files) ' for at få placeringen af standard - PST -filen.
Bemærk placeringen af PST-filen.
2] Kør Inbox Repair(Run Inbox Repair) Tool ( ScanPST.exe ) for at reparere Outlook PST -fil
Start Microsoft Outlook-indbakkereparationsværktøjet(Microsoft Outlook Inbox Repair) (afhængigt af den version af Office , du kører; placeringen kan variere). I mit tilfælde befandt det sig under følgende -
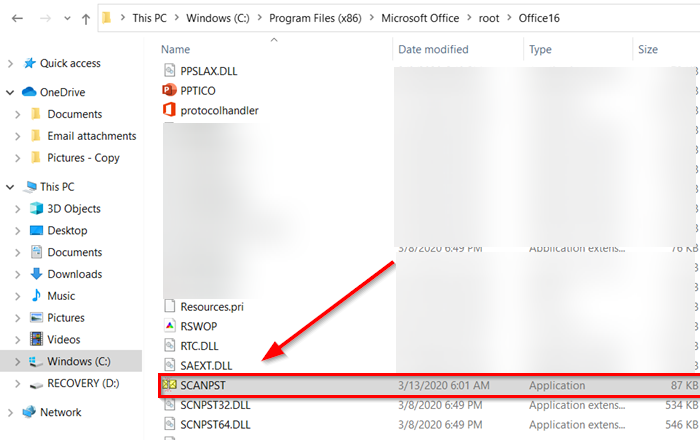
C:\Program Files (x86)\Microsoft Office\root\Office16
Indbakke reparationsværktøj(Inbox Repair) eller ScanPST.exe er et værktøj til at reparere korrupte Outlook PST & OST personlige datafiler . Det indbyggede hjælpeprogram leveres af Microsoft .
Inden du fortsætter, skal du lukke Outlook -programmet, hvis det kører.
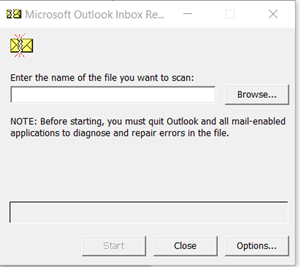
I indbakkereparationsværktøjet(Inbox Repair) skal du skrive stien og filnavnet på din personlige mappe-fil (.pst) eller klikke på ' Gennemse(Browse) ' for at finde filen ved hjælp af Windows -filsystemet, og klik derefter på Start .
Det er vigtigt at nævne her, at Inbox Repair Tool ikke kan reparere alle problemer, der opdages. I nogle tilfælde kan elementer muligvis ikke gendannes, hvis de blev slettet permanent eller beskadiget, så de ikke kan repareres.
Under rettelsen skal Reparationsværktøjet til indbakke(Inbox Repair Tool) muligvis køres flere gange for fuldt ud at reparere din personlige mappe (.pst).
3] Gendan(Recover) reparerede genstande til en ny .pst-fil
Når du har kørt indbakkereparationsværktøjet(Inbox Repair) , og dets job er udført, kan du starte Outlook og gendanne reparerede elementer. Du kan eventuelt prøve at gendanne yderligere reparerede elementer fra den personlige sikkerhedskopi. For det,
Opret en ny personlig mappe(Personal Folders) ( .pst ) filpost i din profil. Derefter kan du flytte de gendannede elementer til din nye personlige mappe(Personal Folders) -fil ( .pst ). Så start Outlook . Hvis du har flere profiler i Outlook , skal du vælge den profil, der indeholder filen med personlige mapper(Personal Folders) ( .pst ), som du forsøgte at reparere.
Tryk på CTRL+6 for at aktivere ' Mappeliste'(Folder List) -visning.
Under den skulle følgende gendannede mapper være synlige
Gendannet personlige mapper-
- Kalender
- Kontaktpersoner
- Slettede ting
- Indbakke
- Tidsskrift
- Noter
- Udbakke
- Sendte ting
- Opgaver
Men alle disse gendannede mapper kan være tomme, da de repræsenterer en genopbygget .pst-fil. En mappe med navnet ' Lost and Found ' skal også ses. Den indeholder mapper og genstande, som Reparationsværktøjet til indbakke(Inbox Repair Tool) gendannede. Elementer(Items) , der mangler i mappen Lost and Found , kan ikke repareres.
Nu, for at oprette en ny personlig mappe(Personal Folder) ( .pst )-fil i din profil.
Åbn 'Microsoft Outlook', klik på fanen ' Filer(File) ' på båndet, og skift derefter til fanen 'Info' i menuen.
Klik derefter på feltet ' Kontoindstillinger(Account Settings) ', og vælg derefter 'Kontoindstillinger' igen.
Skift til fanen ' Datafiler(Data Files) '.
Klik på ' Tilføj(Add) ' for at åbne dialogboksen Opret(Create) eller Åbn Outlook-datafil(Open Outlook Data File) .
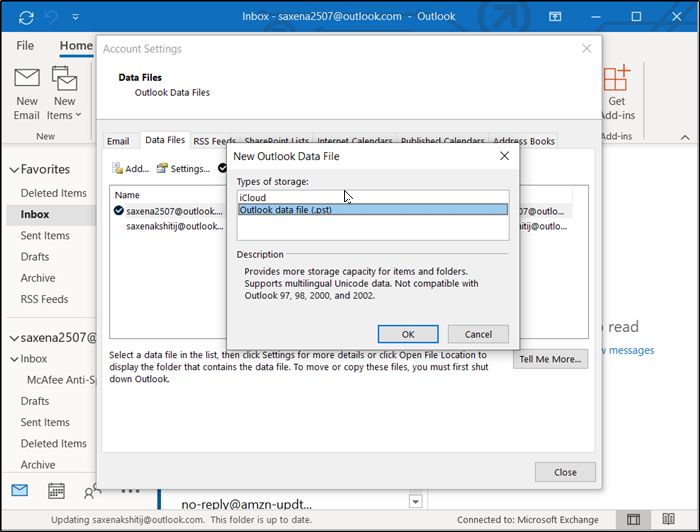
Indtast et filnavn til din nye Outlook-(Outlook Data) datafil ( .pst ), og klik derefter på OK.
Du bør have en ny Outlook Data ( .pst ) fil i din profil.
Bemærk(Please) venligst, at de trin, der er skitseret for ovenstående afsnit, kan variere, afhængigt af hvilken version af Outlook du kører.
Hvis du står over for andre problemer, så tjek vores indlæg om, hvordan du fejlfinder Microsoft Outlook-problemer .(If you are facing other issues, check our post on how to Troubleshoot Microsoft Outlook problems.)
Related posts
Ret NEED PASSWORD fejlmeddelelse i Microsoft Outlook
Microsoft Outlook går ned med fejlkode 0xc0000005
Ret Microsoft Outlook-fejl 0x80040115 i Windows 10
Ret fejlen "Kan ikke starte Microsoft Office Outlook".
Sådan videresender du automatisk e-mail i Microsoft Outlook
Ret Microsoft Store-fejl 0x80073D12 i Windows 10
Sådan rettes Microsoft Office-fejl 25090
Ret fejlkode 0x8007007E på Windows 11/10 - Opdatering, Outlook eller printer
15 måder at rette Microsoft Store-fejl 0x80131500
Sådan rettes beskadigede Outlook .ost- og .pst-datafiler
Outlook-fejlkode 17884, ukendt fejl er opstået i Outlook
Ret Outlook Send/modtag fejl 0x8004102A
Sådan bruger du Gmail i Microsoft Outlook
Microsoft Outlook-udvidelsen til Edge lader dig administrere e-mails, kalender
Ret Microsoft Outlook har stødt på en problemfejl
Sådan rettes fejlkode 0x80190194 – 0x90019 på Windows
Ret Microsoft Office-aktiveringsfejl 0x4004F00C på den nemme måde
Ret Microsoft Store-fejl 0x87AF0001
Sådan deaktiveres eller slettes Microsoft Outlook fra Windows 11/10
Sådan opretter, administrerer og ændrer du indbakkevisning i Microsoft Outlook
