Ret UPnP mislykket fejl på Xbox One
Hvis strømledningen til din Xbox One pludselig er afbrudt, kan du finde det svært at komme tilbage til spil. Du kan også se en fejl med følgende meddelelse – UPnP mislykkedes(UPnP not successful) . Selvom du blot genstarter Xbox One , kan løse problemet, skal du følge yderligere trin, hvis problemet fortsætter.
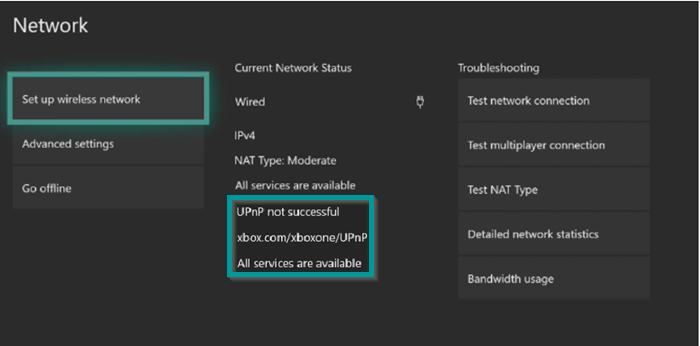
UPnP mislykkedes fejl på Xbox One
Universal Plug and Play eller UPnP er noget, din Xbox bruger til at konfigurere din router til multiplayer-spil og chat. Hvis du oplever UPnP mislykket(UPnP not successful) fejl, skal du følge denne procedure:
- Log ind på din routers opsætningsside
- Gå til 'Avanceret' sektion af routeren
- Vælg 'Avanceret opsætning'
- Åbn UPnP-siden
- Tjek, om UPnP er aktiveret
- Genaktiver UPnP
- Genstart din Xbox One , router og modem.
Læs mere for alle detaljer.
Log ind på din routers opsætningsside
Gå til din routers login-side. Du kan søge online efter guider relateret til at logge ind på din specifikke model. Her bruger jeg NETGEAR router. Så jeg vil fremhæve de trin, der er relateret til det, for at aktivere eller deaktivere Universal Plug and Play .
Start en webbrowser fra en computer eller mobilenhed, der er forbundet til din routers netværk.
Skriv routerens login-side(login page) for at åbne et login-vindue.
Indtast(Enter) routerens brugernavn og adgangskode (brugernavn og adgangskode skal skelne mellem store og små bogstaver).
Tjek, om UPnP er aktiveret
Når du er færdig, bør den grundlæggende startside(Home) indlæses.
Gå nu til ' Avanceret(Advanced) ' sektion af routeren og vælg ' Avanceret opsætning(Advanced Setup) '.

Her, rul ned for at finde UPnP- linket. Klik på den for at åbne UPnP- siden.
Som standard er dette afkrydsningsfelt for UPnP markeret. Hvis afkrydsningsfeltet Slå UPnP til(Turn UPnP On) er fjernet, tillader routeren ikke, at nogen enhed automatisk kan styre routerens ressourcer, såsom portvideresendelse. Deaktiver UPnP .
Gem dine ændringer, når du er færdig.
Genaktiver UPnP
Genstart din Xbox One , router og modem.
Igen skal du navigere til UPnP- menuen på din router.

Aktiver UPnP og gem dine ændringer.
Når du har nulstillet din router:
- Genstart din Xbox-konsol.
- Tryk på Xbox-knappen.
- Select System > Settings > General > Network .
- Tjek dine indstillinger igen for at sikre, at UPnP- meddelelsen er væk.
Hvis UPnP stadig ikke virker, eller hvis det ikke er understøttet på din router, kan du også prøve at bruge routerens DMZ , Port Forwarding eller Port Triggering funktioner.
Alt det bedste.
Related posts
Sådan konfigurerer du Xbox One til dit barn
Sådan konfigurerer du Twitter-deling på Xbox One
10 bedste kampspil til Xbox One
Sådan indstilles og bruger du et brugerdefineret billede som Gamerpic på Xbox One
Sådan tager, deler, sletter og administrerer du skærmbilleder på Xbox One
Apex Legends-spil til Windows PC, Xbox One og PlayStation 4
Sådan opdaterer du Xbox One-controller på Windows 11/10 pc
Ret Xbox One-systemfejl E101 og E102
Sådan nulstiller du Xbox One til fabriksindstillinger
Sådan optager, redigerer, deler, sletter og administrerer spilklip på Xbox One
Sådan konfigurerer du Google Assistant på Xbox One
Sådan tildeler du en konto til en Xbox One trådløs controller
Reparer Xbox One X Black Screen of Death
Sådan overføres Xbox One-spil og apps til ekstern harddisk
Sådan deaktiverer du automatisk afspilning af Xbox One-video i Microsoft Store
Sådan udpeger du Xbox One-konsollen som din hjemme-Xbox
Sådan sporer du præstationer på Xbox One for ethvert spil
Sådan grupperer du apps og spil på Xbox One
Sådan rapporteres og blokeres gamertag, indhold og meddelelser i Xbox One
Sådan bruger du webcam på Xbox One til video eller med mikrofon
