Ret USB-enhed ikke genkendt, sidste USB-enhed fejlede fejl
Nogle gange, når du tilslutter en USB -enhed til din Windows 11- eller Windows 10-computer, kan du modtage en pop-up-meddelelse om USB-enhed, der ikke er genkendt, den sidste USB-enhed, du sluttede til denne computer . (USB Device Not Recognized, The last USB device you connected to this computer malfunctioned)Hvis din USB -enhed ikke er fundet, vil dette indlæg vise dig, hvordan du kan fejlfinde problemet. Du kan følge disse foreslåede løsninger i den rækkefølge, du mener er bedst egnet til din version af Windows OS .
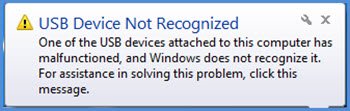
USB enheden blev ikke genkendt
På en Windows 11/10 -computer kan du muligvis se følgende meddelelse:
The last USB device you connected to this computer malfunctioned and Windows does not recognize it. Try reconnection the device. If Windows still does not recognize it, your device may not be working properly.
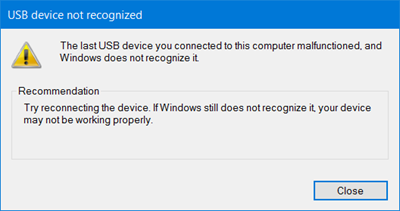
Den sidste USB -enhed, du sluttede til denne computer, fungerede forkert
1] Genstart computeren
En simpel genstart af Windows-computeren(restart of the Windows computer) kan nogle gange løse dette problem. Afbryd din USB , genstart din computer og sæt den i og se, om det virker nu.
Hvis det ikke gør det, skal du lukke computeren ned, vente et par minutter og derefter starte computeren igen.
2] Afbryd andre USB'er
For at undgå en mulig konflikt mellem to tilsluttede USB - enheder(Devices) skal du afbryde dine andre USB -enheder, tilslutte denne og se, om det hjælper.
3] Scan for hardwareændringer
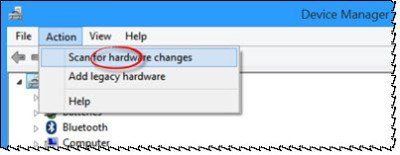
Kør devmgmt.mscfor at åbne Enhedshåndtering(Device Manager) . Under fanen Handling(Action) skal du vælge Scan for hardwareændringer(Scan for hardware changes) og se, om det hjælper.
4] Opdater drivere
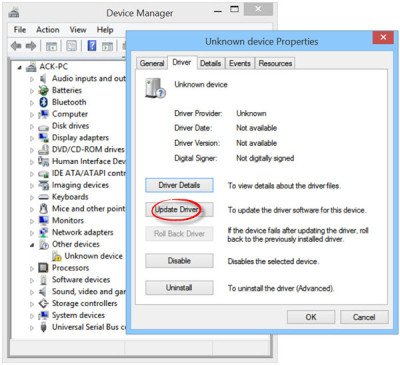
Tjek, om du har brug for at opdatere dine drivere . Åbn Control Panel > Printers og enheder. Tjek, om du kan se en post for Uidentificeret USB-enhed(Unidentified USB device) eller Ukendt enhed(Unknown Device) . Åbn dens egenskaber(Properties) og opdater dens driver, hvis en opdatering findes at være tilgængelig.
5] Kontroller USB-egenskaber
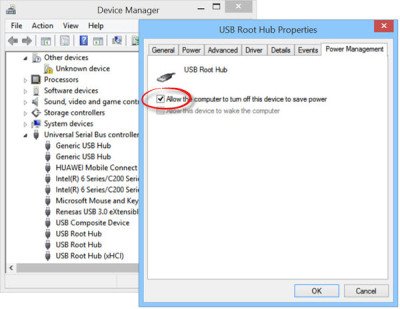
Fra Enhedshåndtering, under Egenskaber for USB-rodhub(USB Root Hub Properties) , fjern markeringen af Tillad computeren at slukke denne enhed for at spare strøm(Allow the computer to turn off this device to save power) . Se om dette hjælper. Hvis ikke, så tjek det igen.
5] Kør fejlfinding
Kør Hardware- og enhedsfejlfinding eller Windows USB-fejlfinding , og tjek, om det hjælper.
De automatiserede værktøjer kontrollerer hardwaren eller USB , der er tilsluttet computeren, for kendte problemer og løser dem automatisk.
6] Få dette hotfix
Hvis du bruger Windows 8 , Windows 8 .1, Windows Server 2012 R2 eller Windows Server 2012 , er der et specifikt problem, der påvirkede denne version af Windows . Dette kan ske, hvis din USB -port bliver deaktiveret, efter du sikkert har fjernet enheden fra porten. Download og anmod om et hotfix fra KB2830154, hvis du står over for dette problem.
7] USB 3.0-enhed?
Hvis det er din USB 3.0 -enhed, der ikke genkendes, kan du se dette indlæg om USB 3.0 ekstern harddisk, der ikke genkendes i Windows .
Andre indlæg, der kan hjælpe dig:(Other posts that may help you:)
- USB-enheder virker ikke
- Ret ukendt USB-(Unknown USB Device) enhedsfejl
- Ekstern harddisk er ikke fundet.(External Hard Drive is not detected.)
Håber noget hjælper.
Har du flere tips til dette? Fortæl os dem via kommentarfeltet nedenfor.
Related posts
Ret USB-enhed ikke genkendt fejlkode 43
Sådan rettes USB-enhed, der ikke genkendes i Windows
Fix Enhedskryptering er midlertidigt suspenderet fejl i Windows 11/10
Ret ukendt USB-enhed, Fejlmeddelelsen Angiv adresse mislykkedes på Windows
Ret ukendt USB-enhed, enheden mislykkedes opregningsfejl
Ret WerMgr.exe eller WerFault.exe applikationsfejl i Windows 11/10
Reparer OBS Display Capture, der ikke fungerer korrekt på Windows 11/10
Cast til enhed fungerer ikke i Windows 10
Ret Fejl ved visning af sikkerheds- og nedlukningsindstillinger i Windows
Løs problemer med forbindelse til fjernskrivebord og fejl på Windows 11/10
Fejlfinding af sensorer: Løs problemer med sensor, bevægelse, placering
Ret Windows Camera app fejl 0xA00F424F (0x80004005)
Ret fejlkode 90403 i TP-Link WiFi Router Kontrolpanel
Ret Windows Update-fejl 0x800f0845 på Windows 10
USB-drev vises ikke i denne pc, men er synligt i Diskhåndtering
Enhedshåndtering er tom og viser ikke noget i Windows 11/10
Ret fejl 0x80070091 Biblioteket er ikke tomt på Windows 11/10
Ret anmodning om enhedsbeskrivelse mislykkedes (ukendt USB-enhed)
Ret Ukendt USB-enhed, Descriptor Request Failed fejl på Windows
Ret Microsoft Edge-grafikfejl på Windows 10
