Ret VALORANT-forbindelsesfejlkoder VAN 135, 68, 81 på Windows 11/10
VALORANT er et 5v5 karakterbaseret taktisk FPS gratis-til-spil førstepersons helteskydespil, hvor præcist våbenspil møder unikke agentevner – udviklet og udgivet af Riot Games til Windows -pc'en. I dette indlæg tager vi et kig på løsningerne på VALORANT-forbindelsesfejlkoder VAN 135, 68, 81(VALORANT connection error codes VAN 135, 68, 81) , som pc-spillere kan støde på på deres Windows 11 eller Windows 10 gaming-pc.

For VALORANT er der flere typer fejlkoder, du kan støde på, men dem, der er mærket VAN , vedrører typisk kun forbindelsesproblemer. De fleste af disse fejl har ikke specifikke lister på Riot Games- supportsiden, og kun grundlæggende detaljer om, hvad problemet kan være, er tilgængelige.
Vi vil diskutere disse tre VALORANT-fejlkoder VAN 135, 68, 81(VALORANT error codes VAN 135, 68, 81) i separate underoverskrifter nedenfor, hver med deres potentielle årsager såvel som deres respektive løsninger.
Sådan rettes VALORANT forbindelsesfejlkode VAN 135 ?
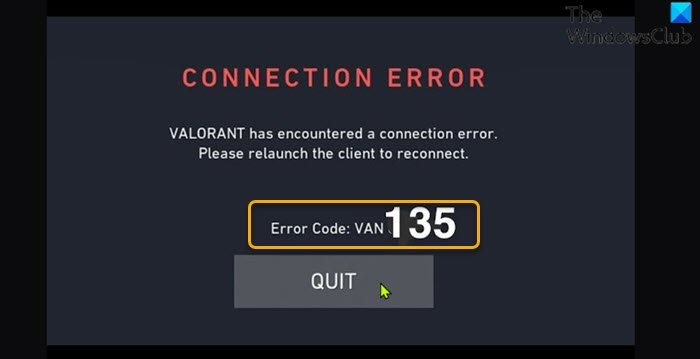
Når du støder på dette problem, vil du modtage følgende fuldstændige fejlmeddelelse;
CONNECTION ERROR
VALORANT has encountered a connection error.
Please relaunch the client to reconnect.
Error Code: VAN 135
Løsninger(Solutions)
- Genstart både pc og internetenhed
- Kør netværksforbindelsesfejlfinding(Run Network Connection Troubleshooter)
- Tjek VALORANT-serverens status
- Sørg(Make) for, at du har en stabil internetforbindelse
- Afinstaller VPN - klient eller fjern proxyserver(Proxy) (hvis relevant)
- Generel rettelse til WiFi-problemer
- Nulstil TCP/IP, Winsock og skyl DNS
- Brug kablet (ethernet) forbindelse
- Tjek adgang til VALORANT spilklient(Check VALORANT) via Firewall
- Afinstaller og geninstaller VALORANT og Riot Vanguard
Lad os se løsningerne i detaljer.
Bemærk(Note) : Hvad angår VALORANT- forbindelsesproblemer, gælder løsningerne for alle VAN - fejlkoder, der er fremhævet i dette indlæg, og alle andre, der ikke er angivet her.
1] Genstart(Restart) både pc og internetenhed(Internet)
Den første ting, du kan prøve at løse VALORANT-fejlkoden VAN 135(VALORANT error code VAN 135) , er at genstarte din Windows10/11 -enhed – genstart af pc'en(restarting the PC) vil genstarte spillet og samtidig opdatere VALORANT -spilklienten og eventuelle tilknyttede midlertidige filer/data. Du bør også genstarte din internetenhed (router/modem) og se om det hjælper.
2] Kør netværksforbindelsesfejlfinding(Run Network Connection Troubleshooter)
Denne løsning kræver, at du kører den indbyggede Internet Connections Troubleshooter til Windows 10/11 . Guiden kan hjælpe med at diagnosticere og løse Wi-Fi- problemer på din enhed.
3] Tjek VALORANT-serverens status
Her skal du sikre dig, at VALORANT -spilserveren er oppe og køre ved at besøge status.riotgames.com – hvis serveren er nede, har du intet andet valg end at vente på, at serveren er online igen.
Hvis dette ikke er tilfældet for dig, så prøv den næste løsning.
4] Sørg for, at du har en stabil internetforbindelse
Denne løsning kræver, at du kører en internethastighedstest for(run an internet speed test) at kontrollere din internetforbindelse. Noter ping-, download- og uploadresultaterne. Baseret på internethastighedstestresultatet, hvis ping er for højt (mere end 100ms), eller hvis downloadhastigheden er for lav (mindre end 1 Mbps), kan dette være skyld i problemet. For at løse dette skal du prøve at afbryde forbindelsen til andre enheder fra dit netværk og stoppe alle igangværende downloads. Hvis problemet fortsætter, skal du kontakte din internetudbyder(ISP) eller prøve den næste løsning.
5] Afinstaller VPN(Uninstall VPN) - klient eller fjern proxyserver(Proxy) (hvis relevant)
Dette er en kendt løsning på de fleste forbindelsesproblemer på Windows-pc'er(Windows PC) - det kræver, at du prøver at afinstallere din VPN-software(uninstall your VPN software) eller fjerne enhver proxyserver fra din computer. Hvis dette ikke løste problemet, kan du prøve den næste løsning.
6] Generel rettelse til WiFi-problemer
Da de fleste forbindelse til spilplatforme af pc-spillere er WiFi-baseret, vil denne guide vise dig, hvordan du kan fejlfinde WiFi-problemer(troubleshoot WiFi problems) på din Windows 10/11-pc.
7] Reset TCP/IP , Winsock og skyl DNS
Denne løsning kræver, at du reset TCP/IP, Winsock and DNS settings på din Windows-spil-pc og ser, om det aktuelle problem er løst.
8] Brug kablet (ethernet) forbindelse
Dette er mere en løsning end en løsning. Her kan du blot bruge en kablet (ethernet) forbindelse, eller hvis du af en eller anden grund i øjeblikket er forbundet via Ethernet og oplever dette problem, kan du bruge WiFi -grænsefladen i stedet.
9] Tjek adgang til VALORANT spilklient(Check VALORANT) via Firewall
Denne løsning kræver, at du sørger for, at VALORANT-spilklienten har adgang via Windows Firewall(VALORANT game client has access via Windows Firewall) . Hvis du har tredjeparts sikkerhedssoftware installeret på din Windows 10/11-pc, skal du se manualen om, hvordan du tillader apps via firewallen.
10] Afinstaller(Uninstall) og geninstaller VALORANT og Riot Vanguard
Hvis intet har virket indtil videre, kan du afinstallere både Riot Vanguard og VALORANT(uninstall both Riot Vanguard and VALORANT) fuldstændigt (brug helst tredjeparts software afinstallationsprogram(third-party software uninstaller) ), og derefter downloade og geninstallere den seneste version af VALORANT app på din Windows 10/11 pc.
Sådan rettes VALORANT- forbindelsesfejlkode VAN 68 ?
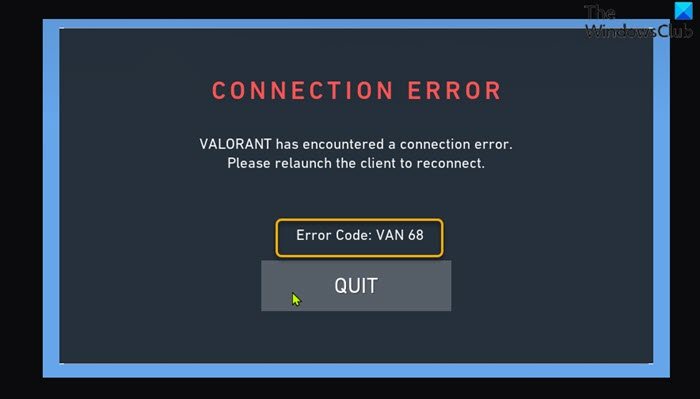
Når du støder på dette problem, vil du modtage følgende fuldstændige fejlmeddelelse;
CONNECTION ERROR
VALORANT has encountered a connection error.
Please relaunch the client to reconnect.
Error Code: VAN 68
De mest sandsynlige syndere til dette problem inkluderer;
- Forkert netværkskonfiguration.
- Vanguard virker ikke.
- IPv6-konflikt.
- Firewall problem.
Løsninger(Solutions)
Følgende er yderligere løsninger, du kan prøve for at løse dette problem;
- Skift til Google Public DNS
- Deaktiver IPv6-protokol
- Opret forbindelse via mobilt hotspot
- Tjek, om Vanguard ( VGC )-tjenesten kører
- Indstil proxyindstillinger til Automatisk
Lad os se løsningerne i detaljer.
1] Skift til Google Public DNS
Denne løsning kræver blot, at du skifter til Google Public DNS(change to Google Public DNS) . Hvis problemet med VALORANT-fejlkode VAN 68(VALORANT error code VAN 68) fortsætter, kan du prøve den næste løsning.
2] Deaktiver IPv6-protokol
Denne løsning kræver, at du deaktiverer IPv6-protokollen på din Windows-spil-pc og ser, om det hjælper.
3] Opret forbindelse via mobilt hotspot
Udover at oprette forbindelse til VALORANT -spilserveren via WiFi eller ethernet, kræver denne løsning, at du opretter forbindelse via mobilt hotspot(connect via mobile hotspot) på din Windows-pc.
4] Tjek(Check) , om Vanguard ( VGC )-tjenesten kører
Gør følgende:
- Tryk på Windows key + R for at starte dialogboksen Kør.
- I dialogboksen Kør skal du skrive services.msc og trykke på Enter for at åbne Services(open Services) .
- Rul og find VGC -tjenesten i vinduet Tjenester(Services) .
- Dobbeltklik(Double-click) på posten for at redigere dens egenskaber.
- I egenskabsvinduet skal du klikke på rullemenuen på starttypen(Startup type) og vælge Automatisk(Automatic) .
- Dernæst skal du sørge for, at tjenesten er startet.
- Klik på Anvend(Apply) > OK for at gemme ændringer.
- Genstart pc.
Gør følgende ved opstart:
Åbn kommandoprompten i admin-tilstand(Open command prompt in admin mode) .
Kør kommandoen nedenfor i CMD- promptvinduet:
sc query vgc
Hvis outputtet siger, at tjenesten ikke er tilgængelig, skal du afinstallere og geninstallere VALORANT og Vanguard . Men hvis output returnerer service med navnet vgc , skal du starte Vanguard manuelt ved at køre kommandoen nedenfor:
net start vgc
Når kommandoen er udført, skal du kontrollere, om det aktuelle problem er løst. Hvis ikke, prøv den næste løsning.
5] Indstil proxyindstillinger til Automatisk
Denne løsning kræver, at du indstiller proxyindstillinger til automatisk ved at konfigurere globale proxyserverindstillinger(configuring Global Proxy Server Settings) til din Windows-pc.
Sådan rettes VALORANT- forbindelsesfejlkode VAN 81 ?
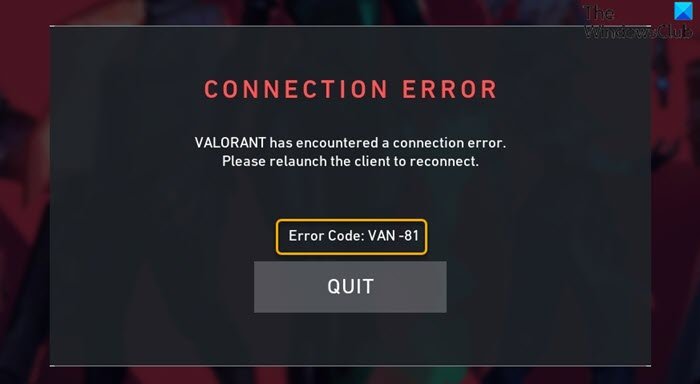
Når du støder på dette problem, vil du modtage følgende fuldstændige fejlmeddelelse;
CONNECTION ERROR
VALORANT has encountered a connection error.
Please relaunch the client to reconnect.
Error Code: VAN 68
Løsninger(Solutions)
Følgende er yderligere løsninger, du kan prøve for at løse dette problem;
Gør følgende:
- Tryk på Windows key + R for at starte dialogboksen Kør.
- I dialogboksen Kør skal du skrive msconfig og trykke på Enter for at åbne vinduet Systemkonfiguration .(System Configuration)
- Klik på fanen Tjenester(Services) i msconfig-vinduet .
- Rul og find VGC -tjenesten.
- Marker afkrydsningsfeltet for VGC -tjenesten, hvis det ikke er markeret.
- Klik på Anvend(Apply) > OK .
- Klik på Genstart(Restart) på prompten.
Ved opstart skulle problemet være løst. Hvis ikke, så er din bedste løsning at åbne en billet med Riot Games Support – supportteamet kan have bedre held med at løse fejlkoderne.
Håber(Hope) du finder denne vores guide til, hvordan du reparerer VALORANT- forbindelsesfejlkoder VAN 135 , 68, 81 på Windows 11/10 nyttig!
Related posts
Fix VALORANT kunne ikke starte på Windows-pc
Ret VALORANT spilklient fejlkoder 43, 7 på Windows 11/10
Ret VALORANT-fejlkode 31 og 84 på Windows-pc
Ret Valorant-fejlkoder 5 og 6 på Windows-pc
Ret VALORANT-fejlkode 1 og 12 på Windows-pc
Ret Microsoft Store-fejl 0x80072F7D
Ret Windows Update-fejl 0x8e5e03fa på Windows 10
Ret Windows Update-fejl 0x80070422 på Windows 10
Sådan rettes VALORANT-fejl 29 og 59 på Windows-pc
Ret Twitch-fejl 5000 Indhold er ikke tilgængeligt
Ret Logitech Setpoint Runtime-fejl på Windows 10
Valorant Vanguard anti-cheat er stødt på en fejl
Fix Folder eksisterer ikke - Oprindelsesfejl på Windows PC
Ret Bluetooth-lydforsinkelse i Windows 11/10
Ret UPnP mislykket fejl på Xbox One
Ret Amazon PrimeVideo-fejlkode 7031
Sådan repareres Valorant FPS-dråber
Kan ikke oprette forbindelse til Xbox Live; Løs Xbox Live Networking-problem i Windows 10
Ret OneDrive fejlkode 0x8004de40 på Windows 11/10
Knappen Løs problemer på Windows Update-siden
