Ret VALORANT spilklient fejlkoder 43, 7 på Windows 11/10
I et tidligere indlæg dækkede vi løsningerne til VALORANT- forbindelsesfejlkoder og også løsninger til VALORANT Vanguard Anti-Cheat- motorfejlkoder. I dette indlæg vil vi tage et kig på de mulige årsager, samt give de bedst egnede løsninger til VALORANT Vanguard-spilklienten fejlkoder 43, 7(VALORANT Vanguard game client error codes 43, 7) pc-spillere kan støde på på deres Windows 11 eller Windows 10 gaming rig.
Vi vil diskutere disse to VALORANT-spilklientfejlkoder 43, 7(VALORANT game client error codes 43, 7) i separate underoverskrifter nedenfor, hver med deres potentielle årsager såvel som deres respektive løsninger. Husk(Bear) , at andre relaterede spilklientfejlkoder (eksempel fejlkode 29, 43, 46 eller 54) for VALORANT , som ikke er fremhævet i dette indlæg, også kan løses med de løsninger, der tilbydes i dette indlæg.
Sådan rettes VALORANT spilklient(VALORANT) fejlkode 43?
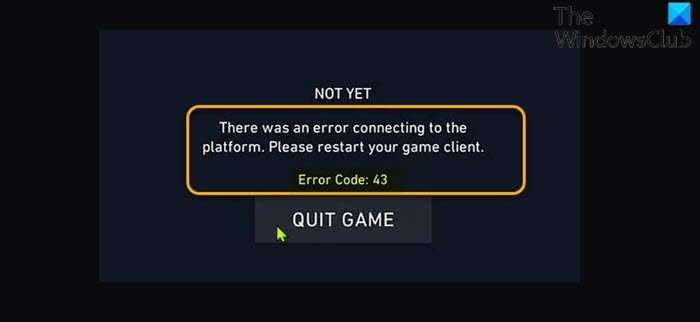
Når du støder på dette problem, vil du modtage følgende fuldstændige fejlmeddelelse;
NOT YET
There was an error connecting to the platform. Please restart your game client.Error Code: 43
PC-spillere rapporterede, at de normalt støder på denne fejl, når de forsøger at logge ind på et spil eller under gameplay-sessioner.
Løsninger(Solutions)
- Tjek VALORANT-serverstatus
- Genstart pc og modem/router
- Opdater driver til netværkskort
- Skyl DNS
- Aktiver Vanguard -tjenesten i systemkonfigurationen(System Configuration)
- Skift Vanguard Startup(Change Vanguard Startup) type til Automatic i Services Manager
- Kør kompatibilitetsfejlfinding
- Fejlfinding i Clean Boot-tilstand
- Afinstaller og geninstaller VALORANT og Riot Vanguard
Lad os se løsningerne i detaljer.
Du kan prøve disse løsninger i en bestemt rækkefølge og se, hvad der virker for dig.
1] Tjek VALORANT-serverstatus
Det første(First) forsøg på at løse VALORANT -spilklientens fejlkode 43 er at tjekke VALORANT -serverstatussen på status.riotgames.com – hvis serveren er nede, har du intet andet valg end at vente på, at serveren er online igen.
Hvis dette ikke er tilfældet for dig, så prøv den næste løsning.
2] Genstart pc og modem/router
Denne løsning kræver, at du genstarter din Windows-enhed(restart your Windows device) samt din internetenhed (router/modem) og ser om det hjælper.
3] Opdater netværksadapterdriveren
Til denne løsning kan du enten opdatere dine netværksadapterdrivere manuelt(update your network adapter drivers manually) via Enhedshåndtering, eller du kan få driveropdateringerne i(get the driver updates on the Optional Updates) sektionen Valgfrie opdateringer under Windows Update (hvis tilgængelig). Du kan også downloade den seneste version af driveren(download the latest version of the driver) fra netværksadapterproducentens websted.
4] Skyl DNS
Du kan reset TCP/IP, Winsock and DNS settings på din Windows-spil-pc.
5] Aktiver Vanguard(Enable Vanguard) -tjeneste i systemkonfiguration(System Configuration)
Gør følgende:
- Tryk på Windows key + R for at starte dialogboksen Kør.
- I dialogboksen Kør skal du skrive msconfig og trykke på Enter for at åbne systemkonfigurationsværktøjet(System Configuration) .
- Klik på fanen Tjenester(Services) i msconfig-vinduet .
- Rul og find VGC -tjenesten.
- Marker afkrydsningsfeltet for VGC -tjenesten, hvis det ikke er markeret.
- Klik på Anvend(Apply) > OK .
- Klik på Genstart(Restart) på prompten.
6] Skift Vanguard Startup(Change Vanguard Startup) type til Automatic i Services Manager
Gør følgende:
- Tryk på Windows key + R for at starte dialogboksen Kør.
- I dialogboksen Kør skal du skrive services.msc og trykke på Enter for at åbne Services Manager(open Services Manager) .
- Rul og find VGC -tjenesten i vinduet Tjenester(Services) .
- Dobbeltklik(Double-click) på posten for at redigere dens egenskaber.
- I egenskabsvinduet skal du klikke på rullemenuen på starttypen(Startup type) og vælge Automatisk(Automatic) .
- Dernæst skal du sørge for, at tjenesten er startet.
- Klik på Anvend(Apply) > OK for at gemme ændringer.
- Genstart pc.
Ved opstart skal du kontrollere, om problemet er løst. Hvis ikke, prøv den næste løsning.
7] Kør kompatibilitetsfejlfinding
Denne fejl kan være et problem med kompatibilitet med VALORANT spilklient(VALORANT) . I dette tilfælde kan du køre Programkompatibilitetsfejlfinding og se, om problemet er løst.
8] Fejlfinding i Clean Boot-tilstand
En ren opstart udføres(Clean Boot is performed) for at starte Windows ved at bruge et minimalt sæt af drivere og opstartsprogrammer. Dette hjælper med at eliminere softwarekonflikter, der opstår, når du installerer et program eller en opdatering, eller når du kører et program i Windows 10/11 .
9] Afinstaller(Uninstall) og geninstaller VALORANT og Riot Vanguard
Hvis intet har virket indtil videre, kan du afinstallere(uninstall) både Riot Vanguard og VALORANT fuldstændigt (brug helst en tredjeparts softwareafinstallationsprogram(third-party software uninstaller) ), og derefter downloade og geninstallere den seneste version af VALORANT -spilklienten på din Windows 10/11-pc.
Sådan rettes VALORANT game client fejlkode 7?
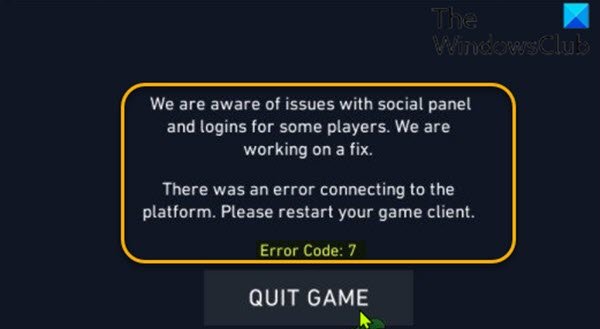
Når du støder på dette problem, vil du modtage følgende fuldstændige fejlmeddelelse;
We are aware of issues with social panel and logins for some players. We are working on a fix.
There was an error connecting to the platform. Please restart your game client.Error Code: 7
De mest sandsynlige syndere til denne fejl inkluderer;
- Underliggende Riot Games-serverproblem.
- Muligt VALORANT-kontoforbud.
- VGC-tjenesten er deaktiveret.
Løsninger(Solutions)
Selvom der ikke er mange forebyggende foranstaltninger, du kan tage for ikke at støde på VALORANT-spilklient-fejlkode 7(VALORANT game client error code 7) , kan du håndtere det på flere måder som angivet ovenfor. Men hvis fejlen fortsætter, er din eneste mulighed at åbne en supportbillet(open a support ticket) med Riot Games - forhåbentlig kan supportteamet hjælpe med at løse problemet.
Håber(Hope) du finder denne vores guide til, hvordan du reparerer VALORANT spilklient(VALORANT) fejlkoder 43, 7 på Windows 11/10 nyttig!
Related posts
Fix VALORANT kunne ikke starte på Windows-pc
Ret VALORANT-forbindelsesfejlkoder VAN 135, 68, 81 på Windows 11/10
Ret VALORANT-fejlkode 31 og 84 på Windows-pc
Ret Valorant-fejlkoder 5 og 6 på Windows-pc
Ret VALORANT-fejlkode 1 og 12 på Windows-pc
Fix ShellExecuteEx mislykkedes; kodefejl 8235 på Windows10
Ret ikke-klikbar proceslinje; Kan ikke klikke på proceslinjen i Windows 11/10
Ret Google Docs Stavekontrol, der ikke fungerer korrekt
Knappen Løs problemer på Windows Update-siden
Løs problemer med at logge ind på Xbox-appen
Ret Windows Update-fejl 0x80070422 på Windows 10
Reparer ShellExecuteEx mislykket fejl i Windows 11/10
Ret Klif.sys Blue Screen-fejl i Windows 11/10
Ret fejlkode 0xc00d36c4 ved afspilning af mediefiler på Windows 11/10
Sådan repareres Valorant FPS-dråber
Ret intelppm.sys blå skærm fejl på Windows 11/10
Ret Valorant Val 43-fejl i Windows 10
Ret Microsoft Store-fejl 0x87AF0001
Ret 0xc0000142 Blue Screen-fejl på Windows 11/10
Ret Amazon PrimeVideo-fejlkode 7031
