Ret VIDEO_DXGKRNL_FATAL_ERROR i Windows 11/10
Hvis du efter Windows Update ser en blå skærm(Blue Screen) med stopfejl(Stop) VIDEO_DXGKRNL_FATAL_ERROR i (VIDEO_DXGKRNL_FATAL_ERROR)Windows 11/10 , er her nogle løsninger, der kan hjælpe dig med at fejlfinde problemet . Denne fejlmeddelelse kan være ledsaget af fejlkoder såsom 0xD80310B0, x05F6C614D , 0x680B871E eller 0x96D854E5 og angiver, at Microsoft DirectX -grafikkerne-undersystemet har registreret en overtrædelse.
VIDEO_DXGKRNL_FATAL_ERROR
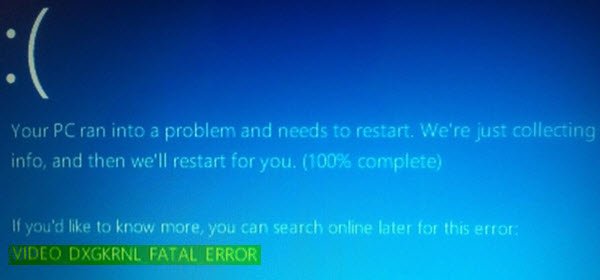
Hvis du får denne stopfejl(Stop Error) , er her et par ting, du kan prøve.
1] Reinstall/Update the Graphics Driver
Afinstaller din grafikdriver og (Graphics) installer(Driver) den igen. Hvis det ikke løser dit problem, skal du muligvis opdatere grafikdriveren(update the Graphics Driver) . Åbn Enhedshåndtering(Device Manager) for at opdatere driveren . Når du har åbnet den, skal du udvide indstillingen Skærmadaptere(Display adapters ) , højreklikke på driveren og vælge Opdater driverindstilling(Update driver ) .
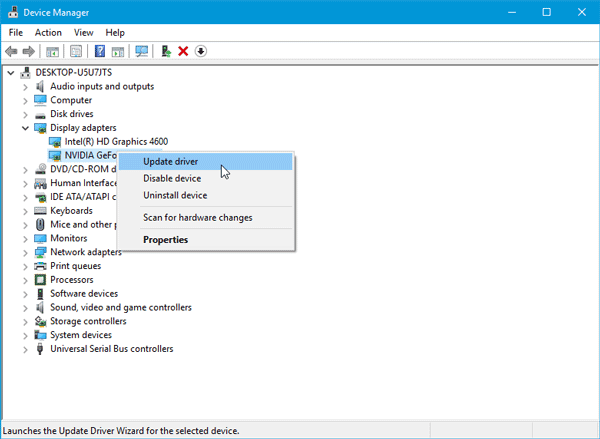
Derefter skal du gennemgå skærmindstillingerne for at fuldføre opdateringen. Til din information var nogle mennesker nødt til at udskifte grafikdriveren, da den ikke var kompatibel med anden hardware som bundkortet.
Hvis du har brug for at afinstallere Nvidia -driveren, skal du, efter at du har afinstalleret den, downloade den nyeste Nvidia-driver(download the latest Nvidia driver) og installere den. Efter en genstart skal du huske at indstille Nvidia som standard GPU .
2] Geninstaller DirectX(2] Reinstall DirectX)
Download den seneste version af DirectX til din version af Windows fra Microsoft , og installer den på ny på dit system.
3] Brug System File Checker(3] Use System File Checker)
Værktøjet System File Checker hjælper brugere med at søge efter ændringer i registreringsdatabasenøgler såvel som systemfiler. Herefter kan den gendanne den originale fil, hvis den registrerer en ændring. Video_Dxgkrnl_Fatal_Error- meddelelse kan vises på grund af nylige ændringer foretaget af anden software eller drivere. Kør System File Checker og kontroller, om det løser problemet eller ej.
4] Fejlfinding i Clean Boot State(4] Troubleshoot in Clean Boot State)
Problemer på driversiden kan også løses ved hjælp af Clean Boot . Hvis du ikke ved det, er Clean Boot intet andet end at starte systemet med alle ikke-Microsoft-processer, opstarter og tjenester deaktiveret. På den måde kan du finde ud af den krænkende proces manuelt.
Hvis du har brug for mere hjælp, kan du se vores Windows Stop Errors Guide .
Related posts
Ret Klif.sys Blue Screen-fejl i Windows 11/10
Ret SYSTEM SERVICE UNDTAGELSE Blå skærm på Windows 11/10
Ret c000021A fatal systemfejl på Windows 11/10
Fix hardlock.sys Blue Screen Of Death fejl i Windows 11/10
Ret TIMER_OR_DPC_INVALID blå skærm på Windows 11/10
Ret Black Screen of Death i Windows 11/10; Sidder fast på sort skærm
Fejl ved kernesikkerhedstjek i Windows 11/10
Fix igdkmd64.sys Blue Screen of Death Error
Sådan repareres Orange Screen of Death i Windows 11/10
Ret CACHE_MANAGER blå skærm på Windows 10
Ret Windows Update-fejlkode 0x8007025D-0x2000C
Ret SYSTEM_SERVICE_EXCEPTION (xxxx.sys) Blue Screen of Death-fejl
Ret Ntfs.sys Mislykket BSOD-fejl på Windows 10
Ret win32kfull.sys Blue Screen-fejl i Windows 10
Ret FAT FILE SYSTEM (fastfat.sys) blå skærm på Windows 10
Ret 0xc0000142 Blue Screen-fejl på Windows 11/10
Ret USBXHCI.sys Blue Screen-fejl på Windows 10
UVENTET KERNEL MODE TRAP-fejl i Windows 11/10
Ret ndis.sys mislykket BSOD fejl BUGCODE_NDIS_DRIVER
Sådan rettes Blue Screen of Death-fejl i Windows 11/10
