Ret VIDEO_TDR_FAILURE (ATIKMPAG.SYS)
Ret VIDEO_TDR_FAILURE (ATIKMPAG.SYS): (Fix VIDEO_TDR_FAILURE (ATIKMPAG.SYS): ) Hvis du står over for en Blue Screen of Death ( BSOD ) VIDEO_TDR_FAILURE ( ATIKMPAG.SYS ) fejl, så vil denne guide helt sikkert hjælpe dig med at løse denne fejl. Hovedårsagen til denne fejl ser ud til at være defekte, forældede eller beskadigede grafikdrivere. TDR står for Timeout- , Detection- og Recovery- komponenter i Windows . De eneste gode ting ved denne fejl synes at være de oplysninger, der er knyttet til fejlen, som synes at fortælle, at problemet er skabt på grund af atikmpag.sys-filen, som er en AMD -driver.
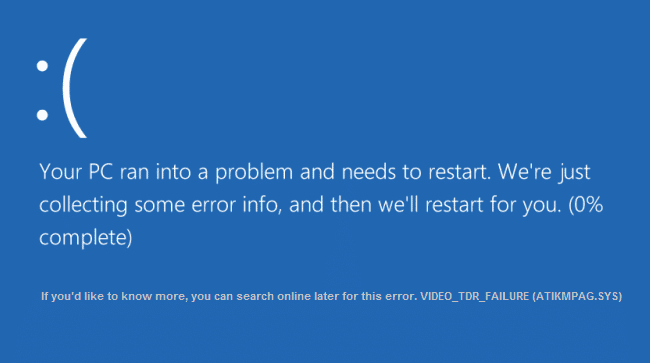
Hvis du for nylig har opgraderet Windows eller manuelt har downloadet driverne, vil du sandsynligvis stå over for denne fejl. Automatisk Windows Update ser ud til at downloade de inkompatible drivere, der forårsager denne BSOD- fejl. Hvis du også ser fejlen VIDEO_TDR_FAILURE ( ATIKMPAG.SYS ) på din login-skærm, vil du ikke være i stand til at logge ind på grund af denne fejl, så det tilrådes at starte Windows i fejlsikret tilstand og derefter prøve at logge ind.
Ret VIDEO_TDR_FAILURE(Fix VIDEO_TDR_FAILURE) ( ATIKMPAG.SYS )
Sørg for at oprette et gendannelsespunkt,(create a restore point) hvis noget går galt.
Metode 1: Opdater AMD grafikkortdriver(Method 1: Update AMD Graphic Card Driver)
1. Tryk på Windows-tasten + R, skriv derefter devmgmt.msc og tryk på Enter for at åbne Enhedshåndtering(Device Manager) .

2. Udvid nu Skærmadapter(Display) og højreklik på dit AMD-kort(AMD card) og vælg derefter Opdater driversoftware.(Update Driver Software.)

3. På det næste skærmbillede skal du vælge Søg automatisk efter den opdaterede driversoftware.(Search automatically for the updated driver software.)

4. Hvis der ikke findes nogen opdatering, skal du højreklikke igen og vælge Opdater driversoftware.( Update Driver Software.)
5. Vælg denne gang " Gennemse min computer for driversoftware. (Browse my computer for driver software.)”

6. Klik derefter på Lad mig vælge fra en liste over enhedsdrivere på min computer.(Let me pick from a list of device drivers on my computer.)

7. Vælg din seneste AMD-driver(your latest AMD driver) fra listen, og afslut installationen.
8. Genstart din pc for at gemme ændringer.
Metode 2: Geninstaller driveren i fejlsikret tilstand(Method 2: Re-install the driver in Safe Mode)
1. Tryk på Windows-tasten + R, skriv derefter msconfig og tryk på Enter for at åbne Systemkonfiguration(System Configuration) .

2. Skift til boot-fanen,( boot tab) og marker Sikker opstart.(Safe Boot option.)

3. Klik på Anvend efterfulgt af OK.
4. Genstart din pc, og systemet starter automatisk i fejlsikret tilstand.( Safe Mode automatically.)
5. Gå igen(Again) til Enhedshåndtering(Device Manager) og udvid Skærmadaptere.(Display adapters.)

6. Højreklik på dit AMD(AMD Graphic) grafikkort og vælg afinstaller. ( uninstall.)Gentag dette trin for dit Intel-kort.(Intel card.)
7. Vælg OK(choose OK.) , hvis du bliver bedt om bekræftelse .

8. Genstart din pc til normal tilstand, og installer den seneste version af Intel-chipsætdriveren(Intel chipset driver) til din computer.

9. Genstart din pc igen, og download derefter den seneste version af dine grafikkortdrivere(Graphic) fra din producents hjemmeside.(manufacturer’s website.)
Metode 3: Installer den gamle version af driveren(Method 3: Install Old version of the driver)
1. Tryk på Windows-tasten + R, skriv derefter devmgmt.msc og tryk på Enter for at åbne Enhedshåndtering.( Device Manager.)
2. Udvid nu skærmadapteren(Display) og højreklik på dit AMD -kort og vælg derefter Opdater driversoftware.(Update Driver Software.)
3. Vælg denne gang at Gennemse min computer efter driversoftware.(Browse my computer for driver software.)

4. Klik derefter på Lad mig vælge fra en liste over enhedsdrivere på min computer.(et me pick from a list of device drivers on my computer.)

5. Vælg dine gamle AMD-drivere(Select your old AMD drivers) fra listen, og afslut installationen.
6. Genstart din pc for at gemme ændringer. Denne metode bør helt sikkert rette VIDEO_TDR_FAILURE (ATIKMPAG.SYS),(Fix VIDEO_TDR_FAILURE (ATIKMPAG.SYS)) men hvis ikke, fortsæt med den næste metode.
Metode 4: Omdøb filen atikmdag.sys(Method 4: Rename atikmdag.sys file)
1. Naviger til følgende sti: C:\Windows\System32\drivers

2. Find filen atikmdag.sys og omdøb den til atikmdag.sys.old.

3. Gå til ATI - biblioteket (C: ATI ) og find filen atikmdag.sy_ , men hvis du ikke kan finde denne fil, så søg i C:-drevet efter denne fil.

4. Kopier filen til dit skrivebord og tryk på Windows Key + X og vælg derefter Kommandoprompt (Admin).(Command Prompt (Admin).)

5. Indtast følgende kommando i cmd og tryk på Enter efter hver kommando:
chdir C:\Users\[Your Username]\desktop
expand.exe atikmdag.sy_ atikmdag.sys
Bemærk:(Note:) Hvis ovenstående kommando ikke virkede, så prøv denne: expand -r atikmdag.sy_ atikmdag.sys

6. Der skulle være en atikmdag.sys fil(atikmdag.sys file) på dit skrivebord, kopier denne fil til mappen: C:\Windows\System32\Drivers.
7. Genstart din pc for at gemme ændringer.
Anbefalet til dig:(Recommended for you:)
- Løs Microsoft Virtual Wifi Miniport Adapter-driverproblem (fejlkode 31)(Fix Microsoft Virtual Wifi Miniport Adapter driver problem (Error code 31))
- Sådan rettes Windows Store-fejlkode 0x80240437(How to Fix Windows Store Error Code 0x80240437)
- Ret Windows Media vil ikke afspille musikfiler Windows 10(Fix Windows Media Won’t Play Music Files Windows 10)
- Ret Windows Store-fejl 0x80073cf0(Fix Windows Store Error 0x80073cf0)
Det er det, du har rettet VIDEO_TDR_FAILURE (ATIKMPAG.SYS),(Fix VIDEO_TDR_FAILURE (ATIKMPAG.SYS)) hvis du stadig har spørgsmål vedrørende dette indlæg, er du velkommen til at stille dem i kommentarens sektion.
Related posts
Sådan repareres pc vil ikke POST
Ret høj CPU-brug af tjenestevært: Lokalt system
Fix Windows kan ikke kommunikere med enheden eller ressourcen
Ret fejl 0X80010108 i Windows 10
Fix Windows kunne ikke fuldføre formateringen
Rette computeren vil ikke gå i dvaletilstand i Windows 10
5 måder at løse Steam tror, at spillet kører på
Løsning Der er et problem med dette websteds sikkerhedscertifikat
Fix Kan ikke åbne lokal disk (C:)
Ret netværksadapterfejlkode 31 i Enhedshåndtering
Fix Steam har problemer med at oprette forbindelse til servere
Fix Kan ikke installere netværksadapter fejlkode 28
Fix Computer starter ikke, før den genstartes flere gange
Reparer Windows 10-proceslinjen, der ikke skjuler sig
Reparer tjenestevært: Lokalt system (svchost.exe) Højt CPU- og diskforbrug
Rette NVIDIA Kontrolpanel, der ikke åbner
9 måder at ordne Twitter-videoer, der ikke afspilles
Sådan rettes applikationsfejl 0xc0000005
Fix USB bliver ved med at afbryde og tilslutte igen
Ret BAD_SYSTEM_CONFIG_INFO fejl
