Ret WhatsApp-videoopkald, der ikke virker på iPhone og Android
Et af de mest kendte og mest brugte beskedsystemer er WhatsApp Messenger , nogle gange kendt som WhatsApp . Det startede som en sms-app og er nu udvidet til at omfatte funktioner som telefonopkald, videoopkald, klistermærker, WhatsApp Web , end-to-end-kryptering og mere. Populariteten af videoopkald har vakt opsigt blandt WhatsApp - brugere. Mens mange individer eksperimenterer med nye videoopkaldsalternativer, rapporterer nogle brugere, at WhatsApp -videoopkald ikke fungerer på deres iPhones eller Android -enheder. I denne artikel vil vi behandle spørgsmålet om WhatsApp -videoopkald, der ikke virker i dette indlæg. Så fortsæt med at læse for at rette opWhatsApp -videoopkald virker ikke problem på iPhone og Android .
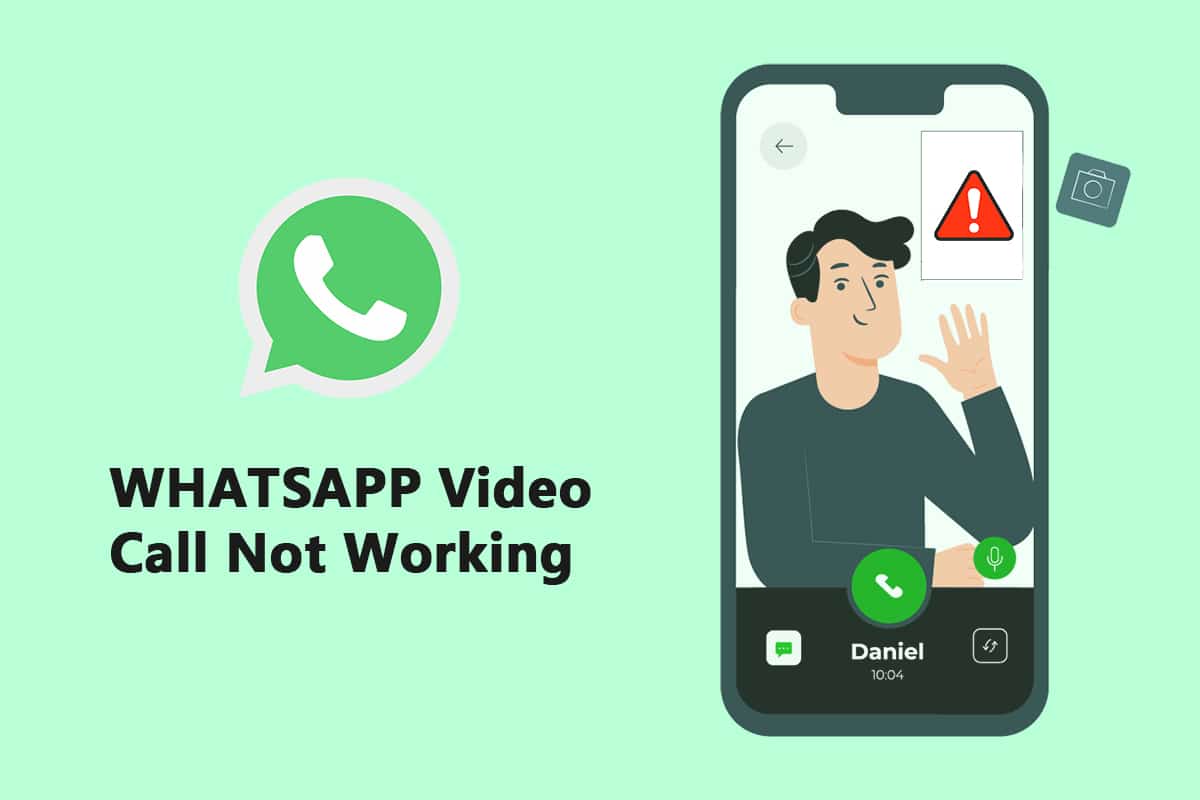
Sådan rettes WhatsApp-videoopkald, der ikke virker på iPhone og Android(How to Fix WhatsApp Video Call Not Working on iPhone and Android)
Det Facebook-ejede firma fordoblede for nylig deltagergrænsen for gruppevideo-/stemmesamtaler fra fire til otte. Folk ville have lavet flere WhatsApp -videochat med deres venner, familie og andre som et resultat af dette. Nedenfor er metoderne til at rette op på WhatsApp -videoopkald, der ikke fungerer på iPhone og Android .
Metode 1: Opdater WhatsApp(Method 1: Update WhatsApp)
iOS- og Android - applikationerne til WhatsApp bliver ofte opdateret. Din telefons videoopkaldsproblemer kan være forårsaget af en forældet WhatsApp - build. WhatsApp Beta -kanalbrugere på Android og iOS bør opdatere til de nyeste versioner, som indeholder fejlrettelser og hastighedsforbedringer.
Mulighed I: På iPhone(Option I: On iPhone)
1. Tryk og hold Appstore- ikonet nede i lang tid.

2. Gå til Opdateringer(Updates) og vælg det.

3. For at opgradere WhatsApp til den seneste version skal du trykke på ikonet Opgrader ved siden af.(Upgrade)
4. Hvis der ikke er en, kan du prøve at rulle ned på siden(page) for at opdatere den.
3. Hvis der stadig ikke er noget valg, kan du prøve at lukke alle åbne apps, inklusive Indstillinger og WhatsApp , og genstarte processen.
Mulighed II: På Android(Option II: On Android)
1. Åbn applikationen Google Play Butik(Google Play Store) .

2. Skriv WhatsApp i søgefeltet.

3. Tryk på Opdater(Update) ud for WhatsApp Messenger.
4. Hvis der ikke er en, kan du prøve at rulle ned på siden for at opdatere(refresh) den.
5. Hvis problemet fortsætter, kan du prøve at lukke alle åbne apps, inklusive indstillinger(settings) , WhatsApp og Google Play Butik(Google Play Store) , og derefter genåbne dem.
Metode 2: Brug stærk netværksforbindelse(Method 2: Use Strong Network Connection)
For at fungere korrekt kræver videoopkald en solid netværksforbindelse. De bruger også mere båndbredde end taleopkald på WhatsApp . Som et resultat skal du sikre dig, at din telefon er forbundet til et bedre netværk, og at din telefons indikator for mobilnetværksstyrke viser passende bjælker. Tjek, at din telefon kan oprette forbindelse til 5GHz Wi-Fi-båndet, hvis du har et dual-band-netværk. Hvis det gør det, skal du slutte telefonen til dit Wi-Fi-netværks 5GHz-spektrum.
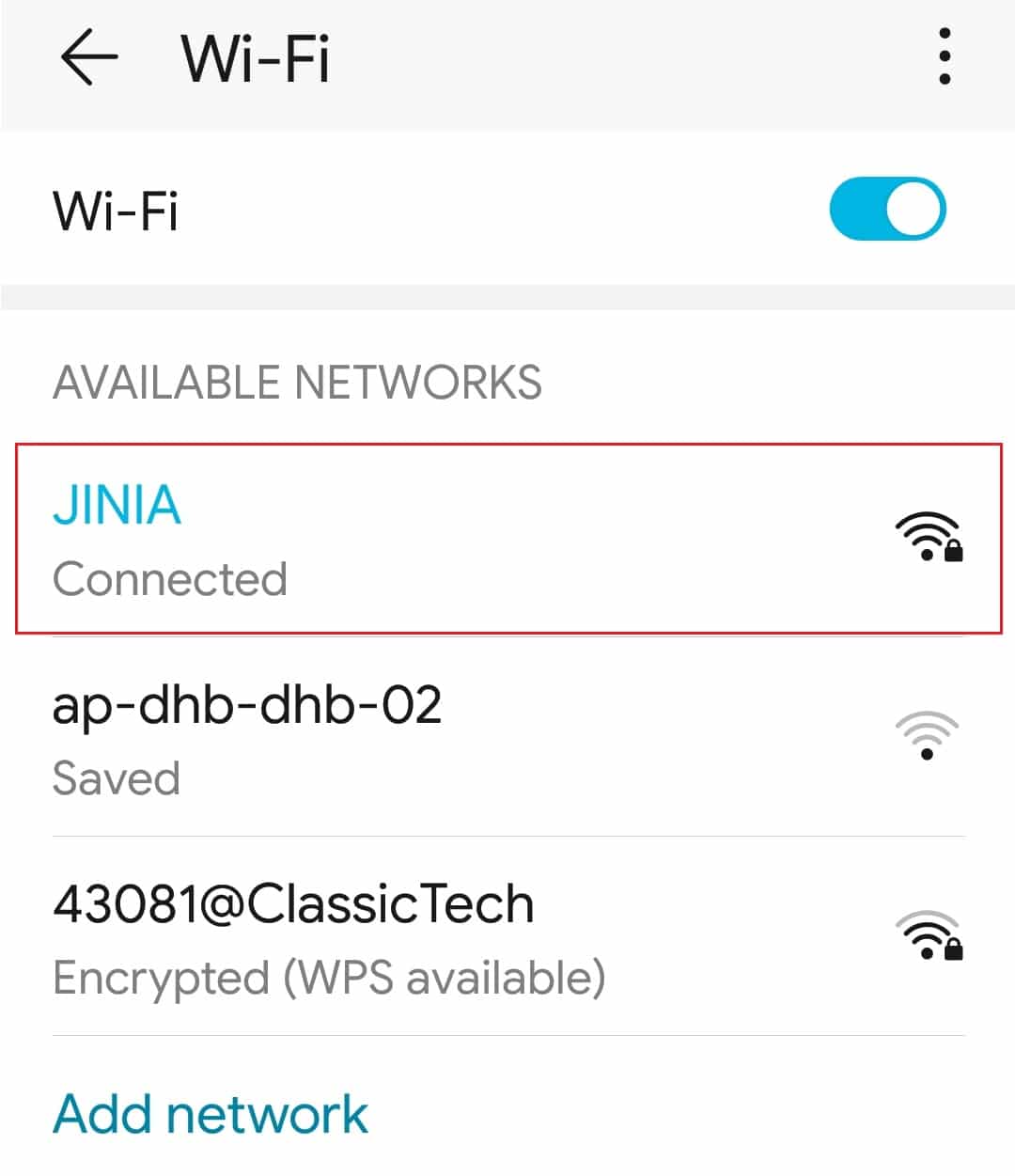
Læs også: (Also Read:) Sådan bruger du to WhatsApp i én Android-telefon(How to Use Two WhatsApp in One Android Phone)
Metode 3: Tillad nødvendige tilladelser til WhatsApp(Method 3: Allow Necessary Permissions to WhatsApp)
For at foretage videoopkald kræver WhatsApp mikrofon- og kameratilladelser, som tidligere nævnt. Du kunne have slået disse tilladelser fra, da du oprindeligt installerede programmet. Det er muligt, at det er grunden til, at lyd og video ikke fungerer korrekt. Undersøg din telefons indstillinger og giv appen de nødvendige rettigheder.
Mulighed I: På iPhone(Option I: On iPhone)
1. Gå til menuen Indstillinger(Settings) .
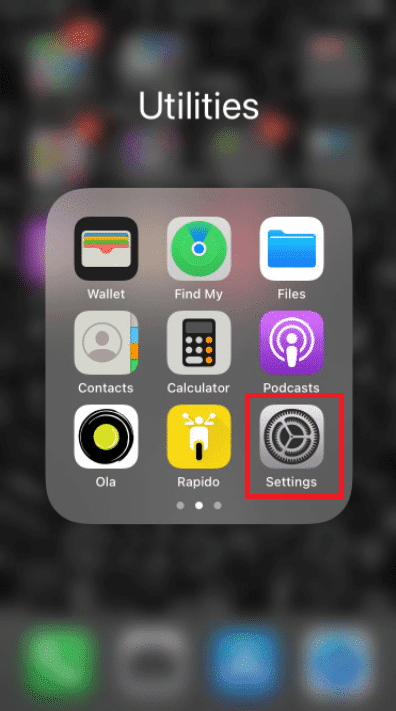
2. Vælg WhatsApp fra menuen.

3. Sørg for, at kontakterne ved siden af kontakter(contacts) , mikrofon(microphone) og kamera(camera) er indstillet til grønt.
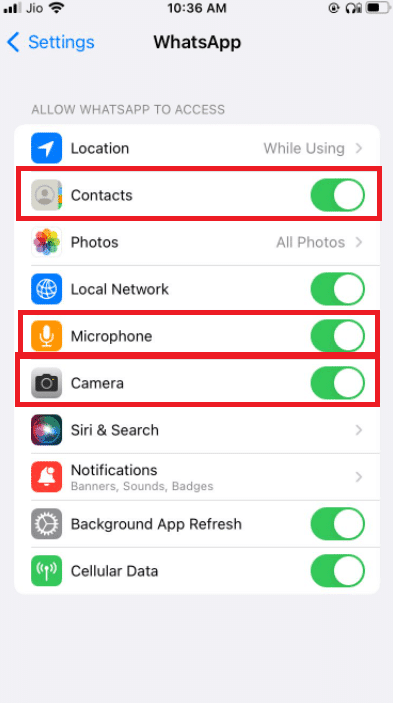
4. Hvis der ikke er et grønt ved siden af, er der ikke givet tilladelser endnu. Hvis du vil have videoopkald til at fungere, skal du sørge for at give disse tilladelser.
Mulighed II: På Android(Option II: On Android)
1. Gå til menuen Indstillinger(Settings) .
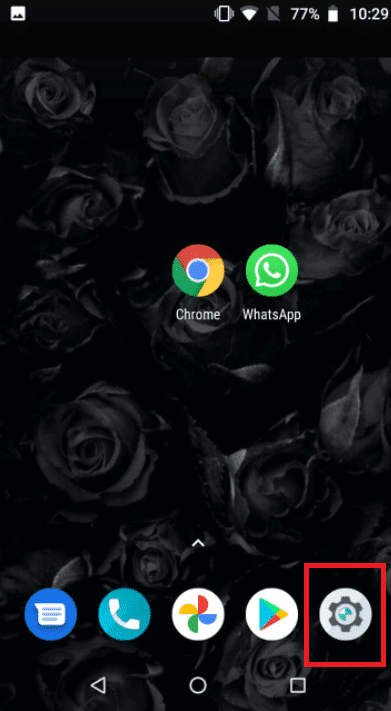
2. Tryk på Apps & Permissions .
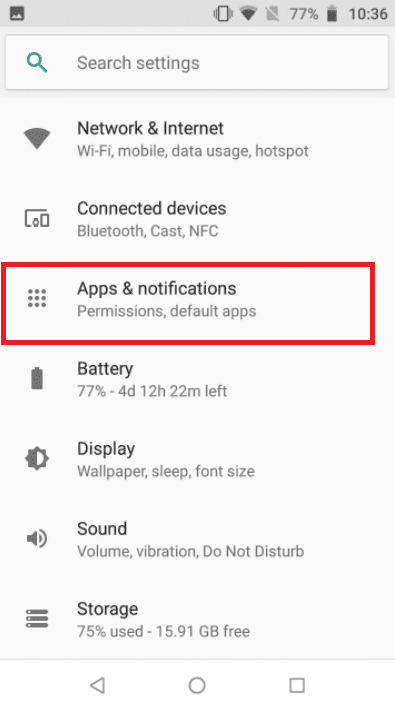
4. Tryk på Whatsapp .
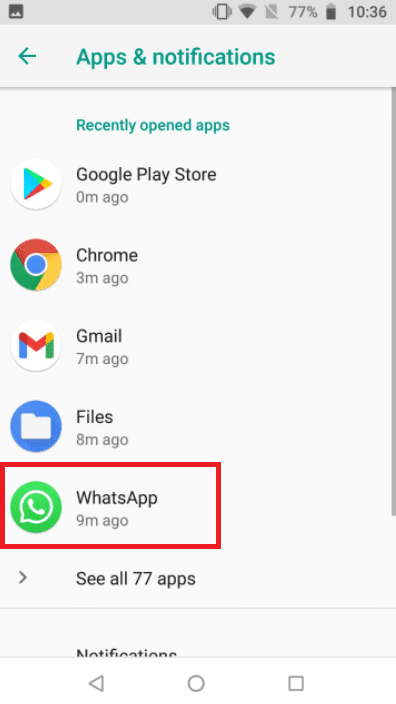
5. Tryk på tilladelser(permissions) .
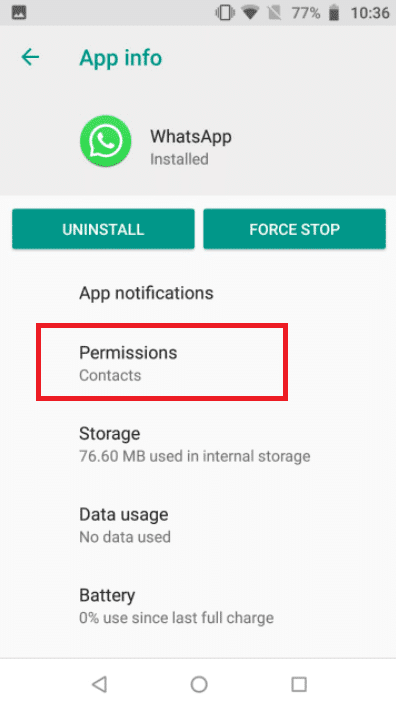
5. Tryk på App- rettigheder(Rights) for at give tilladelser til kameraet(camera) , kontakter(contacts) og mikrofonen(microphone) .
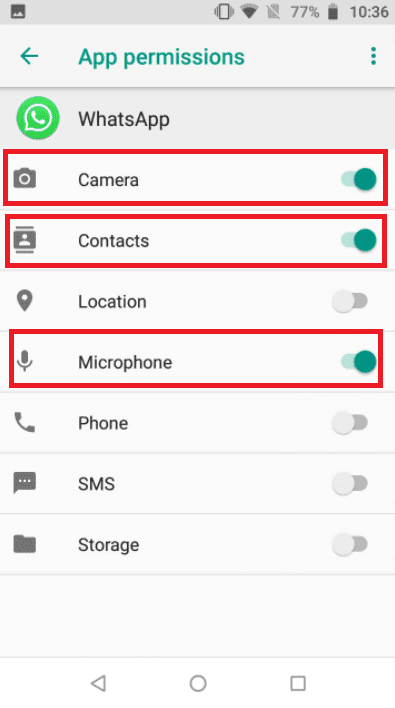
Læs også: (Also Read:) Sådan eksporteres WhatsApp Chat som PDF(How to Export WhatsApp Chat as PDF)
Metode 4: Bekræft indholds-(Verify Content) og privatlivsbegrænsninger(Privacy Restrictions)
Som standard er indholds-(Content) og privatlivsbegrænsningerne (Privacy) slået(Restrictions) fra. Hvis du ikke har aktiveret skærmtid (Time)på(Screen) din iPhone, kan du springe denne løsning over. Hvis du har slået skærmtid til, og indholds- (Time)og(Content) privatlivsbegrænsninger er (Privacy)slået(Restrictions) til, skal du sørge for, at WhatsApp -appen har adgang til din mikrofon. Fjern WhatsApp fra disse tilstande for at sikre, at du får et opkald af høj kvalitet. Det bedste scenario er at deaktivere disse indstillinger fuldstændigt, hvilket resulterer i et bedre internetnetværk og som et resultat et ordentligt opkald.
Mulighed I: På iPhone(Option I: On iPhone)
1. Gå til Indstillinger(Settings) .

2. Tryk på Skærmtid(Screen Time) .

3. Tryk på App Limits .

4. Tryk på Whatsapp .
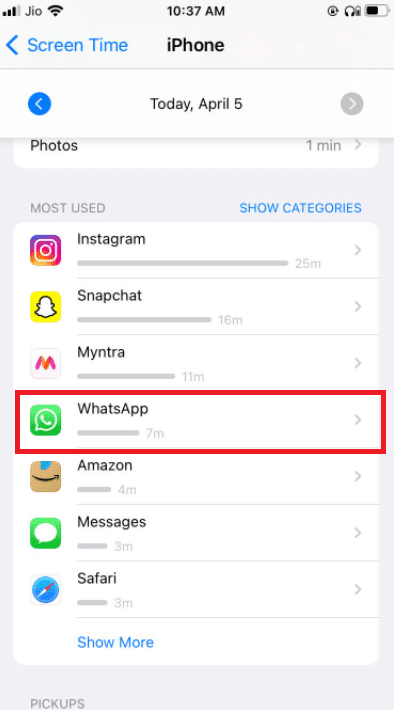
5. Sørg for, at der ikke er sat nogen app-grænser(app limits) for Whatsapp.
6. Den bedste situation er at slukke din skærm helt, indtil dit opkald er afsluttet.
Mulighed II: På Android(Option II: On Android)
1. Gå til menuen Indstillinger(Settings) .

2. Gå til Digitalt velvære og forældrekontrol(Digital Wellbeing and Parental Controls) .
3. Vælg fokustilstand(Focus) .
4. Fravælg WhatsApp , da dets tilladelser begrænses.
Metode 5: Tillad WhatsApp at bruge mobildata (Method 5: Allow WhatsApp to Use Mobile Data )
På iOS kan du begrænse brugen af mobildata til individuelle apps fra indstillingsmenuen. Det kan være svært at starte eller modtage videoopkald, hvis denne mulighed er aktiveret for WhatsApp -appen. Skift til mobil- eller mobildata, hvis du har problemer med at oprette forbindelse til et af de tilgængelige Wi-Fi-netværk.
Mulighed I: På iPhone(Option I: On iPhone)
1. Vælg Indstillinger(Settings) .

2. Vælg derefter Cellular .

3. Slå WhatsApp til ved at rulle ned og slå det til.

Dette er så WhatsApp kan gøre brug af mobile dataforbindelser.
Mulighed II: På WhatsApp(Option II: On WhatsApp)
1. Åbn WhatsApp og log ind.
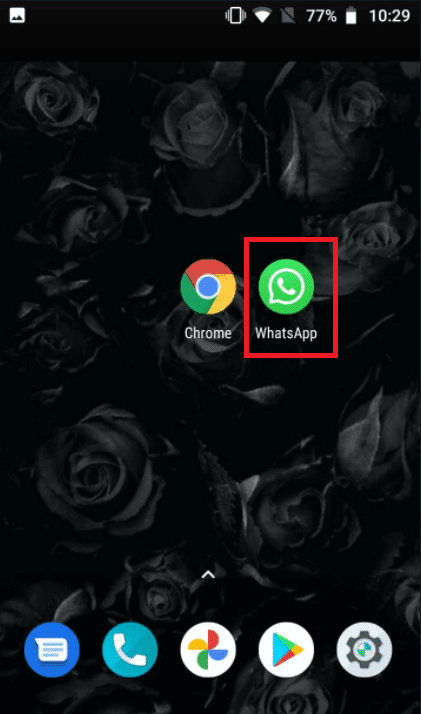
2. Tryk på 3 prikker(3 dots) og vælg Indstillinger(Settings) .

3. vælg Lager og data(Storage and Data) .

4. Slå muligheden for at bruge mindre data til opkald fra(use less data for calls) .

Læs også: (Also Read:) Sådan bruger du WhatsApp uden et telefonnummer(How to use WhatsApp without a Phone Number)
Metode 6: Tænd for baggrundsdataforbrug(Method 6: Switch On Background Data Usage)
Når du aktiverer denne mulighed, vil du være i stand til at acceptere WhatsApp -videoopkald, selvom du ikke bruger appen i øjeblikket.
Mulighed I: På iPhone(Option I: On iPhone)
1. Gå til din iPhones app Indstillinger .(Settings)

2. Vælg WhatsApp fra menuen.

3. Aktiver derefter Background App Refresh(Background App Refresh) for at tillade WhatsApp at bruge data i baggrunden .

Mulighed II: På Android(Option II: On Android)
1. Tryk længe på WhatsApp - appikonet. Det åbner menuen App Info . Tryk på I -knappen.
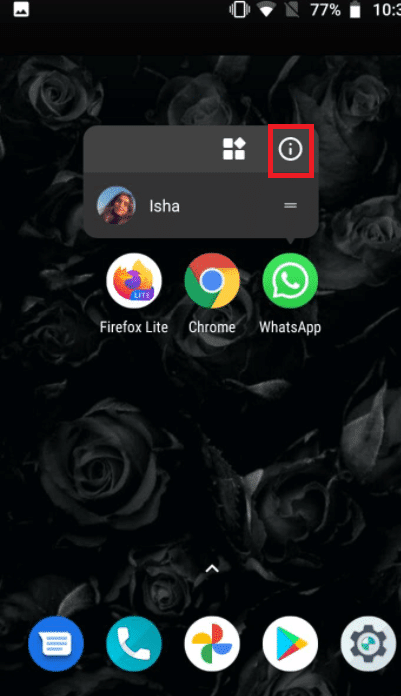
2. Aktiver indstillingen Baggrundsdata(Background data) .

Metode 7: Deaktiver databesparelse eller lav datatilstand(Method 7: Disable Data Saver or Low Data Mode)
WhatsApps(WhatsApp) evne til at arbejde regelmæssigt kan være hæmmet af datalagringstilstand på iPhone eller Android . Hvis din telefons lavdatatilstand er aktiveret, kan WhatsApp muligvis ikke få oplysninger såsom indgående videoopkald eller foretage et videoopkald.
Mulighed I: På iPhone(Option I: On iPhone)
1. Gå til Indstillinger(Settings) for at slå iPhones lavdatatilstand fra .

2. Tryk på Mobil(Cellular) .
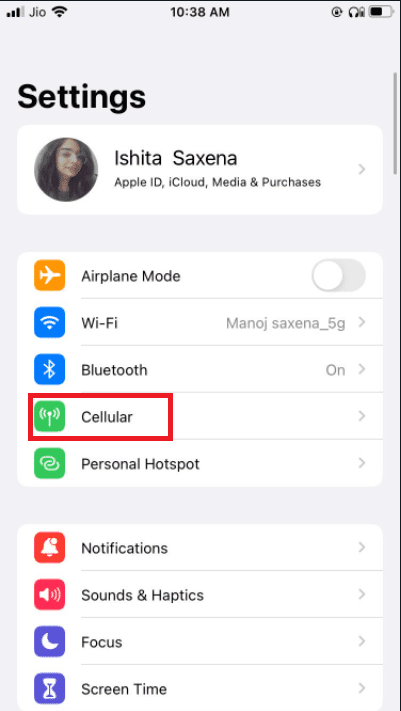
3. Gå til Mobildataindstillinger(Cellular Data Options) .

4. slå lav datatilstand(Low Data Mode) fra .
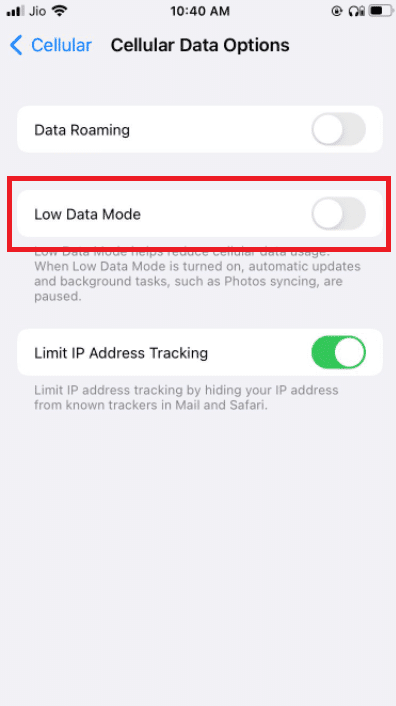
5. Aktiver dataroaming fra samme vindue, hvis du vil bruge WhatsApp -videoopkald over mobildata, mens du rejser i et andet land.

Mulighed II: På Android(Option II: On Android)
1. Gå til Indstillinger(Settings) for at slå Databesparelse fra .

2. Tryk på Netværk og internet(Network & Internet) .

3. Slå Datasparefunktion(Data Saver ) fra på Android-telefoner.
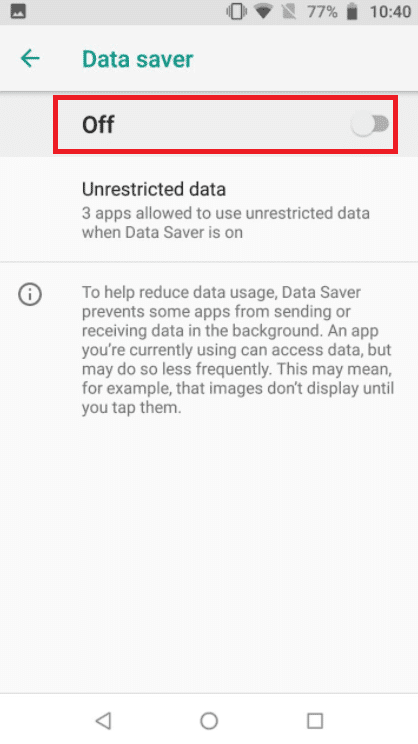
Læs også: (Also Read:) Sådan gendannes Whatsapp-sikkerhedskopi fra Google Drev til iPhone(How to Restore Whatsapp Backup From Google Drive to iPhone)
Metode 8: Deaktiver batterisparer(Method 8: Disable Battery Saver)
Batterisparetilstand(Battery) forbyder programmer i at køre i baggrunden for at spare batterilevetid. Hvis du har denne mulighed aktiveret, skal du gå til menuen Indstillinger(Settings) og slukke for den.
Mulighed I: På iPhone(Option I: On iPhone)
1. iPhone-brugere kan deaktivere lavenergitilstand ved(Settings) at gå til Indstillinger(Power Mode) .
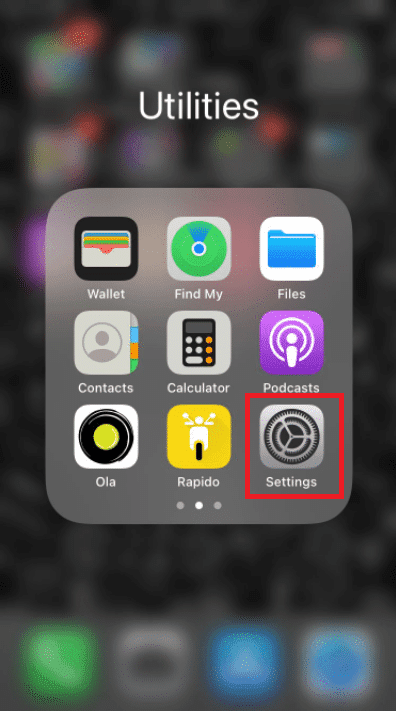
2. Tryk på Batteri(Battery) og vælg det fra menuen.

3. Sluk for lav strømtilstand(Low power Mode) .
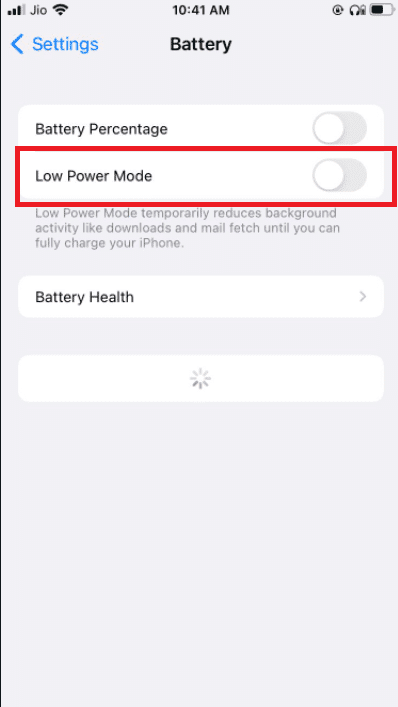
Mulighed II: På Android(Option II: On Android)
1. Android -brugere kan deaktivere funktionen ved at gå til Indstillinger(Settings) .
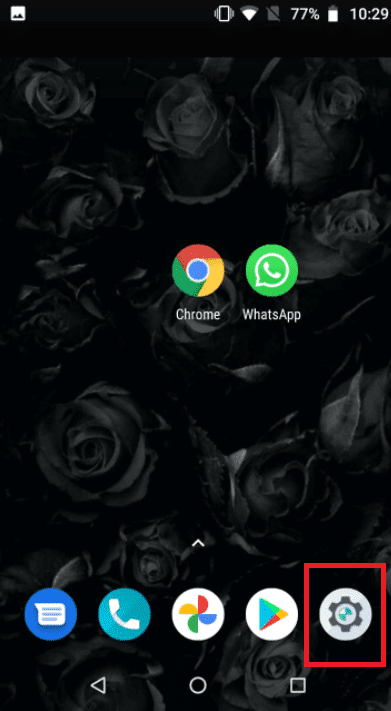
2. Gå til Batteri(Battery) .

3. Tryk på Batterisparer(Battery Saver) .

Metode 9: Sluk WhatsApp lavt dataforbrug(Method 9: Turn Off WhatsApp Low Data Usage)
Fra appens indstillinger har WhatsApp også en tilstand med lavt dataforbrug(Low Data) . Slå denne mulighed fra for en problemfri WhatsApp -videoopkaldsoplevelse.
Mulighed I: På iPhone(Option I: On iPhone)
1. Åbn WhatsApp

2. gå til App- indstillinger(Settings) .
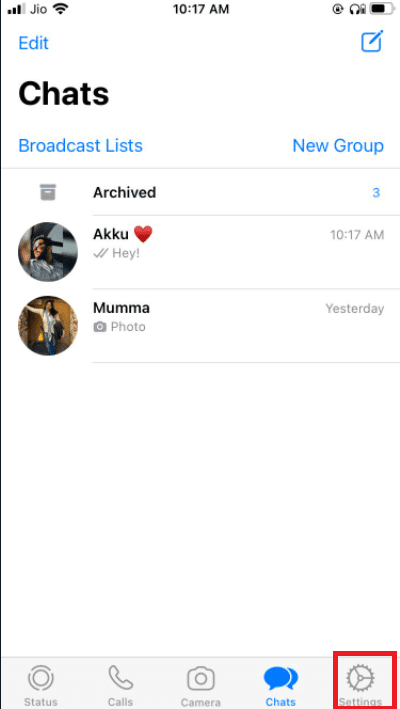
3. Tryk på Lager og data(Storage and Data) .
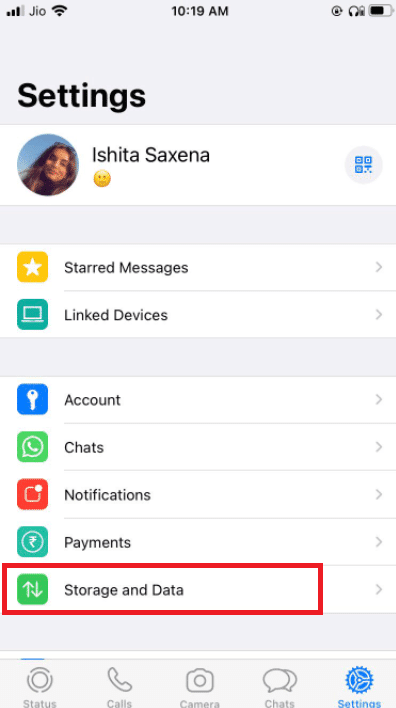
3. Tryk på Brug mindre data til opkald(Use less data for calls) for at slå det fra.

Læs også: (Also Read:) Sådan stopper du automatisk download i WhatsApp på Android og iPhone(How to Stop Auto Download in WhatsApp on Android and iPhone)
Mulighed II: På Android(Option II: On Android)
1. Åbn WhatsApp.

2. Tryk på 3 prikker(3 dots) og vælg Indstillinger(Settings) .
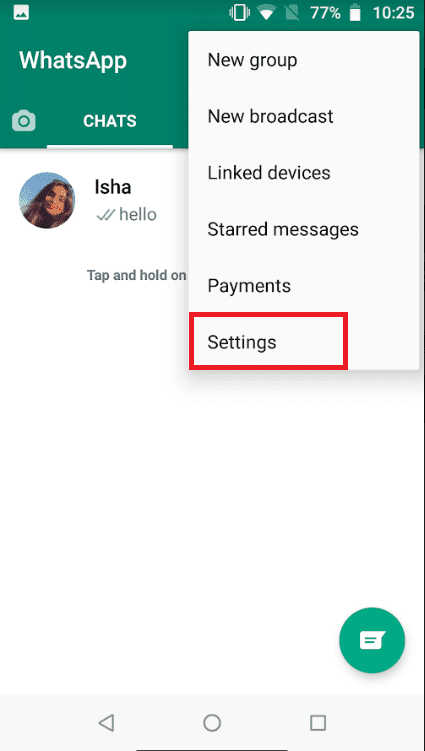
3. vælg Lager og data(Storage and Data) .

4. Slå muligheden for at bruge mindre data til opkald fra(use less data for calls) .
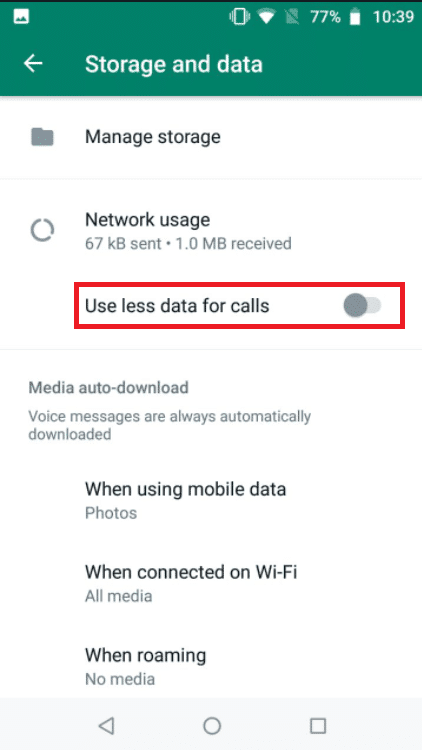
Metode 10: Ryd cachefiler(Method 10: Clear Cache Files)
Rydning af WhatsApps cache vil ikke påvirke nogen personlige oplysninger; det vil blot rydde midlertidige filer.
1. Tryk længe på WhatsApp - appikonet. Det åbner menuen App Info . Tryk på I -knappen.
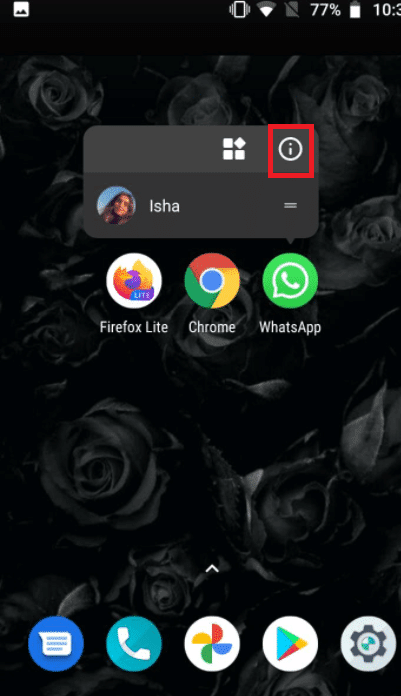
2. Tryk på Lager(Storage) .
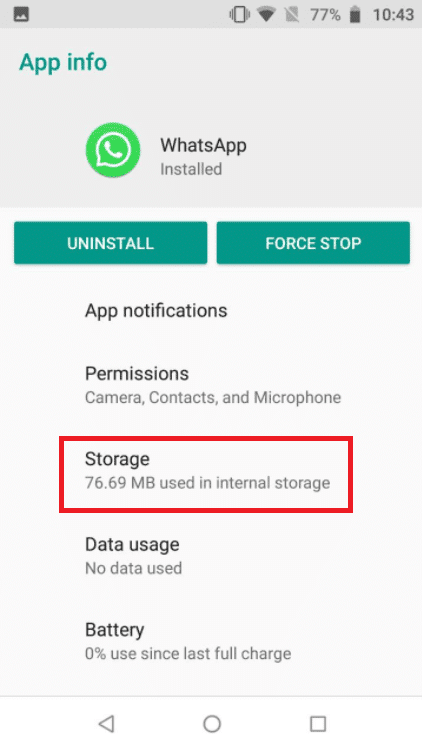
3. Tryk på Ryd cache(Clear cache) .
Metode 11: Genstart enhed og WhatsApp(Method 11: Restart Device and WhatsApp)
Nogle problemer kan løses ved at genstarte Android -telefonen eller iPhone. Du kan kontrollere, om WhatsApp -videoopkald fungerer, ved at genstarte din Android - smartphone eller iPhone. Lav en sikkerhedskopi af dine eksisterende WhatsApp -data og geninstaller softwaren, hvis den ikke virker.
11.1 Sluk(Turn) din gadget, og lad den stå i fem minutter.
11.2 Derefter skal du tænde for det igen og genstarte Whatsapp .
Hvis det ikke virker, kan du prøve at geninstallere WhatsApp :
Mulighed I: På iPhone(Option I: On iPhone)
1. Tryk længe på WhatsApp på din startskærm.
2. Vælg Fjern app(Remove App) fra listen over alternativer.

3. Du får en bekræftelsesmeddelelse, der spørger, om du vil slette appen; vælg Slet app(Delete App) .

4. Når der er gået noget tid, skal du gå til App Store og se efter WhatsApp Messenger . Klik på knappen Download(Download) for at geninstallere det .
Læs også: (Also Read:) Sådan ændres skrifttype i WhatsApp(How to Change Font Style in WhatsApp)
Mulighed II: På Android(Option II: On Android)
1. Tryk og hold WhatsApp- symbolet nede i lang tid.
2. Når en pop op-meddelelse vises, skal du trykke på I -knappen.
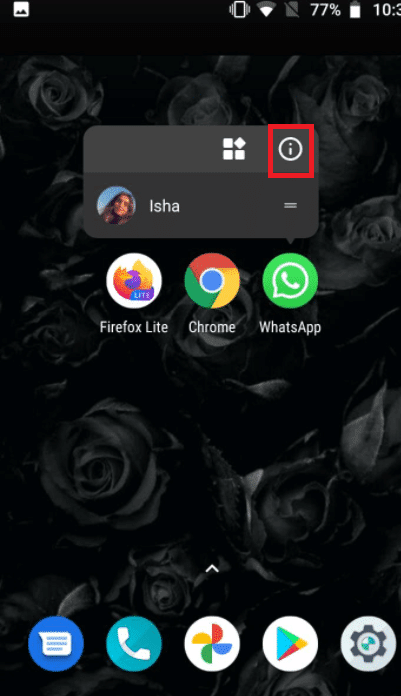
3. Tryk på Afinstaller(Uninstall) .

4. Vent et øjeblik efter at have fjernet WhatsApp , før du går til Google Play Butik(Google Play Store) .
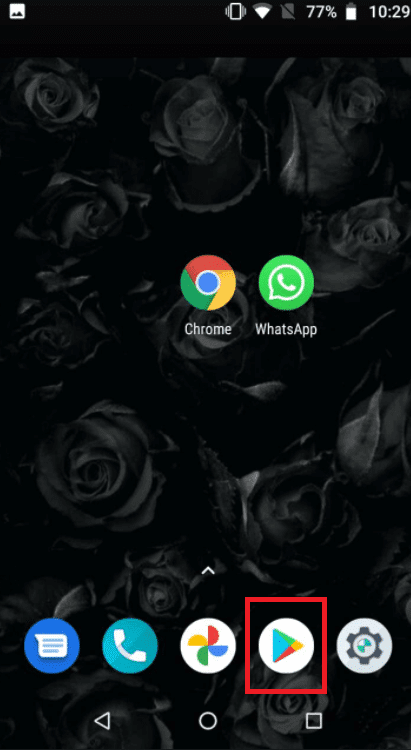
5. Søg efter WhatsApp i Google Play Butik(Google Play Store) .
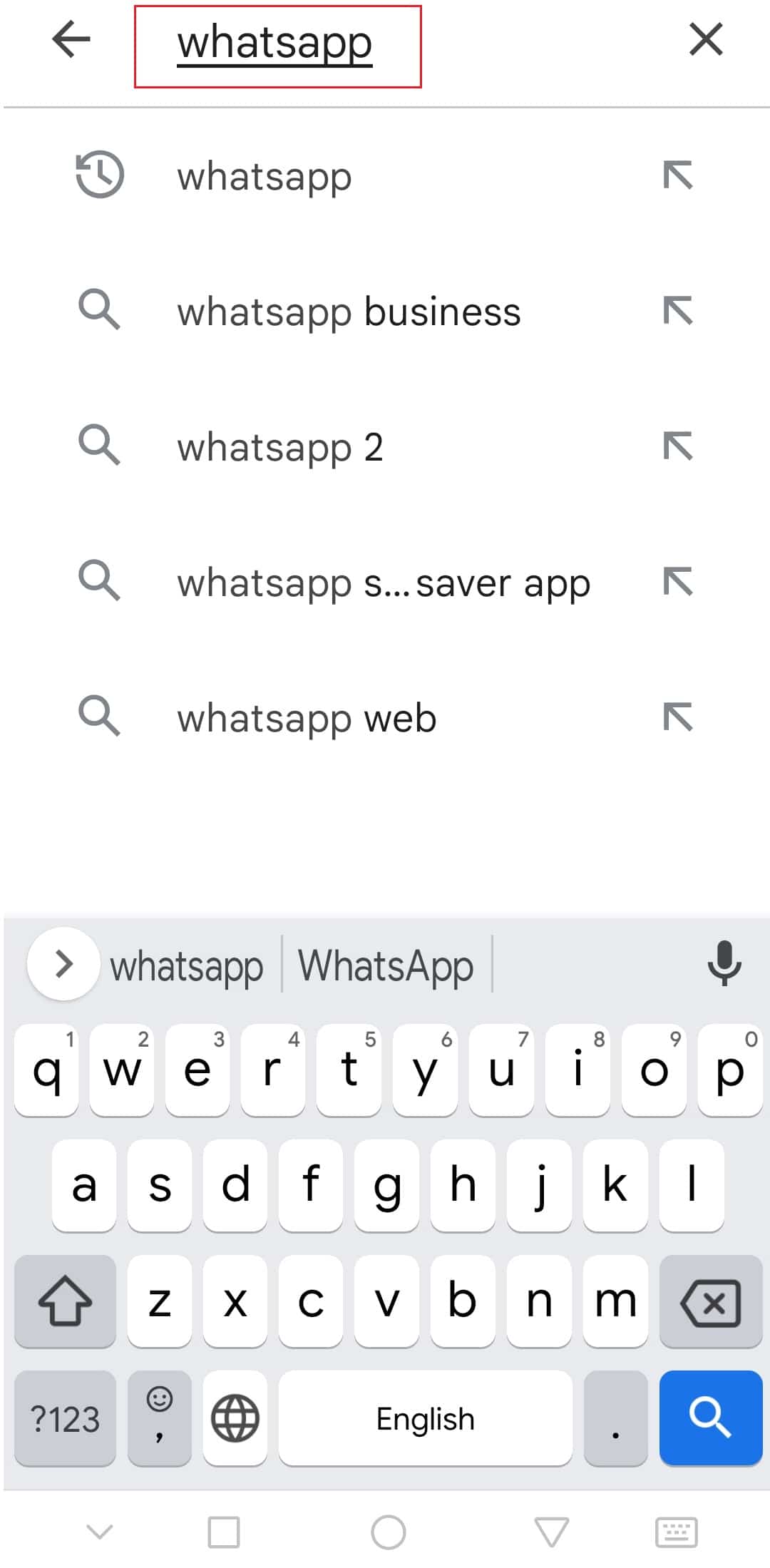
6. Tryk derefter på den og vælg indstillingen Installer(Install) .

Anbefalede:(Recommended:)
- Sådan aktiveres skrivebordstilstand på Android-browsere(How to Enable Desktop Mode on Android Browsers)
- Ret YouTube-videoer, der ikke afspilles på Android(Fix YouTube Videos Not Playing on Android)
- Sådan sætter du Snapchat-filtre på billeder fra kamerarulle(How to Put Snapchat filters on Pictures from Camera Roll)
- 26 Bedste Bulk WhatsApp Marketing Software(26 Best Bulk WhatsApp Marketing Software)
Vi håber, du fandt disse oplysninger nyttige, og at du var i stand til at rette op på, at WhatsApp-videoopkald ikke virkede(WhatsApp video call not working) . Fortæl os venligst, hvilken teknik der var den mest gavnlige for dig. Hvis du har spørgsmål eller kommentarer, bedes du bruge formularen nedenfor.
Related posts
Hvordan optager jeg WhatsApp-video- og stemmeopkald?
Ret WhatsApp-opkald, der ikke ringer på Android
Sådan rettes Whatsapp-billeder, der ikke vises i galleriet
Sådan stopper du automatisk download i WhatsApp på Android og iPhone
Ret Microsoft Teams-videoopkald, der ikke virker
10 bedste Android-emulatorer til Windows og Mac
Sådan får du vist gemte WiFi-adgangskoder på Windows, macOS, iOS og Android
9 måder at ordne Twitter-videoer, der ikke afspilles
Sådan slår du Facebook Marketplace-meddelelser fra
Ret Spotify, der ikke åbner på Windows 10
Sådan rettes Android.Process.Media Has Stopped Error
Reparer Ups, noget gik galt YouTube-appen
6 måder at løse automatisk rotation, der ikke virker på Android
Ret WhatsApp Din telefondato er unøjagtig fejl
Ret Instagram Story Fungerer ikke-fejl
Reparer Mac-softwareopdatering, der sidder fast ved installation
Rette IMS Service er desværre stoppet
Sådan rettes Pokémon Go GPS-signal ikke fundet
9 måder at ordne Instagram Direct Messages, der ikke virker (DM'er virker ikke)
Sådan rettes Outlook, der ikke synkroniserer på Android
