Ret WiFi-godkendelsesfejl på Android
Android- telefoner er i stand til mange ting. Med tiden har den udviklet sig med stormskridt, og nu er det muligt at gøre næsten alt på din telefon. For at bruge din telefon fuldt ud skal du dog have en stabil internetforbindelse. Det er her, dit Wi-Fi kommer ind. Wi-Fi er blevet en absolut nødvendighed i den urbane verden. Derfor er det ekstremt ubelejligt, når vi ikke er i stand til at oprette forbindelse til det.
Der er flere fejl, der kan hindre en trådløs forbindelse og forhindre dig i at få adgang til internettet. En sådan fejl er WiFi-godkendelsesfejlen(WiFi authentication error) . Denne fejlmeddelelse dukker op på din skærm, når din enhed ikke kan oprette forbindelse til et bestemt Wi-Fi- netværk. Selvom du ikke har lavet nogen fejl ved at indtaste adgangskoden eller forsøge at oprette forbindelse til et tidligere brugt Wi-Fi- netværk, kan du stadig støde på denne fejl en gang imellem. Den gode nyhed er dog, at denne fejl nemt kan rettes.

Sådan rettes WiFi-godkendelsesfejl på Android(How to Fix WiFi Authentication Error on Android)
I denne artikel vil vi diskutere en række løsninger, der vil løse dit problem nemt og hurtigt, men før det, lad os forstå, hvad der forårsager denne fejl.
Hvad er årsagen til WiFi-godkendelsesfejl på Android?(What is the reason behind WiFi authentication error on Android?)
Lad os tage et kig på, hvordan en Wi-Fi- forbindelse etableres mellem din mobil og routeren. Når du trykker på et bestemt Wi-Fi- netværk, sender din enhed en forbindelsesanmodning til routeren sammen med adgangskoden til det netværk. Routeren kontrollerer nu, om denne adgangskode stemmer overens med den, der er gemt i dens hukommelse. Hvis de to adgangskoder ikke stemmer overens, nægtes du tilladelse til at oprette forbindelse til netværket, og WiFi - godkendelsesfejlen opstår. Den mærkelige del er, når denne fejl opstår på et kendt eller tidligere gemt Wi-Fi- netværk.
Der er flere årsager til, at denne fejl opstår. Det kan skyldes:
1. Wi-Fi-signalstyrke(Wi-Fi signal strength) – Hvis signalstyrken er lav, opstår der oftere godkendelsesfejl. I dette tilfælde rådes brugerne til at sikre signalforbindelsen og prøve igen efter genstart af enheden.
2. Flytilstand(Airplane mode) – Hvis brugeren ved et uheld slår flytilstand(Airplane) TIL på deres enhed, kan den ikke længere oprette forbindelse til noget netværk.
3. Opdateringer(Updates) – Nogle system- og firmwareopdateringer kan også forårsage sådanne fejl. I et sådant tilfælde vil en prompt poppe op, der beder dig om at indtaste brugernavn og adgangskode igen.
4. Router – Når routerfunktionen svigter, fører det også til forbindelsesproblemer med Wi-Fi .
5. Grænse(User count limit ) for brugerantal – Hvis grænsen for brugerantal for en Wi-Fi-forbindelse overskrides, kan det forårsage en godkendelsesfejlmeddelelse.
6. IP-konfigurationskonflikter –(IP configuration conflicts – ) Nogle gange opstår der Wi-Fi-godkendelsesfejl på grund af IP-konfigurationskonflikter. I dette tilfælde vil det hjælpe at ændre netværksindstillingerne.
Her er nogle enkle metoder til at rette Wi-Fi- godkendelsesfejl på Android - enheder. Løsningerne kan variere lidt afhængigt af årsagen og modellen på din smartphone.
Metode 1: Glem netværk, og opret forbindelse igen(Method 1: Forget Network and then Reconnect)
Den nemmeste måde at løse dette problem på er blot at klikke på Glem Wi-Fi og oprette forbindelse igen(Forget Wi-Fi and reconnect) . Dette trin kræver, at du indtaster adgangskoden til Wi-Fi igen . Sørg(Thus) derfor for, at du har den korrekte adgangskode, før du klikker på Glem Wi-Fi-(Forget Wi-Fi) indstillingen. Dette er en effektiv løsning og løser ofte problemet. Hvis du glemmer(Forgetting) og genopretter forbindelse til netværket, får du en ny IP-rute, og dette kan faktisk løse problemet med manglende internetforbindelse. At gøre dette:
1. Træk(Drag) rullemenuen ned fra meddelelsespanelet øverst.
2. Tryk nu længe på Wi-Fi-symbolet(long-press the Wi-Fi symbol) for at åbne listen over Wi-Fi- netværk.

3. Nu skal du blot trykke på navnet på det Wi-Fi-netværk(Wi-Fi) , du har forbindelse til, og klik på 'Glem'-(‘Forget’) indstillingen.

4. Derefter skal du blot trykke på det samme Wi-Fi igen og indtaste adgangskoden og klikke på opret forbindelse.(enter the password and click on connect.)
Metode 2:(Method 2: ) Skift fra DHCP-netværk(DHCP Network) til statisk netværk(Static Network)
WiFi-godkendelsesfejl(WiFi Authentication) kan være forårsaget af en IP-konflikt(IP conflict) . Hvis andre enheder kan blive påvirket af det, så kan Android-smartphones også. Der er dog en simpel løsning på dette problem. Alt du skal gøre er at ændre netværkskonfigurationen fra DHCP til Static.
1. Træk(Drag) rullemenuen ned fra meddelelsespanelet øverst.
2. Tryk nu længe på Wi-Fi-symbolet(Wi-Fi symbol) for at åbne listen over Wi-Fi- netværk.

3. Tryk nu på navnet på Wi-Fi(name of the Wi-Fi) , og hold det nede for at se den avancerede menu. Klik derefter på indstillingen Rediger netværk(Modify Network) .

4. Vælg nu IP-indstillinger og skift dem til statiske(IP settings and change them to static) .

5. Noter de detaljer, du ser i IP-adressefeltet,(Note down the details that you see in the IP address field) og slet det. Indtast det senere igen, og klik på knappen Gem(Save) .
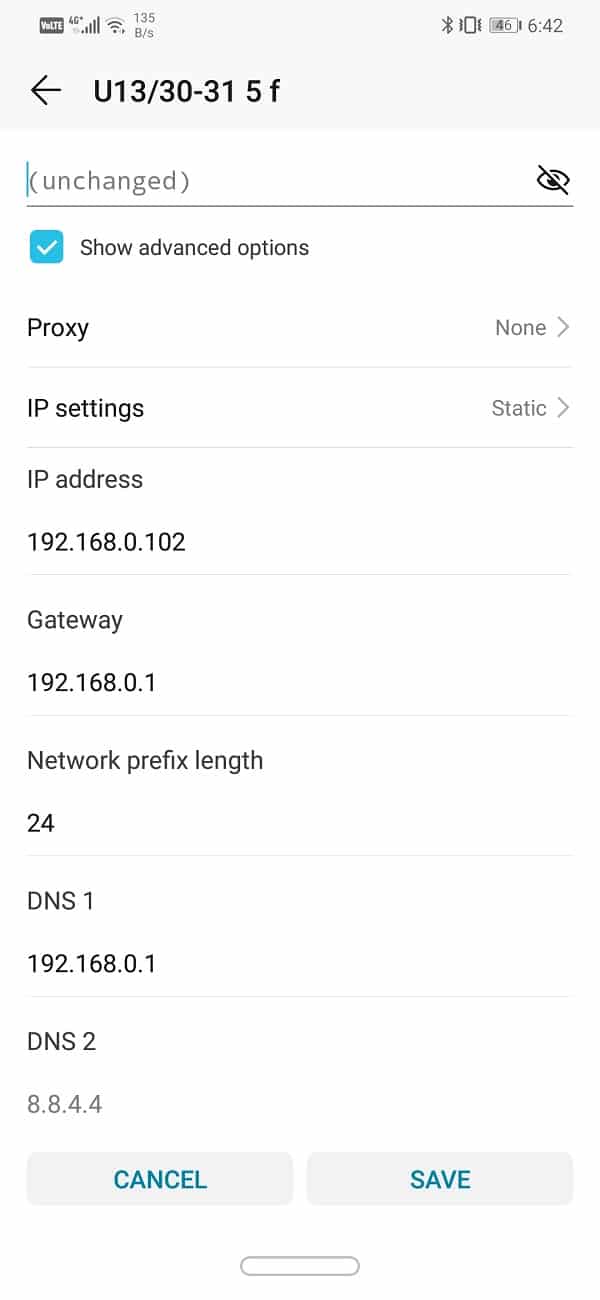
6. Med hensyn til andre detaljer som DNS , Gateway , Netmaske(Netmask) osv. vil du enten finde det på bagsiden af din router, eller du kan kontakte din netværksudbyder for at få oplysningerne.
Læs også: (Also Read:) Fix Internet er muligvis ikke tilgængeligt fejl på Android(Fix Internet May not be Available Error on Android)
Metode 3: Opdater Android-operativsystemet(Method 3: Update the Android Operating System)
Nogle gange, når en operativsystemopdatering afventer, kan den tidligere version blive lidt buggy. Som et resultat kan du opleve WiFi- godkendelsesfejl på Android . Den bedste løsning på dette er at downloade og installere den seneste opdatering(download and install the latest update) , som normalt kommer med en fejlrettelse til de eksisterende problemer.
1. Åbn Indstillinger(Settings) på din enhed. Tryk derefter på systemindstillingen(System) .

2. Her finder du muligheden for Softwareopdateringer(Software updates) . Klik(Click) på den, og din telefon vil nu automatisk søge efter opdateringer(automatically search for updates) .

3. Hvis du kan se, at opdateringer er tilgængelige, skal du trykke på knappen Download opdateringer(Download Updates button) .
4. Dette vil tage noget, da opdateringerne bliver downloadet og derefter installeret på din enhed. Det vil derefter automatisk genstarte, og når det gør, prøver at oprette forbindelse til WiFi -netværket igen og se, om du er i stand til at rette WiFi-godkendelsesfejl på din Android-telefon.( fix WiFi Authentication Error on your Android phone.)
Metode 4: Skift flytilstand(Method 4: Toggle Airplane Mode)
En anden nem løsning er at slå flytilstanden til(switch on the airplane plane mode) og derefter slukke for den igen på kort tid. Det nulstiller stort set hele netværksmodtagelsescenteret på din telefon. Din telefon vil nu automatisk søge efter både mobil- og WiFi - netværk. Det er en simpel teknik, der viser sig at være ret effektiv ved flere lejligheder. Du skal blot(Simply) trække ned fra meddelelsespanelet og trykke på knappen Flytilstand,(Airplane mode) der findes i menuen Hurtige indstillinger(Quick Settings) .

Læs også: (Also Read:) Løs problemer med Android Wi-Fi-forbindelse(Fix Android Wi-Fi Connection Problems)
Metode 5: Genstart din router(Method 5: Restart your Router)
Som tidligere nævnt kan en WiFi- godkendelsesfejl være forårsaget af din WiFi-router . På grund(Due) af en teknisk fejl er det muligt, at routeren ikke er i stand til at sammenligne adgangskoderne og derfor giver grønt lys for at etablere en forbindelse. En simpel genstart kan dog ofte løse problemet. Nu er der tre måder, hvorpå du kan genstarte din router.

1. Fjern netledningen(1. Remove the power cord) – Den enkleste og nemmeste måde at slukke en router på er ved at tage den ud af strømforsyningen. For nogle grundlæggende routere er dette den eneste måde at slukke den på, da de ikke engang har en afbryder. Vent(Wait) et par minutter, og sæt den derefter i igen.
2. Sluk ved hjælp af Power-knappen(2. Switch off using the Power button) – Hvis det ikke er muligt at komme til routerens strømkabel, så kan du også slukke den ved hjælp af power-knappen. Sluk blot(Simply) din router i et par minutter og tænd den derefter igen.
3. Skift forbindelsesindstillinger(3. Alter connection settings) – Som tidligere nævnt kan du opleve WiFi - godkendelsesfejlen, hvis der allerede er for mange enheder tilsluttet netværket, og maksimumgrænsen er nået. Den enkle løsning på dette problem er at justere routerindstillingerne for at øge det maksimale antal enheder, der kan oprette forbindelse til netværket. Dette er dog kun gyldigt, hvis det er muligt at udvide grænsen yderligere fra, hvad den er i dag. Når du har gjort det, skal du blot genstarte din router ved at bruge en af de to metoder beskrevet ovenfor.
Metode 6: Nulstil netværksindstillinger(Method 6: Reset Network Settings)
Den næste mulighed på listen over løsninger er at nulstille netværksindstillingerne(reset the Network Settings) på din Android -enhed. Det er en effektiv løsning, der rydder alle gemte indstillinger og netværk og genkonfigurerer din enheds WiFi . At gøre dette:
1. Gå til indstillingerne(Settings) på din telefon. Klik derefter på fanen System .

2. Klik på knappen Nulstil(Reset) .

3. Vælg nu Nulstil netværksindstillinger(Reset Network Settings) .

4. Du vil nu modtage en advarsel om, hvad det er for ting, der skal nulstilles. Klik(Click) på indstillingen "Nulstil netværksindstillinger"(“Reset Network Settings”) .

5. Prøv nu at oprette forbindelse til WiFi -netværket igen og se, om du er i stand til at rette WiFi-godkendelsesfejlen(WiFi Authentication) på din Android -telefon.
Metode 7: Brug et reparationsværktøj(Method 7: Use a Repair Tool)
Det er også muligt, at kilden til fejlen er en ondsindet app eller fejl i noget software. Lokalisering og eliminering af kilden til alle problemer kan løse problemet med WiFi - godkendelse. For at gøre dette kan du tage hjælp fra tredjeparts reparationsværktøjer. Disse apps scanner din enhed for mulige kilder til konflikter og fejl. Du kan downloade iMyFoneFixppo til din Android -enhed og bruge dens professionelle tjenester til at fejlfinde din enhed. Det er ekstremt hurtigt og effektivt og kan løse dit problem på få minutter.
1. Du skal downloade og installere softwaren på din computer, og når softwaren er oppe og køre, skal du angive de nødvendige oplysninger om din enhed.
2. Værktøjet vil bede dig om oplysninger som f.eks. brand, model number, country/region, and the network carrier .

3. Når du har udfyldt alle detaljer, vil softwaren bede dig om at downloade firmwaren til din enhed.
4. Derefter skal du blot tilslutte din enhed til computeren( connect your device to the computer) ved hjælp af et USB -kabel, og du er godt i gang.

5. Reparationsværktøjet vil nu scanne din enhed for problemer og rette dem automatisk.( scan your device for problems and fix them automatically.)

Metode 8: Udfør en fabriksindstilling(Method 8: Perform a Factory Reset)
Hvis alle ovenstående metoder mislykkes, bliver du nødt til at trække de store kanoner ud, og det er fabriksindstillingen. Valg af en fabriksnulstilling ville slette alle dine apps, deres data og også andre data som fotos, videoer og musik fra din telefon. Af denne grund er det tilrådeligt, at du opretter en sikkerhedskopi, før du går til en fabriksnulstilling. De fleste telefoner beder dig om at sikkerhedskopiere dine data, når du forsøger at nulstille din telefon til fabriksindstillinger(factory reset your phone) . Du kan bruge det indbyggede værktøj til at sikkerhedskopiere eller gøre det manuelt, valget er dit.
1. Gå til indstillingerne(Settings) på din telefon og tryk derefter på fanen System .

2. Tryk på Sikkerhedskopiering og gendannelse( Backup & Restore) under fanen System.

3. Nu, hvis du ikke allerede har sikkerhedskopieret dine data, skal du klikke på Sikkerhedskopier dine data for( Backup Your Data option) at gemme dine data på Google Drev.

4. Klik derefter på fanen (tab)Nulstil(Reset) . Og klik på indstillingen Nulstil telefon(Reset Phone option) .

5. Dette vil tage noget tid. Når telefonen genstarter igen, prøv at oprette forbindelse til Wi-Fi- netværket igen. Hvis problemet stadig fortsætter, skal du søge professionel hjælp og tage det til et servicecenter.

Anbefalede:(Recommended:)
- 10 måder at ordne Android tilsluttet til WiFi, men intet internet(10 Ways To Fix Android Connected To WiFi But No Internet)
- 3 måder at logge ud af Facebook Messenger på(3 Ways to log out of Facebook Messenger)
Med dette kommer vi til slutningen af listen over forskellige løsninger, som du kan prøve for at rette WiFi-godkendelsesfejlen på Android(fix the WiFi authentication error on Android) . Hvis problemet stadig fortsætter, skyldes det højst sandsynligt en serverrelateret fejl hos din internetudbyder. Det er bedre, at du kontakter dem og klager over dette problem og venter på, at de løser problemet. Vi håber, at du ved at bruge de ovenfor beskrevne metoder kan løse problemet, og din enhed bliver tilsluttet til WiFi -netværket.
Related posts
Ret Android Wi-Fi-godkendelsesfejl
Ret download afventende fejl i Google Play Butik
Sådan rettes Instagram vil ikke lade mig poste fejl
Sådan rettes Android.Process.Media Has Stopped Error
Ret ingen SIM-kort fundet fejl på Android
Sådan rettes fejlen "Google Play-godkendelse er påkrævet" på Android
Ret fejl 98 SMS-opsigelse nægtet
Rette Kan ikke downloade apps på din Android-telefon
10 måder at ordne Android tilsluttet til WiFi, men intet internet
Ret fejl med utilstrækkelig lagerplads på Android
Fix Kan ikke installere appen Fejlkode 910 i Google Play Butik
Løs problemer med Android Wi-Fi-forbindelse
Sådan rettes Facebook Messenger-problemer
Ret Snapchat-meddelelser vil ikke sende fejl
Sådan rettes Sim Not Provisioned-fejl på Android eller iPhone
Sådan repareres Instagram bliver ved med at crashe (2022)
Fix Internet er muligvis ikke tilgængeligt fejl på Android
Sådan rettes sikkerhedscertifikatfejl på Android
Ret Chrome Needs Storage Access Fejl på Android
Ret Android-meddelelser, der ikke vises
