Ret Window Defender Error 0x800705b4
Ret Window Defender Error 0x800705b4: (Fix Window Defender Error 0x800705b4: )Windows Defender er et indbygget sikkerhedsværktøj i Windows 10 , som beskytter mod malware og spyware. Windows Defender gør sit job for at gøre dit system sikkert mod eksterne trusler og aktivt fungere som et antivirusprogram(Antivirus) . Af denne grund bruger mange brugere ikke tredjeparts antivirusprogram(Antivirus) , og de er udelukkende afhængige af Windows Defender , hvilket virker fint, så længe Windows Defender gør sit arbejde. Det bedste ved det er, at du ikke behøver at betale for det, da det er et freeware-værktøj fra Microsoft , og det kommer forudinstalleret med Windows .
Hvad sker der nu, når du ikke kan starte Windows Defender på grund af fejlkode 0x800705b4 eller 0x80508020. Nå, hvis Windows Defender ikke kan starte, vil dit system blive sårbart over for malware og vira, hvilket ikke er en god ting, hvis du spørger mig. Du vil modtage følgende fejlmeddelelse, mens du prøver at køre Windows Defender :
The service couldn’t be started.
This operation returned because the timeout period expired.
Error code: 0x800705b4
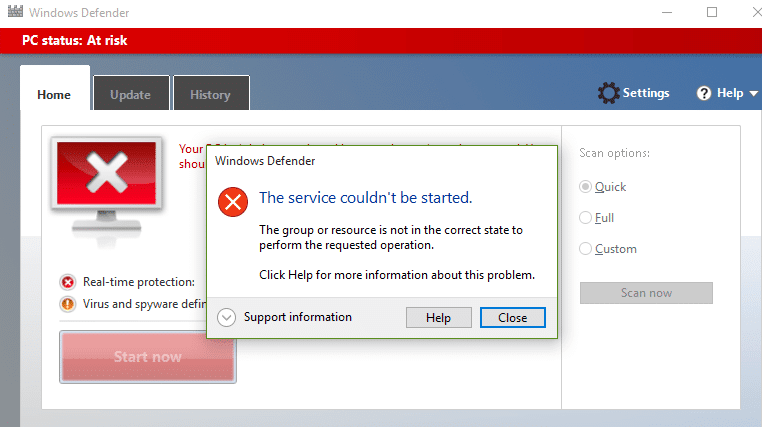
ELLER
Windows Defender couldn’t turn on real-time protection.
This operation returned because the timeout period expired.
Error code: 0x800705b4
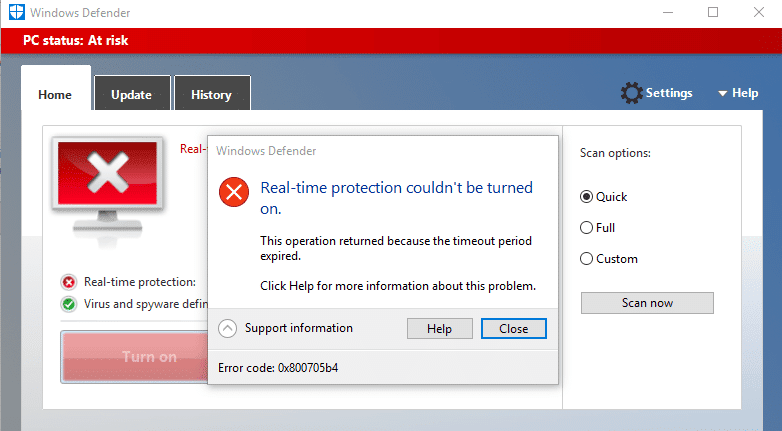
Der opstod et uventet problem. Installer(Install) alle tilgængelige opdateringer, og prøv derefter at starte programmet igen. Se Hjælp(Help) og support for oplysninger om installation af opdateringer .
Fejlkode: 0x80508020.
Brugere rapporterede, at de først modtager fejlkoden 0x80508020, og da de forsøgte at klikke på Luk(Close) , fik de en anden fejlkode, som er 0x800705b4. Så vi er nødt til at løse begge disse fejlmeddelelser for at kunne starte Windows Defender med succes. Hovedårsagen til Windows Defender Error 0x800705b4 eller 0x80508020 ser ud til at være en anden tredjeparts antivirustjeneste(Antivirus) , som ser ud til at være i konflikt med den. Det er helt naturligt for programmerne at komme i konflikt, da de begge udfører den samme funktion, så du behøver kun én gang et aktivt program på dit system.
Så du skal deaktivere 3. parts Antivirus -tjenesten for at starte Windows Defender med succes og rette ovenstående fejlkoder, der er forbundet med den. Så uden at spilde nogen tid, lad os se, hvordan du rent faktisk fikser Window Defender Error 0x800705b4(Fix Window Defender Error 0x800705b4) eller 0x80508020 ved hjælp af nedenstående fejlfindingsvejledning.
Ret Window Defender-fejl 0x800705b4(Fix Window Defender Error 0x800705b4) eller 0x80508020
Sørg for at oprette et gendannelsespunkt,(create a restore point) hvis noget går galt.
Metode 1: Deaktiver tredjeparts antivirustjenester(Method 1: Disable 3rd party Antivirus Services)
1. Højreklik på Antivirus Program-ikonet( Antivirus Program icon) fra proceslinjen, og vælg Deaktiver.(Disable.)

2. Dernæst skal du vælge den tidsramme, for hvilken Antivirus forbliver deaktiveret.( Antivirus will remain disabled.)

Bemærk: Vælg den mindst mulige tid, f.eks. 15 minutter eller 30 minutter.
3. Når du er færdig, prøv igen at få adgang til Windows Defender og kontroller, om du er i stand til at rette Window Defender Error 0x800705b4.(Fix Window Defender Error 0x800705b4.)
Metode 2: Aktiver Windows Firewall(Method 2: Enable Windows Firewall)
1. Tryk på Windows-tasten + I og vælg derefter Kontrolpanel.( Control Panel.)

2. Klik derefter på System og sikkerhed og ( System and Security and ) klik derefter på Windows Firewall.

3. Klik nu fra venstre vindue på Slå Windows Firewall til eller fra.(Turn Windows Firewall on or off.)

4. Vælg Tænd Windows Firewall og genstart din pc. (Select Turn ON Windows Firewall and restart your PC. )Prøv igen at åbne Windows Defender og se, om du er i stand til at rette Window Defender Error 0x800705b4.(Fix Window Defender Error 0x800705b4.)
Hvis ovenstående metode ikke virker, skal du sørge for at følge nøjagtig de samme trin for at tænde din firewall igen.
Metode 3: Start Windows Defender Services(Method 3: Start Windows Defender Services)
1. Tryk på Windows-tasten + R og skriv derefter services.msc og tryk på Enter.

2.Find følgende tjenester i vinduet Tjenester :(Services)
Windows Defender Antivirus Network Inspection Service
Windows Defender Antivirus Service
Windows Defender Security Center Service

3. Dobbeltklik på hver af dem, og sørg for, at deres starttype er(Startup) indstillet til Automatisk( Automatic) , og klik på Start , hvis tjenesterne ikke allerede kører.

4. Klik på Anvend efterfulgt af OK.
5. Genstart din pc for at gemme ændringer.
Metode 4: Registry Fix(Method 4: Registry Fix)
1. Tryk på Windows-tasten + R og skriv derefter regedit og tryk på Enter for at åbne Registreringseditor(Registry Editor) .

2. Naviger til følgende registreringsnøgle:
HKEY_LOCAL_MACHINE\SOFTWARE\Policies\Microsoft\Windows Defender
3.Sørg for, at du har fremhævet Windows Defender i den venstre rude, og dobbeltklik derefter på DisableAntiSpyware DWORD i den højre rude.

Bemærk:(Note:) Hvis du ikke kan finde Windows Defender - nøglen og DisableAntiSpyware DWORD , skal du oprette dem begge manuelt.

4. I værdidatafeltet i DisableAntiSpyware DWORD skal du ændre værdien fra 1 til 0.
1: Deaktiver Windows Defender
0: Aktiver Windows Defender
5. Genstart din pc for at gemme ændringer og se, om du er i stand til at rette Window Defender Error 0x800705b4.(Fix Window Defender Error 0x800705b4.)
Metode 5: Kør SFC og DISM Tool(Method 5: Run SFC and DISM Tool)
1. Tryk på Windows Key + X og klik derefter på Kommandoprompt (Admin).( Command Prompt(Admin).)

2.Skriv nu følgende i cmd og tryk enter:
Sfc /scannow sfc /scannow /offbootdir=c:\ /offwindir=c:\windows (If above fails then try this one)

3. Vent på, at ovenstående proces er færdig, og genstart din pc, når du er færdig.
4. Åbn cmd igen og skriv følgende kommando og tryk enter efter hver enkelt:
a) Dism /Online /Cleanup-Image /CheckHealth b) Dism /Online /Cleanup-Image /ScanHealth c) Dism /Online /Cleanup-Image /RestoreHealth

5. Lad DISM- kommandoen køre, og vent på, at den er færdig.
6. Hvis ovenstående kommando ikke virker, så prøv på nedenstående:
Dism /Image:C:\offline /Cleanup-Image /RestoreHealth /Source:c:\test\mount\windows Dism /Online /Cleanup-Image /RestoreHealth /Source:c:\test\mount\windows /LimitAccess
Bemærk: (Note:) Udskift(Replace) C:RepairSourceWindows med placeringen af din reparationskilde ( Windows Installation eller Recovery Disc ).
7. Genstart din pc for at gemme ændringer og se, om du er i stand til at rette Window Defender Error 0x800705b4.(Fix Window Defender Error 0x800705b4.)
Metode 6: Kør CCleaner og Malwarebytes(Method 6: Run CCleaner and Malwarebytes)
1.Download og installer CCleaner & Malwarebytes.
2. Kør Malwarebytes(Run Malwarebytes)(Run Malwarebytes) og lad det scanne dit system for skadelige filer.
3. Hvis der findes malware, vil den automatisk fjerne dem.
4. Kør nu CCleaner , og i afsnittet "Cleaner", under fanen Windows , foreslår vi, at du tjekker følgende valg, der skal renses:

5.Når du har sikret dig, at de korrekte punkter er kontrolleret, skal du blot klikke på Kør(Run Cleaner,) oprydning og lade CCleaner køre sin gang.
6. For at rense dit system yderligere skal du vælge fanen Registrering(Registry) og sikre, at følgende er markeret:

7. Vælg Scan for Issue , og lad CCleaner scanne, og klik derefter på Fix Selected Issues.
8.Når CCleaner spørger " Vil du have sikkerhedskopierede ændringer til registreringsdatabasen? (Do you want backup changes to the registry?)” vælg Ja.
9. Når din sikkerhedskopiering er fuldført, skal du vælge Fix All Selected Issues .
10. Genstart din pc for at gemme ændringer.
Metode 7: Kør Windows Update-fejlfinding(Method 7: Run Windows Update Troubleshooter)
1. Skriv nu "fejlfinding" i Windows(Windows Search) - søgelinjen og klik på Fejlfinding.(Troubleshooting.)

2. Vælg derefter Vis alle(View all.) i venstre vinduesrude .
3. Vælg derefter Windows Store Apps(Windows Store Apps.) fra listen Fejlfind(Troubleshoot) computerproblemer .

4. Følg instruktionerne på skærmen, og lad Windows Update-fejlfindingen(Windows Update Troubleshoot) køre.
5. Genstart din pc, og du kan muligvis rette Window Defender Error 0x800705b4.(Fix Window Defender Error 0x800705b4.)
Metode 8: Arbejdsløsning(Method 8: Working Solution)
1. Tryk på Windows-tasten + I for at åbne Indstillinger(Settings) , og klik derefter på Opdater og sikkerhed.(Update & Security.)

2.Vælg Windows Update i menuen til venstre.(Windows Update.)

3. Klik nu på Avancerede indstillinger(Advanced options.) under Opdateringsindstillinger(Update Settings) i højre vinduesrude .
4. Fjern markeringen(Uncheck) i indstillingen " Giv mig opdateringer til andre Microsoft-produkter, når jeg opdaterer Windows. (Give me updates for other Microsoft products when I update Windows.)“

5. Genstart din Windows og tjek igen for opdateringer.
6. Du skal muligvis køre Windows Update mere end én gang for at fuldføre opdateringsprocessen.
7.Nu, så snart du får beskeden " Din enhed er opdateret(Your device is up to date) ", skal du igen gå tilbage til Indstillinger(Settings) og derefter klikke på Avancerede(Advanced) indstillinger og markere "Giv mig opdateringer til andre Microsoft - produkter, når jeg opdaterer Windows."
8. Tjek igen efter opdateringer, og du burde være i stand til at installere Windows Defender Update .
Metode 9: Opdater Windows Defender manuelt(Method 9: Manually Update Windows Defender)
Hvis Windows Update ikke er i stand til at downloade definitionsopdatering(Definition) til Windows Defender , skal du manuelt opdatere Windows Defender(manually update Windows Defender) for at rette Window Defender Error 0x800705b4(Fix Window Defender Error 0x800705b4) .
Metode 10: Udfør Clean boot(Method 10: Perform Clean boot)
Prøv derefter at opdatere Windows Defender Definition(Update Windows Defender Definition) og Windows
1. Tryk på Windows Key + R -knappen, skriv derefter 'msconfig' og klik på OK.

2. Under fanen Generelt skal du sørge for, at 'Selektiv opstart'( ‘Selective startup’) er markeret.
3. Fjern markeringen i 'Load startup items ' under selektiv opstart.

4. Vælg fanen Tjeneste(Service) , og marker afkrydsningsfeltet "Skjul alle Microsoft-tjenester".( ‘Hide all Microsoft services.’)
5. Klik nu på 'Deaktiver alle'( ‘Disable all’) for at deaktivere alle de unødvendige tjenester, der kan forårsage konflikt.

6. På fanen Startup skal du klikke på 'Åbn Task Manager'.(‘Open Task Manager.’)

7. Nu på fanen Startup( Startup tab) (Inside Task Manager) deaktiver alle( disable all ) de startelementer, der er aktiveret.

8. Klik på OK og derefter Genstart. (Restart. )Prøv igen at få adgang til Windows Defender, og dette kan du muligvis.
9. Tryk igen på Windows key + R -knappen og skriv 'msconfig' og klik på OK.
10. På fanen Generelt skal du vælge indstillingen Normal opstart( Normal Startup option) og derefter klikke på OK.

11. Når du bliver bedt om at genstarte computeren, skal du klikke på Genstart. ( click Restart. )Dette ville helt sikkert hjælpe dig med at rette Window Defender Error 0x800705b4.(Fix Window Defender Error 0x800705b4.)
Metode 11: Opdater eller nulstil din pc(Method 11: Refresh or Reset your PC)
1.Tryk på Windows Key + I for at åbne Indstillinger(Settings) og vælg derefter Opdater og sikkerhed.(Update & Security.)
2.Vælg Gendannelse fra venstre menu, og(Recovery) klik på " Kom godt i gang(Get started) " under Nulstil denne pc.

3.Vælg indstillingen Behold mine filer(Keep my files) .

4. Følg instruktionerne på skærmen for at fuldføre processen.
5. Dette vil tage noget tid, og din computer genstarter.
Metode 12: Reparation Installer Windows 10(Method 12: Repair Install Windows 10)
Denne metode er den sidste udvej, for hvis intet virker, så vil denne metode helt sikkert reparere alle problemer med din pc. Reparationsinstallation(Repair Install) bruger blot en in-place opgradering til at reparere problemer med systemet uden at slette brugerdata, der findes på systemet. Så følg denne artikel for at se Sådan repareres Installer Windows 10 nemt.(How to Repair Install Windows 10 Easily.)
Anbefalet til dig:(Recommended for you:)
- Deaktiver låseskærmen i Windows 10(Disable the Lock Screen in Windows 10)
- Fix Hmm, vi kan ikke nå denne sidefejl i Microsoft Edge(Fix Hmm, we can’t reach this page error in Microsoft Edge)
- Ret ERR_INTERNET_DISCONNECTED i Chrome(Fix ERR_INTERNET_DISCONNECTED in Chrome)
- 5 måder at starte din pc i fejlsikret tilstand(5 Ways to Start your PC in Safe Mode)
Det er det, du har med succes Fix Window Defender Error 0x800705b4, men hvis du stadig har spørgsmål vedrørende denne vejledning, er du velkommen til at stille dem i kommentarens sektion.
Related posts
Ret Windows 10 Update Fejl 0x800705b4
Ret tjenesten kunne ikke startes Windows Defender-fejl 0x80070422
Ret fejl 0X80010108 i Windows 10
Sådan rettes applikationsfejl 0xc0000005
Ret Windows Update-fejlkode 0x80072efe
Ret Windows Installer Adgang nægtet fejl
Ret U-Verse Modem Gateway Authentication Failure Fejl
Fix USB Error Code 52 Windows kan ikke bekræfte den digitale signatur
Fix Kan ikke oprette forbindelse sikkert til denne side Fejl i Microsoft Edge
Ret DISM-kildefiler kunne ikke findes Fejl
Fix Kan ikke tænde Windows Defender
Ret fejl 0x8007000e, der forhindrer sikkerhedskopiering
Fix Kan ikke installere netværksadapter fejlkode 28
Ret PNP fundet fatal fejl Windows 10
Ret fejl TVAPP-00100 på Xfinity Stream
Ret BAD_SYSTEM_CONFIG_INFO fejl
Ret Windows 10 installation mislykkes med fejl C1900101-4000D
Ret Windows Store fejlkode 0x803F8001
Ret Windows Update-fejl 0x80080005
Ret systemgendannelsesfejl 0x80070091
