Ret Windows 10-aktiveringsfejl 0x80072ee7
Du står muligvis over for Windows 10 -aktiveringsfejl 0x80072ee7, når du installerer opdateringer på din enhed. Medmindre du løser årsagen til problemet, vil du konstant blive irriteret over Windows 10 -aktiveringsfejl 0x80072ee7. Denne fejl kan forekomme i forskellige situationer, men den mest modstridende årsag er tilstedeværelsen af vira eller fejl. Da denne fejl fører til ydeevneproblemer på din computer, skal du overveje det seriøst og løse det samme så hurtigt som muligt. Tidligere har få brugere udtalt, at den samme fejl opstod på deres browsere. Det er fuldstændig svindel. Hvis du gætter på noget fupnummer vedrørende opdateringen, anbefales det altid at køre en antivirusscanning på din Windows 10computer, før du fortsætter med noget. I et andet tilfælde, hvis du er sikker på, at du står over for følgende fejl, vil denne fejlfindingsvejledning hjælpe dig meget.

Sådan rettes Windows 10-aktiveringsfejl 0x80072ee7(How to Fix Windows 10 Activation Error 0x80072ee7)
Følgende er den nøjagtige fejlkode, som du kan få:
Vi kan ikke aktivere Windows på denne enhed, da vores aktiveringsservere ikke er tilgængelige lige nu. Sørg for, at du har forbindelse til internettet, og vi vil automatisk forsøge at aktivere Windows, når tjenesten bliver tilgængelig. Fejlkode: 0x80072ee7(We can’t activate Windows on this device as our activation servers aren’t available right now. Make sure you’re connected to the Internet and we’ll automatically try to activate Windows when the service becomes available. Error code: 0x80072ee7)
Her er nogle kritiske årsager, der forårsager denne Windows 10-aktiveringsfejl 0x80072ee7. Du kan stå over for den diskuterede fejl under enhver af disse omstændigheder.
- Manglende eller beskadigede filer på pc.
- Korrupte programmer.
- Virus eller malware angreb på pc.
- Ufuldstændige(Incomplete) eller afbrudte Windows Update-komponenter(Windows Update Components) i pc.
- Andre baggrundsprogrammer forstyrrer opdateringsprocessen.
- Ugyldige Windows registreringsdatabasenøgler på pc.
- Antivirus program interferens.
- Ustabil internetforbindelse.
- Ukorrekte Windows-tjenester.
- Korrupte komponenter i Windows registreringsdatabasen og filsystemet.
- Adware komponenter.
- Beskadiget netværkskonfiguration.
- Forældede drivere.
I denne vejledning har vi samlet en liste over metoder til at løse Windows -aktiveringsfejl. Metoderne er arrangeret fra enkle til avancerede trin, så du kan opnå hurtigere resultater. Følg(Follow) dem i samme rækkefølge som beskrevet nedenfor.
Sørg for at oprette et gendannelsespunkt,(create a restore point) når noget går galt.
Metode 1: Grundlæggende fejlfindingstrin(Method 1: Basic Troubleshooting Steps)
Før du følger de avancerede fejlfindingsmetoder, er her nogle grundlæggende rettelser, der hjælper dig med at rette Windows - aktiveringsfejl.
- Genstart pc.
- Tjek internetforbindelsen.
- Sørg for, at du bruger en gyldig produktnøgle til Windows 10 .
- Fjern eksterne USB-enheder.
- Kør en antivirus-scanning.
- Sørg for, at din harddisk har plads nok til at installere nye opdateringer.
Metode 2: Kør Windows Update-fejlfinding(Method 2: Run Windows Update Troubleshooter)
Hvis du ikke kan løse problemet, kan du prøve at køre Windows Update fejlfinding. Denne indbyggede funktion i Windows 10 PC hjælper dig med at analysere og rette alle opdateringsfejl. Se(See) ( Sådan kører du Windows Update-fejlfinding(How to Run Windows Update Troubleshooter) ).
Metode 3. Synkroniser Windows-dato og -klokkeslæt(Method 3. Sync Windows Date and Time)
Du skal sikre dig, om indstillingerne for dato og klokkeslæt(date and time) synkroniseres med verdensuret. For at undgå fejl 0x80072ee7, skal du sørge for, at der ikke er nogen forkerte dato- og tidsindstillinger i Windows 10 PC.
1. Tryk på Windows-tasten(Windows key) og skriv Dato & time settings(Date & time settings) og klik på Åbn( Open) .
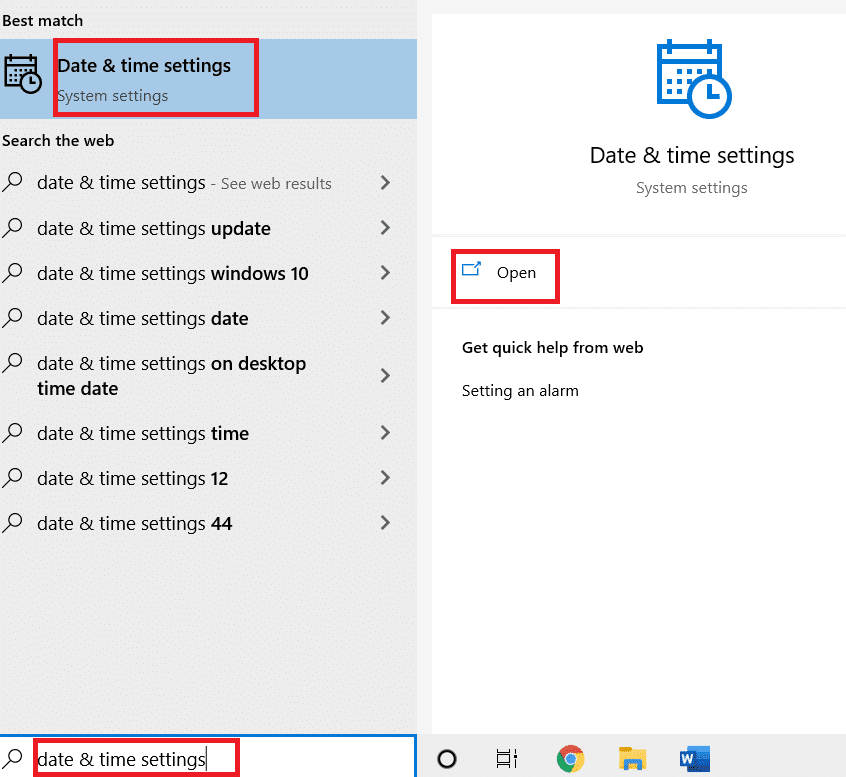
2. Vælg tidszonen(Time zone ) fra rullelisten, og sørg for, om det er dit nuværende geografiske område.

3. Sørg for, at klokkeslættet og datoen stemmer overens med Universal tid og dato.(Universal time and date.)
4. Hvis der er nogen variation, skal du rette den og kontrollere, om du har løst problemet.
Læs også: (Also Read:) Sådan repareres adgang nægtet Windows 10(How to Fix Access is Denied Windows 10)
Metode 4: Rens diskplads(Method 4: Clean Disk Space )
For at installere Windows -opdateringer skal din pc have nok plads i den. Du kan bruge værktøjet Frigør plads til(Free up space tool) at rense plads ved at fjerne store uønskede filer. Følg vores guide til 10 måder at frigøre harddiskplads på Windows 10 .
Metode 5: Reparer korrupte filer(Method 5: Repair Corrupt Files)
Hvis du støder på 0x80072ee7 Windows 10 , har du muligvis korrupte filer på din computer. Anyways, du har indbyggede funktioner SFC ( System File Checker ) og DISM ( Deployment Image Servicing and Management ) i Windows 10 -computeren til at scanne og fjerne de skadelige korrupte filer. Læs vores guide til reparation af systemfiler på Windows 10(to repair system files on Windows 10) .
Metode 6: Brug kommandoprompt(Method 6: Use Command Prompt )
Du kan også rette Windows 10-opdateringsfejl 0x80072ee7(Windows 10 update error 0x80072ee7) ved at bruge enkle kommandolinjer. Dette er en effektiv fejlfindingsmetode, hvor du kan løse fejlen med simple kommandoer.
1. Tryk på Windows-tasten(Windows key) , skriv Kommandoprompt(Command Prompt) , og klik på Kør som administrator( Run as Administrator) .

2. Indtast følgende kommandoer én efter én. Tryk på Enter efter hver kommando.
SC config wuauserv start= auto SC config bits start= auto SC config cryptsvc start= auto SC config trustedinstaller start= auto

3. Genstart din pc(reboot your PC) , når kommandoerne er udført .
Læs også: (Also Read:) Sådan rettes Windows Update-fejl 80072ee2
Metode 7: Aktiver Windows Update Services(Method 7: Enable Windows Update Services)
For at rette 0x80072ee7 Windows 10 fejl, skal du kontrollere, om Windows Update - tjenester kører. Her er hvordan du gør det.
1. Tryk på Windows-tasten(Windows key ) og skriv Services og klik på Kør som administrator.(Run as administrator.)
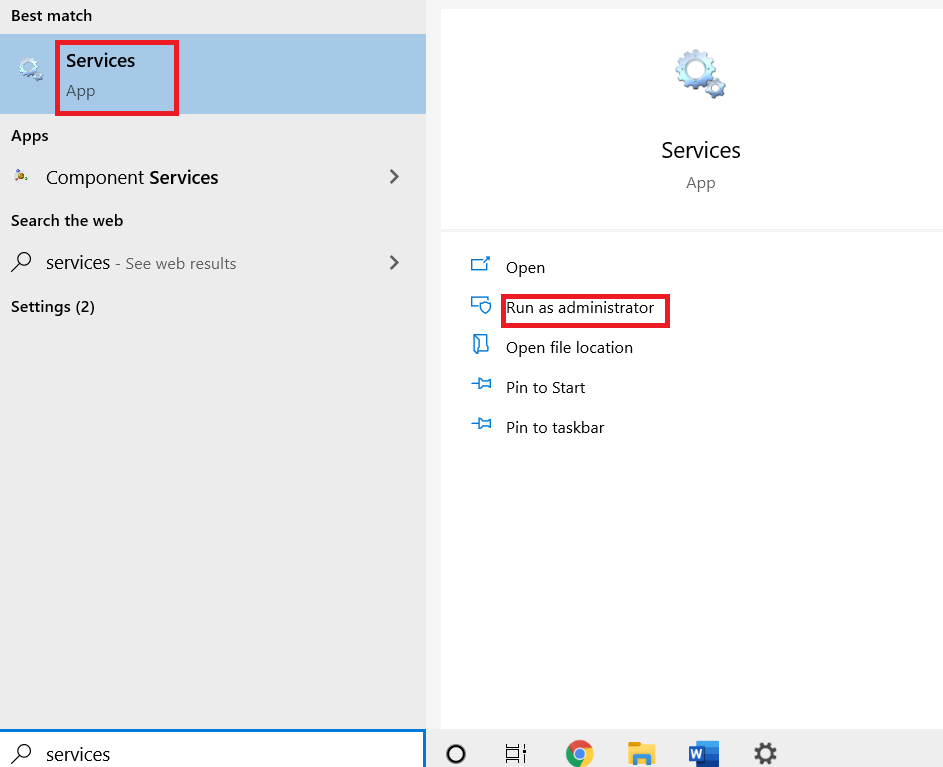
2. Rul ned og vælg Windows Update Services . Klik på Egenskaber(Properties)
Bemærk:(Note:) Du kan også dobbeltklikke på Windows Update Services for at åbne vinduet Egenskaber .(Properties)
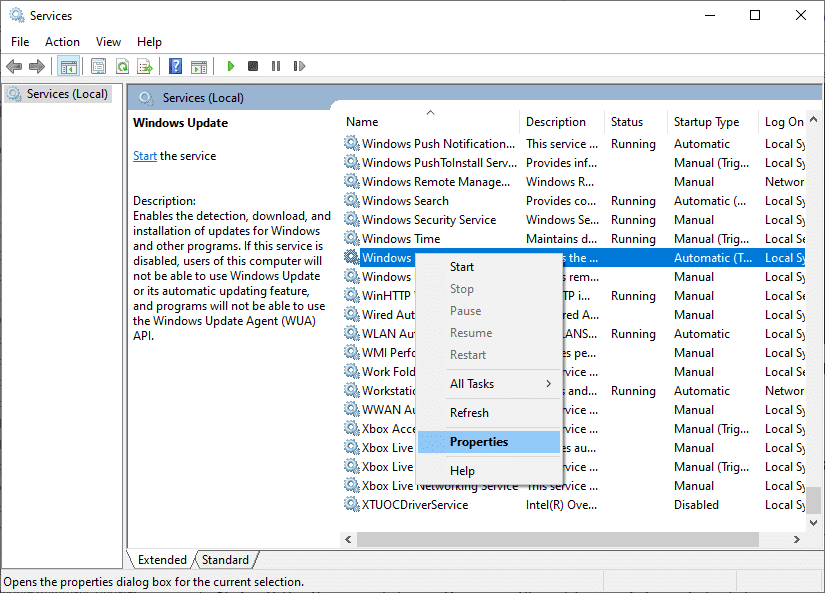
3. Indstil opstartstypen(Startup type) til Automatisk(Automatic) .
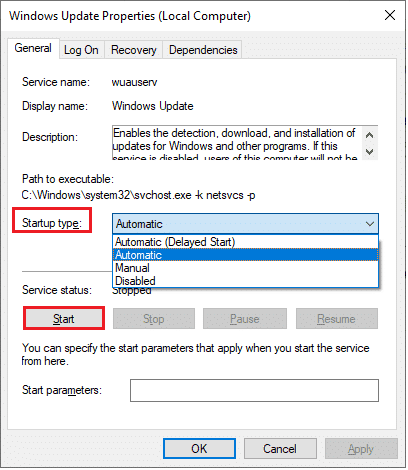
4. Klik til sidst på Anvend(Apply ) og OK for at gemme ændringerne. Tjek, om du har løst problemet.
Metode 8: Deaktiver antivirus (midlertidigt)(Method 8: Disable Antivirus (Temporarily))
Windows 10 aktiveringsfejl 0x80072ee7 kan finde sted på grund af antivirusinterferens. Så hvis du bruger tredjeparts antivirussoftware, skal du deaktivere det midlertidigt. Læs vores guide til at deaktivere Antivirus midlertidigt på Windows 10(to disable Antivirus temporarily on Windows 10) .
Metode 9: Brug Google DNS(Method 9: Use Google DNS)
Flere brugere har anbefalet, at skift til Google DNS -adresser har hjulpet 0x80072ee7 Windows 10 med at løse. Følg vores artikel om 3 måder at ændre DNS-indstillinger på Windows 10 .
Metode 10: Download opdateringer manuelt(Method 10: Manually Download Updates)
Hvis ingen af disse metoder har fungeret, kan du prøve at downloade opdateringerne manuelt som beskrevet nedenfor.
1. Tryk på Windows + I tasterne(keys) sammen for at åbne Indstillinger(Settings) i dit system.
2. Vælg Opdatering og sikkerhed(Update & Security) .

3. Klik på indstillingen Vis opdateringshistorik(View update history ) .

4. Noter på listen det KB-nummer(KB number ) , der afventer at blive downloadet på grund af en fejlmeddelelse.
5. Skriv her KB-nummeret(KB number ) i søgelinjen i Microsoft Update Catalog .

6. Følg instruktionerne på skærmen for at downloade og installere opdateringen manuelt.
Læs også: (Also Read:) Ret Windows Update-fejl 0x800704c7
Metode 11: Brug gendannelsesmuligheder(Method 11: Use Recovery Options)
Gendannelsesmuligheder vil hjælpe dig med at rette 0x80072ee7 Windows 10 - fejl, hvis du ikke nåede nogen løsning, selv efter manuel sletning af filerne i softwaredistributionsmappen(Software Distribution Folder) .
1. Tryk på Windows-tasten(Windows key ) og skriv Gendannelsesindstillinger(Recovery options ) og klik på Åbn(Open) .

2. I vinduet Indstillinger(Settings ) skal du klikke på Genstart nu(Restart now ) under Avanceret opstart.(Advanced startup.)
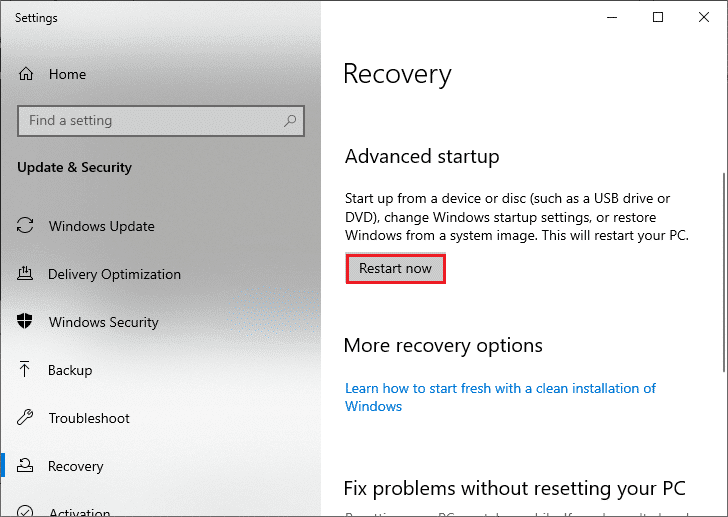
3. Nu genstarter din pc. Klik på Fejlfinding(Troubleshoot ) i vinduet Vælg en indstilling .(Choose an option )
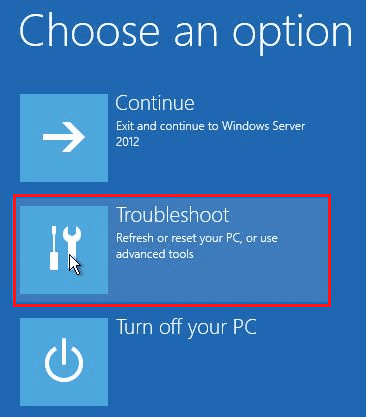
4. Klik på Avancerede indstillinger(Advanced options) .

5. Klik på Startindstillinger(Startup Settings) .
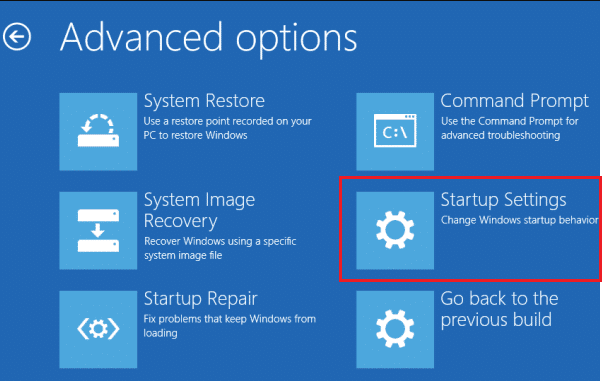
6. Klik nu på Genstart i vinduet (Restart)Startindstillinger(Startup Settings ) .
7. Når din pc genstarter, vil du se nedenstående skærm. Her skal du trykke på F5 - tasten på dit tastatur for at aktivere fejlsikret tilstand med netværksindstillingen(Enable Safe Mode with the Networking) .

8. Tryk nu på og hold Windows + E keys sammen for at åbne File Explorer . Naviger til følgende placering.

9. Vælg alle filerne i mappen Softwaredistribution , og slet(Delete ) dem.

10. Genstart din pc(Reboot your PC) , og prøv at opdatere Windows Update .
Metode 12: Nulstil opdateringskomponenter(Method 12: Reset Update Components)
For at løse alle opdateringsrelaterede problemer er der en effektiv fejlfindingsmetode, som nulstiller Windows Update-komponenter(resetting Windows Update components) . Følg vores guide til at nulstille Windows Update-komponenter på Windows 10(to reset windows update components on Windows 10) .
Metode 13: Udfør en Cloud Reset(Method 13: Perform a Cloud Reset)
Udførelse af en cloud-nulstilling vil hjælpe dig med at rette 0x80072ee7 Windows 10 aktiveringsfejl. Her er vores guide til at nulstille Windows 10 uden at miste data(to reset Windows 10 without losing Data) .
Stadig, hvis du støder på dette problem, kan du gendanne systemet(restore the system) til dets tidligere version. Gendannelse af din computer til dens tidligere tilstand vil give løsninger på problemer, der ikke kan løses på softwareniveau. Dette vil hjælpe dig med at løse den diskuterede Windows -aktiveringsfejl med sikkerhed.
Anbefalede:(Recommended:)
- Sådan optager du et zoommøde uden tilladelse i Windows 10(How to Record Zoom Meeting Without Permission in Windows 10)
- Ret Trusted Platform Module 80090016-fejl i Windows 10(Fix Trusted Platform Module 80090016 Error in Windows 10)
- Ret Windows 10 0xc004f075 fejl(Fix Windows 10 0xc004f075 Error)
- Ret Bluetooth-driverfejl i Windows 10(Fix Bluetooth Driver Error in Windows 10)
Vi håber, at denne vejledning var nyttig, og du har rettet Windows 10 aktiveringsfejl 0x80072ee7(Windows 10 activation error 0x80072ee7) . Du(Feel) er velkommen til at kontakte os med dine spørgsmål og forslag via kommentarfeltet nedenfor. Fortæl os, hvilket emne du vil lære næste gang.
Related posts
Ret Office-aktiveringsfejlkode 0xC004F074
Sådan repareres pc vil ikke POST
Ret høj CPU-brug af tjenestevært: Lokalt system
Fix Windows kan ikke kommunikere med enheden eller ressourcen
Ret fejl 0X80010108 i Windows 10
Fix USB bliver ved med at afbryde og tilslutte igen
Sådan rettes Avast, der ikke åbner på Windows
Fix Windows kunne ikke fuldføre formateringen
Fix Kan ikke installere netværksadapter fejlkode 28
Sådan rettes skalering for slørede apps i Windows 10
Ret fejl 651: Modemmet (eller anden forbindelsesenhed) har rapporteret en fejl
Sådan rettes beskadiget registreringsdatabase i Windows 10
Fix Kan ikke slette midlertidige filer i Windows 10
Ret uTorrent, der sidder fast ved tilslutning til jævnaldrende
Ret Windows Update-fejl 0x80070020
Fix Host Process for Windows Services er holdt op med at virke
Sådan rettes applikationsfejl 0xc0000005
Fix Steam har problemer med at oprette forbindelse til servere
Sådan rettes applikationsindlæsningsfejl 5:0000065434
Fix Computer starter ikke, før den genstartes flere gange
