Ret Windows 7 Update Fejlkode 0x80070422
Blandt de fejlkoder, brugere støder på i Windows 7 , er kode 0x80070422 ret almindelig. Denne fejl kan opstå, når starttjenesten til Windows Update er indstillet til alt andet end automatisk. Lær, hvordan du retter fejlkode 0x80070422 med et par klik med musen.
Windows Update og fejlkode 0x80070422(Error Code 0x80070422)
Windows Update kan være en smule kræsen, når det kommer til at fungere, som det er designet til at fungere. Der skal ikke meget til, før noget er ude af overensstemmelse og forårsager problemer. Windows fejlkode 0x80070422 henviser til, at Windows 7 ikke er i stand til at starte Windows Update -tjenesten, så din computer kan oprette forbindelse til opdateringsserverne hos Microsoft . Meddelelsen, der ledsager fejlkoden, lyder:
80070422 SelfUpdate Failure Software Synchronization Windows Update Client failed to detect with error 0×80070422
Den frustrerende del ved denne fejl er, at alt med opdateringstjenesten kan fungere godt den ene dag og så forårsage fejl den næste. Vær(Don) ikke for bekymret, hvis du får denne fejl. det er meget almindeligt. Heldigvis gør en hurtig løsning dig i stand til at fortsætte med at downloade og installere opdateringer til Windows 7 . Du skal blot redigere en indstilling forbundet med opdateringstjenesten.
Løsning af Windows 7 -opdateringsfejl 0x80070422(Update Error 0x80070422)
Klik på Start og skriv Admin i søgefeltet(Search) . Tryk på Enter- tasten, og Windows 7 åbner vinduet Administrative værktøjer . (Administrative Tools)Klik på Tjenester(Services) .
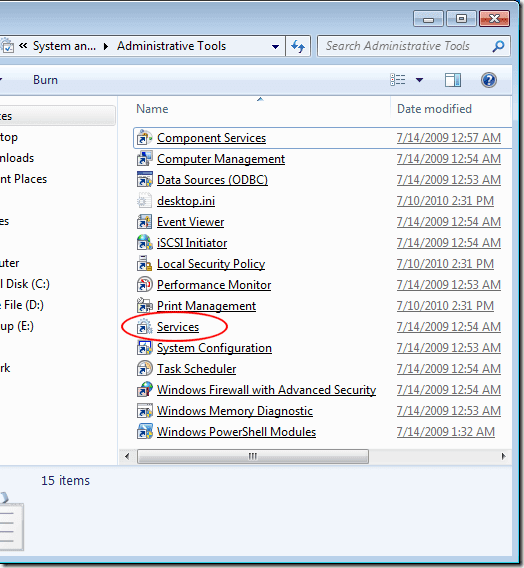
Du skulle nu se på vinduet Tjenester . (Services)Find en tjeneste med titlen Windows Update(Windows Update) i højre rude . Højreklik på Windows Update -tjenesten og vælg Egenskaber(Properties) i menuen.

Du skulle nu se på vinduet Windows Update-egenskaber (lokal computer) . (Windows Update Properties (Local Computer))Klik på fanen Generelt(General) , find en indstilling mærket Startup Type , og noter den aktuelle indstilling. Hvis indstillingen er indstillet til Manuel(Manual) eller Deaktiveret(Disabled) , er det det, der forårsager fejlen. Indstil indstillingen til Automatisk (forsinket start)(Automatic (Delayed Start)) .

Indstillingen kan dog allerede være indstillet til enten Automatisk(Automatic) eller Automatisk (forsinket start)(Automatic (Delayed Start)) . Dette kan også forårsage fejl 0x80070422. Hvis du har indstillingen indstillet til Automatisk(Automatic) , skal du indstille den til Automatisk (forsinket start)(Automatic (Delayed Start)) . Ligeledes, hvis den er indstillet til Automatisk (forsinket start)(Automatic (Delayed Start)) , skal du indstille den til Automatisk(Automatic) . Når du foretager dit valg, skal du klikke på knappen OK .
Tilbage i vinduet Tjenester(Services) skal du sørge for, at Windows Update Status er startet(Started) . Hvis det er sat til Started , luk vinduet og du er færdig. Hvis den er indstillet til noget undtagen Startet(Started) , skal du lukke vinduet og genstarte din computer.

Windows 7-fejl 0x80070422 opstår, når Window Update -tjenesten ikke er indstillet til at starte automatisk. Mens de er deaktiveret, kan tjenesten ikke køre, og brugere af pc'en kan ikke downloade opdateringer til Windows 7 eller opdateringer til software installeret på computeren. En hurtig indstillingsændring til Windows Update -tjenesten retter fejlen og tillader Windows Update at fortsætte med at fungere normalt.
Husk, at de andre indstillingsindstillinger Manuel(Manual) og Deaktiveret(Disabled) ikke i sig selv er fejlen. Nogle administratorer foretrækker at bruge disse indstillinger til Windows Update -tjenesten til at kontrollere, hvordan og om brugere af en pc kan starte opdateringsdownload og installation. De fleste hjemmebrugere bør dog indstille tjenesten til en af de automatiske indstillinger.
Related posts
Sådan rettes Windows Update-fejlkode 80244010
Ret Windows Update-fejlkode 0x8007025D-0x2000C
Ret Windows Update-fejlkode 0x800700c1
Ret Windows Update-fejlkode 800F0A13
Ret Windows Server Update Services fejlkode 0x80072EE6
Sådan rettes Windows Update-fejl 0xc1900201
Ret Windows Update-fejlkode 8E5E03FA
Ret Windows Update-fejl 0x80080008
Ret fejlen "Windows Anytime Upgrade mislykkedes".
Ret Windows Update-fejlkode 8024A000
Ret Windows Update-fejl 0x8007010b
Ret Windows 10 Update Error 0xc1900104, når du installerer Feature Update
Ret Windows Update-fejl 0x800703ee
Ret Windows Update-fejlkode 8024a112
Ret fejl 0x80072efe på Windows 10 Update Assistant
Ret lydstatisk knitrende knaldende med Realtek-lydkort
Ret Windows Update Error 0x800f0989 på Windows 11/10
Ret Windows Update-fejl 0x800f0905
Konfigurer, hvordan Windows Update fungerer i Windows 7 og Windows 8.1
Ret Windows Update-fejlkode 8024A000
