Ret Windows Backup Error Code 0x8078012D, Sikkerhedskopieringen mislykkedes
Når du bruger Windows Backup and Restore Tool i Windows 11/10 , hvis du modtager følgende sikkerhedskopieringsfejlmeddelelse(Backup) , vil dette indlæg kunne hjælpe dig:
The operation failed due to a device error encountered with either the source or destination, The request could not be performed because of an I/O device, Error 0x8078012D
Anmodningen kunne ikke udføres på grund af en I/O-enhedsfejl
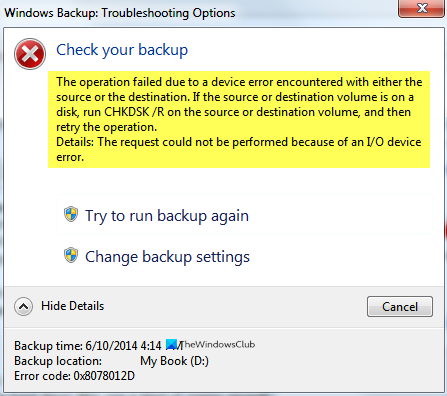
Ret Windows Backup Error Code 0x8078012D(Fix Windows Backup Error Code 0x8078012D) , Sikkerhedskopieringen mislykkedes
Dette er de ting, du kan gøre for at rette fejl 0x8078012D(Error 0x8078012D) , sikkerhedskopieringsoperationen mislykkedes på Windows 10 :
- Kør CHKDSK(Run CHKDSK) /R på kilde- eller destinationsvolumen
- Aktiver Windows Backup Services
- Vælg en anden placering for at gemme sikkerhedskopien
- Opret sikkerhedskopi i Clean Boot State
- Brug Filhistorik(Use File History) til at oprette et backupbillede
- Genopret sikkerhedskopiering.
Lad os tale om dem i detaljer.
1] Kør CHKDSK(Run CHKDSK) /R på kilde- eller destinationsvolumen
Fejl 0x8078012D, anmodningen kunne ikke udføres på grund af en I/O-enhedsfejl kan skyldes en dårlig sektor på harddisken. Derfor skal vi starte kommandoprompten (Command Prompt ) som administrator og køre kommandolinjeparameteren chkdsk(run the command-line chkdsk parameter) .
chkdsk /r
2] Aktiver Windows Backup Services
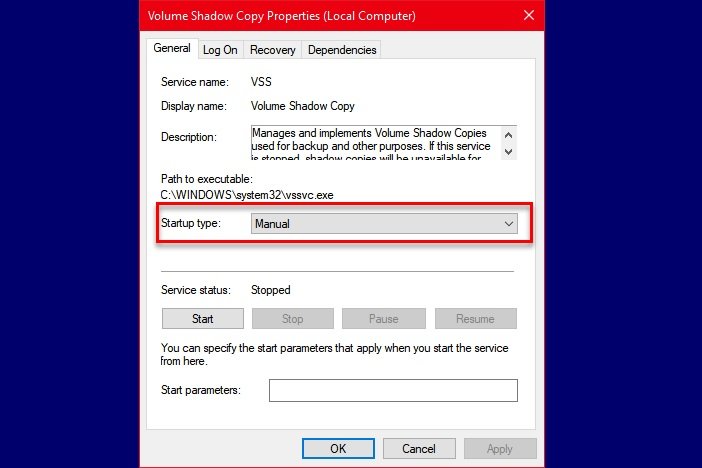
Denne løsning kræver, at du aktiverer Windows Backup Service fra Windows Services . For at aktivere denne tjeneste(Service) skal du følge de givne trin:
- Start Services fra startmenuen.
- Rul(Scroll) lidt ned, se efter "Windows Backup" Service.
- Dobbeltklik på den for at åbne
- Skift "Opstartstype" til Manuel, (Manual, ) og klik på Start.
- Til sidst skal du klikke på Apply > Ok.
Genstart din computer og kontroller, om problemet fortsætter.
3] Vælg en anden placering for at gemme backupfilen

Hvis du stadig står over for sikkerhedskopieringsfejlen 0x8078012D(Backup Error 0x8078012D) , kunne anmodningen ikke udføres på grund af en I/O-enhedsfejl, prøv at vælge en anden placering for at gemme din sikkerhedskopi. Du kan gøre det, mens du laver backup af din fil.
4] Opret sikkerhedskopi(Create Backup) i Clean Boot State

Hvis problemet skyldes et modstridende program, kan du prøve at oprette i Clean Boot State . Følg de givne trin for at foretage fejlfinding i Clean Boot State :
- Start " Systemkonfiguration" (System Configuration” ) fra startmenuen.
- Fra fanen "Generelt" skal du vælge Normal opstart.(Normal Startup.)
- Gå til fanen "Tjenester", marker Skjul alle Microsoft-tjenester(Hide all Microsoft Services ) , og klik på Deaktiver alle.(Disable all.)
- Klik Apply > Ok.
Opret nu en sikkerhedskopi ved hjælp af Windows Backup and Restore- værktøj.
5] Brug Filhistorik(Use File History) til at oprette en sikkerhedskopi
Hvis du står over for fejl 0x8078012D,(Error 0x8078012D) mens du sikkerhedskopierer dine systemfiler. Prøv at gøre det samme med Filhistorik .
6] Genopret sikkerhedskopiering

Fejlen 0x8078012D(Error 0x8078012D) kan skyldes en korrupt sikkerhedskopifil. Derfor bør du slette den eksisterende sikkerhedskopi og genskabe sikkerhedskopien.
For at slette din eksisterende sikkerhedskopi skal du starte Kontrolpanel (Control Panel ) fra menuen Start og klikke på Backup and Restore (Windows 7) > Manage Space.
Klik nu på Vis sikkerhedskopier, (View Backups, ) vælg din sikkerhedskopi, og klik på Slet. (Delete. )På denne måde slettes din eksisterende sikkerhedskopi. Opret nu en ny og kontroller, om problemet fortsætter.
Vi håber, at dette har hjulpet dig med at rette sikkerhedskopieringsfejl 0x8078012D(Backup Error 0x8078012D) .
Urelaterede lyder:(Unrelated reads:)
- Systemreparationsdisken kunne ikke oprettes, fejlkode 0x8007045D
- DISKPART-fejl, anmodningen kunne ikke udføres på grund af en IO-enhedsfejl.
Related posts
Fejl 0x80070013 for systemgendannelse, sikkerhedskopiering eller Windows Update-fix
Ret fejlkode 30038-28 ved opdatering af Office
Ret iTunes-fejlkode 5105. Din anmodning kan ikke behandles
Ret Windows-opgraderingsfejl 0xC1900101-0x4000D
Ret Microsoft Office-fejlkode 0x426-0x0
Sådan rettes Windows Update-fejlkode 80244010
Ret USB Fungerer ikke Fejlkode 39
Ret Windows Upgrade Fejlkode 0xe06d7363
Ret ugyldig depotkonfiguration Steam-fejl på Windows-pc
Ret fejlkode 0x80004005: Uspecificeret fejl i Windows 10
Sådan rettes fejlkode 0x80004005
Ret Windows Defender Error 0x800b0100 på Windows 11/10
Ret Windows 10 Store fejlkode 0x80072efd
Rette fejl 1962, intet operativsystem fundet på Windows 11/10-computere
Ret Windows Update-fejlkode 0x800700c1
Ret Geforce Experience-fejlkode 0x0003
Ret Windows Update-fejlkode 8024A000
Ret Windows Update-fejlkode 8024a112
Ret Runtime Error R6034 i Windows 11/10
Fix USB Error Code 52 Windows kan ikke bekræfte den digitale signatur
