Ret Windows Camera app fejl 0xA00F424F (0x80004005)
Hvis hver gang du prøver at tage et billede eller en video, nægter Windows 11/10 Camera app at gemme billedet eller videofilen, og du får fejlkoden 0xA00F424F (0x80004005)(error code 0xA00F424F (0x80004005)) , så vil dette indlæg kunne hjælpe dig. Igen, hvis du ofte deltager i Skype - samtaler, kan du også støde på denne Webcam -fejlkode 0xA00F424F. Fejlen dukker op som et pop op-vindue, når brugeren forsøger at starte apps, der kræver et kamera, f.eks. Skype , Messenger osv. Den nøjagtige fejlmeddelelse kunne læses således:
Something went wrong. Sorry, weren’t able to save the photo. If you need it, here’s the error code 0xA00F424F (0x80004005)
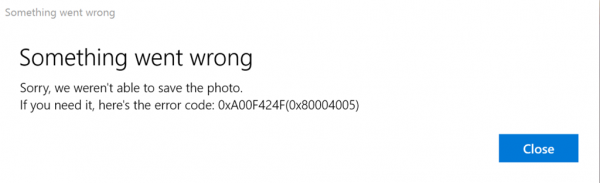
Fejlen udløses hovedsageligt af tilladelse til at læse eller skrive indholdet af den mappe, hvor du forsøger at gemme billeder. Så man kan nemt rette det ved at ændre placeringen eller nulstille appen. Vi dækker begge løsninger kort. Heldigvis er fejlen ikke fatal, da den ikke har nogen uønsket effekt på systemets ydeevne.
Windows Camera app fejl 0xA00F424F
Du kan prøve et eller flere af vores følgende forslag til at rette fejlen 0x80004005 .
1] Genkonfigurer den gemte placering
Du skal omkonfigurere den gemte placering.
Søg efter appen Kamera(Camera) , og når den er fundet, skal du klikke på ikonet for at åbne appen.
Vælg derefter Indstillinger(Settings) -tandhjulet, der er synligt i øverste højre hjørne fra hovedskærmen i den app, der vises.
Når du er færdig, skal du rulle ned for at finde indstillingen "Relaterede indstillinger" og vælge " Skift(Change) , hvor billeder og videoer gemmes" derfra.

Når du bliver bedt om med beskeden 'mente du at skifte app'en? Klik på knappen 'Ja' for at bekræfte handlingen.
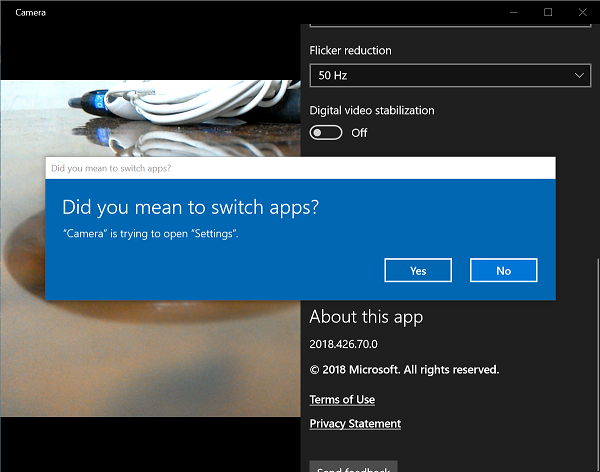
Klik nu på rullemenuen for indstillingen "Nye fotos og videoer vil blive gemt til" og skift positionen for at gemme dit billede og video fra standard C:-drev til SD-kort eller alternativt USB-flashdrev, hvis det er tilgængeligt.

Til sidst skal du trykke på knappen 'Anvend' for at tillade ændringer at blive gemt.
2] Kontroller kamerarullens(Check Camera Roll) placering
Skriv %APPDATA%\Microsoft\Windows\Libraries i Stifinders(Explorer) adresselinje, og tryk på Enter .
Højreklik på Kamerarulle
Vælg Egenskaber
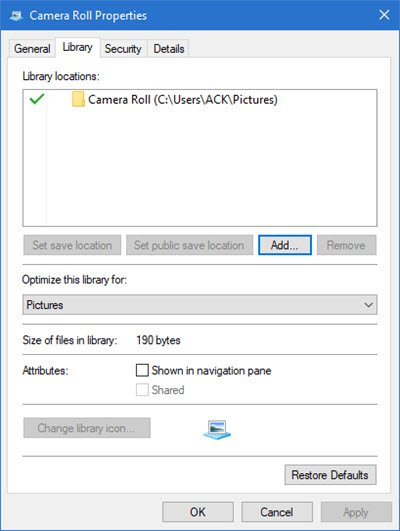
Tilføj placeringen af den kamerarulle-(Camera Roll) mappe, du ønsker
Klik på Indstil som standard gemmeplacering.
Se nu om dette hjælper.
3] Nulstil kamera-appen
Som tidligere nævnt kan du nulstille kameraet(Reset the Camera) for at løse problemet.
For at gøre dette skal du gå til mappen Mine billeder(My Pictures) i C: drevet i File Explorer og slette mappen Kamerarulle(Camera Roll Folder) .
Når du er færdig, skal du højreklikke på et tomt område for at oprette en ny mappe og navngive den Kamerarulle(Camera Roll) .
Åbn nu appen Indstillinger fra menuen (Settings)Start , vælg System , naviger til afsnittet Apps og funktioner.
Når du er der, skal du gå til Kamera(Camera) , vælge 'Avancerede indstillinger' og vælge indstillingen Nulstil(Reset) .
Det er alt, hvad der er til det! Hvis du kender flere løsninger, så lad os vide om dem i kommentarfeltet nedenfor.
Læs:(Read:) Windows Camera App Fejlkode 0xA00F4271 (0x80070491) .
Related posts
Fix Enhedskryptering er midlertidigt suspenderet fejl i Windows 11/10
Ret Windows Update-fejl 0x80070005
Ret Windows Update-fejl ved hjælp af Microsofts online fejlfinding
Løs printerproblemer med printerfejlfinding i Windows 11/10
Ret ikke implementeret fejl i Outlook på Windows
Windows Update fejl 0x800F081F i Windows 11/10
Intel Thunderbolt Dock-software virker ikke på Windows 11/10
Sådan repareres Omegle-kamera, der ikke virker
Ret kamera, der ikke virker på teams
Ret ERR_CERT_COMMON_NAME_INVALID fejl
Ret Snap Camera No Available Camera Input Fejl
Ret trådløs skærminstallationsfejl i Windows 11/10
Microsoft Office Click-To-Run Høj CPU-brug i Windows 11/10
CMAK-baseret VPN fungerer ikke efter Windows 10-opgradering
Windows lysstyrkekontrol virker ikke eller ændres automatisk
Computer sidder fast på Forbereder til at konfigurere Windows-skærmen
Microsoft Store-appen fjernes, når du logger på første gang
Startmenuen åbnes ikke, eller startknappen virker ikke i Windows 11/10
Reparer Discord-kamera, der ikke fungerer på Windows-pc
Vælg, hvor du vil få apps-indstillingen nedtonet i Windows 10-indstillinger
