Ret Windows Defender-fejl 0x8007139f på Windows 11/10
Hvis du forsøger at køre en Microsoft Defender-scanning(run a Microsoft Defender scan) på din Windows 10- eller Windows 11-enhed, men AV-scanningen mislykkes, og du modtager fejlkoden 0x8007139f(error code 0x8007139f) , så er dette indlæg beregnet til at hjælpe dig med løsninger til at løse problemet.
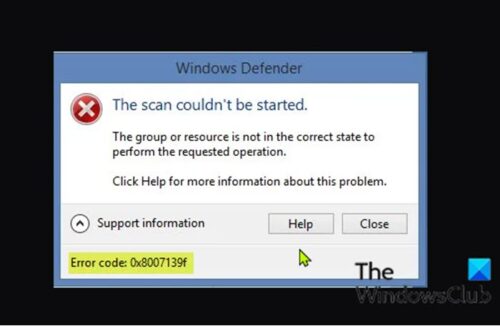
Når du støder på dette problem, vil du modtage følgende fuldstændige fejlmeddelelse;
Windows Defender
The scan couldn’t be started.
The group or resource is not in the correct state to perform the requested operation.
Click Help for more information about this problem.
Error code: 0x8007139f
På samme måde får du muligvis nedenstående fejlmeddelelse i stedet, når du støder på dette problem.
Windows Defender
The service couldn’t be started.
The group or resource is not in the correct state to perform the requested operation.
Click Help for more information about this problem.
Error code: 0x8007139f
Du vil støde på denne fejl på grund af Windows Defender -konflikt med tredjeparts sikkerhedssoftware installeret på din Windows-pc. Korrupte(Corrupt) systemfiler kan også udløse denne fejl.
Ret Windows Defender(Fix Windows Defender) fejl 0x8007139f
Prøv følgende forslag til at rette Windows Defender(Windows Defender Error) -fejlkode: 0x8007139f, scanningen eller tjenesten kunne ikke startes, gruppen eller ressourcen er ikke i den korrekte tilstand til at udføre den anmodede operation fejlmeddelelse i Windows11/10 :
- Kør SFC-scanning
- Disable/Uninstall 3rd tredjeparts sikkerhedssoftware (hvis relevant)
- Tjek Windows Defender Service
- Kør Microsoft Defender(Run Microsoft Defender) fra kommandolinjen
- Nulstil Windows Defender registreringsdatabasenøglen
- Reparer Windows Defender
Lad os tage et kig på beskrivelsen af den involverede proces vedrørende hver af de anførte løsninger.
Før du prøver nedenstående løsninger, skal du tjekke for opdateringer(check for updates) og installere eventuelle tilgængelige bits på din Windows 10/11-enhed og se, om fejlen dukker op igen, når du forsøger at scanne. Du kan også specifikt søge efter og opdatere Microsoft Defender-definitioner(check for and update Microsoft Defender definitions) og prøve scanningen igen.
1] Kør SFC-scanning
Hvis du har systemfilkorruption, kan du støde på denne Windows Defender-fejl 0x8007139f(Windows Defender error 0x8007139f) .
SFC/DISM er et værktøj i Windows , der giver brugerne mulighed for at scanne for korruption i Windows -systemfiler og gendanne beskadigede filer.
2 ] Disable/Uninstall 3rd tredjeparts sikkerhedssoftware (hvis relevant)
Firewall og antivirus er vigtige for dit systemsikkerhed, men nogle gange kan disse programmer forstyrre den normale funktion af din Windows -pc og få denne fejl til at vises.
I dette tilfælde skal du først midlertidigt deaktivere tredjeparts sikkerhedssoftware installeret på din enhed for at løse dette problem. Generelt, for at deaktivere din antivirussoftware, skal du finde dens ikon i meddelelsesområdet eller systembakken på proceslinjen (normalt i nederste højre hjørne af skrivebordet). Højreklik på ikonet og vælg muligheden for at deaktivere eller afslutte programmet. Når det er deaktiveret, prøv scanningen igen, og hvis problemet fortsætter, skal du fjerne alle tredjeparts antivirusprogrammer fra din pc ved hjælp af det dedikerede fjernelsesværktøj(removal tool) for at fjerne alle filer, der er forbundet med dit antivirusprogram.
Hvis denne løsning ikke virkede for dig, så prøv den næste løsning.
3] Tjek Windows Defender Service
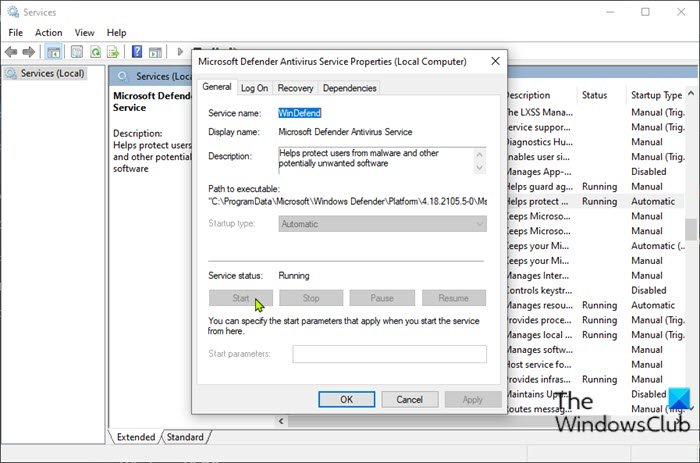
Denne løsning kræver, at du tjekker, om Windows Defender-tjenesten(Windows Defender Service) kører på din Windows -enhed. Sådan gør du:
- Tryk på Windows key + R for at starte dialogboksen Kør.
- Skriv services.msc(services.msc) i dialogboksen Kør og tryk på Enter for at åbne Services(open Services) .
- Rul og find Microsoft Defender Antivirus Service i(Services) vinduet Tjenester .
- Dobbeltklik(Double-click) på posten for at redigere dens egenskaber.
- Hvis tjenesten er stoppet, skal du klikke på knappen Start . Hvis den ikke kommer i gang, så skal du blot sørge for, at muligheden under menuen Starttype(Startup type) i tjenestens egenskabsvindue er sat til Automatisk(Automatic) . Bekræft(Confirm) eventuelle dialogbokse, der kan vises, når du ændrer opstartstypen.
- Afslut Services-konsollen.
- Genstart din pc.
Ved opstart skal du køre scanningen igen. Hvis problemet stadig er uløst, kan du prøve den næste løsning.
Læs(Read) : Windows Defender er slået fra eller virker ikke(Windows Defender is turned off or not working) .
4] Kør Microsoft Defender(Run Microsoft Defender) fra kommandolinjen
Denne løsning kræver, at du blot kører Microsoft Defender-scanningen via kommandolinjen(run the Microsoft Defender scan via command-line) . Hvis dette heller ikke virker, kan du downloade og køre enhver tredjeparts AV-software(third-party AV software) (forudsat at du ikke allerede har en installeret), eller prøve den næste løsning.
5] Nulstil Windows Defender(Reset Windows Defender) registreringsdatabasenøglen
Denne løsning kræver, at du reparerer Microsoft Defender -registreringsnøglen på din Windows 10/11-pc.
Da dette er en registreringsoperation, anbefales det, at du sikkerhedskopierer registreringsdatabasen(back up the registry) eller opretter et systemgendannelsespunkt som nødvendige sikkerhedsforanstaltninger. Når du er færdig, kan du fortsætte som følger:
- Download RWDRK zip-filen fra vores servere.
- Pak arkivpakken ud(Unzip the archive package) .
- Dobbeltklik på filen RWDRK.reg for at flette den til Windows-registreringsdatabasen(Windows Registry) .
- Hvis du bliver bedt om det, skal du klikke på Run > Ja(Yes) ( UAC ) > Yes > OK for at godkende fletningen.
- Du kan nu slette .reg -filen, hvis du vil.
Du kan nu prøve scanningen igen - denne gang skulle den fuldføres uden fejl.
6] Reparer Windows Defender
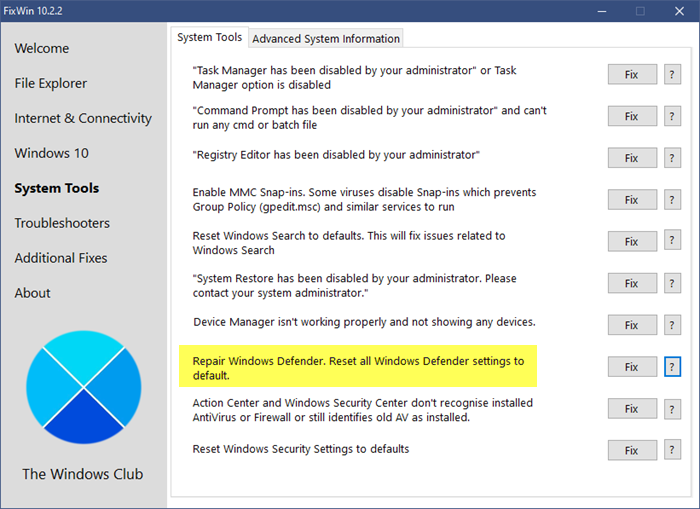
Download og brug vores freeware FixWin til at reparere Windows Defender og nulstil alle Windows Defender - indstillinger til standard.
Du finder indstillingen under fanen Systemværktøjer(System Tools) .
Enhver af disse løsninger burde virke for dig!
Relateret indlæg(Related post) : Ret Microsoft Defender-fejl 0x80004004.(Fix Microsoft Defender error 0x80004004.)
Related posts
Ret Windows Defender fejlkode 0x8050800c på Windows 11/10
Ret Windows Defender Error 0x800b0100 på Windows 11/10
Fix Kan ikke tænde Windows Defender
Fix Windows Defender starter ikke
Ret Window Defender Error 0x800705b4
Dette programs tjeneste er stoppet, 0x800106ba, i Windows Defender
Ret Microsoft Defender-fejl 0x80004004 på Windows 11/10
Sådan scanner du tilknyttede netværksdrev med Windows Defender
Hvad er kontobeskyttelse i Windows 11/10, og hvordan skjules dette afsnit
Fejl 0x800106ba, Windows Defender-applikationen kunne ikke initialiseres
Slå TIL eller FRA Omdømmebaserede beskyttelsesindstillinger i Windows 11/10
Hærd Windows Defender-beskyttelse til de højeste niveauer på Windows 10
Opdater Windows Defender-definitioner ved hjælp af PowerShell
WinDefThreatsView - Indstil standardhandlinger for Windows Defender-trusler
Udfør Windows Defender Offline Scan ved opstart i Windows 11/10
Hvor er Windows Defender Offline scanningslogfiler gemt?
Aktiver og konfigurer Ransomware Protection i Windows Defender
Skift Windows-sikkerhedsindstillinger øjeblikkeligt med ConfigureDefender
Ret Microsoft Defender-fejl 0x80073b01 på Windows 11/10
Sådan aktiveres netværksscanning i Windows Defender på Windows 11/10
