Ret Windows-opdateringsfejl 0x8007371c i Windows 11/10
Hvis du støder på Windows Update-fejl 0x8007371c(Windows Update error 0x8007371c) på din Windows 11/10-computer, kan du prøve vores løsninger, vi vil præsentere i dette indlæg for at afhjælpe dette problem. Når du støder på dette problem, får du muligvis følgende fejlmeddelelse;
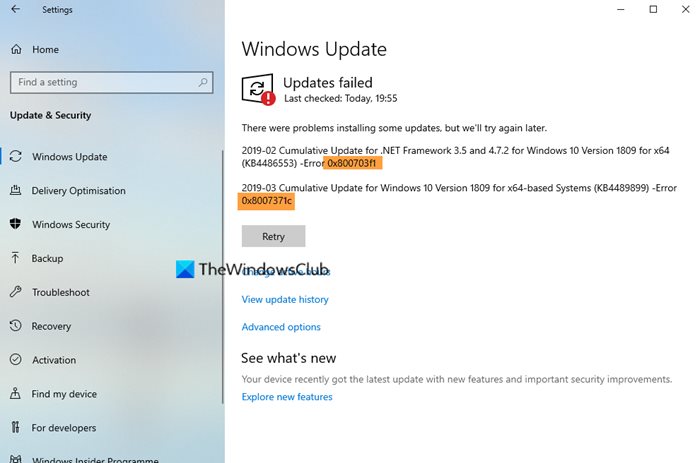
Windows Update fejl 0x8007371c
Hvis du står over for dette problem, kan du prøve vores anbefalede løsninger nedenfor uden bestemt rækkefølge og se, om det hjælper med at løse problemet.
- Ryd mappen SoftwareDistribution
- Ryd mappen Catroot2
- Kør Windows Update-fejlfinding
- Genstart pc'en og kør Windows Update igen
- Download manuelt opdateringen fra Microsoft Update Catalog
- Udfør Clean Boot(Perform Clean Boot) og kør Windows Update .
Lad os tage et kig på beskrivelsen af den involverede proces vedrørende hver af de anførte løsninger.
1] Ryd mappen SoftwareDistribution
Softwaredistributionsmappen i Windows 10 -operativsystemet er en mappe, der er placeret i Windows (Software Distribution folder)-mappen(Windows directory) og bruges til midlertidigt at gemme filer, der kan være nødvendige for at installere Windows Update på din computer. Denne løsning kræver, at du rydder indholdet af mappen Softwaredistribution(clear the contents of the Software Distribution folder) og derefter prøver opdateringsprocessen igen. Hvis Windows Update-fejlen 0x8007371c(Windows Update error 0x8007371c) stadig ikke er løst, skal du fortsætte med den næste løsning.
2] Ryd mappen Catroot2
Ligesom SoftwareDistribution - mappen, Catroot2 og Catroot er begge mapper vigtige for Windows -opdateringer(updates) . En catroot2-mappe indeholder nogle vigtige Windows - opdateringskomponenter. Ethvert problem med det kan forårsage Windows -opdateringsfejl. Så for at reparere nogle opdateringsrelaterede problemer skal du nulstille catroot2-mappen(reset the catroot2 folder) som Software Distribution - mappen.
3] Kør Windows Update-fejlfinding(Run Windows Update Troubleshooter)
Denne løsning kræver, at du kører den indbyggede Windows Update-fejlfinding og se, om det hjælper med at løse problemet.
2] Genstart(Restart) pc'en, og kør Windows Update igen(Windows Update)
Når du har gjort ovenstående, skal du bare genstarte din computer og tjekke for opdateringer(check for updates) og prøve at installere igen. Du vil sandsynligvis fuldføre opdateringen uden fejl.
5 ] Download manuelt(] Manually) opdateringen fra Microsoft Update Catalog
Hvis det ikke hjælper, indebærer denne løsning, at du manuelt downloader fra Microsoft Update Catalog(manually download from the Microsoft Update Catalog) , den opdatering, der ikke kan installeres og som følgelig udløser fejlen, og derefter installerer opdateringen på din Windows-pc.
6] Udfør Clean Boot(Perform Clean Boot) og kør Windows Update
En ren opstart(Clean Boot)(Clean Boot) udføres( is performed) for at starte Windows ved at bruge et minimalt sæt af drivere og opstartsprogrammer. Dette hjælper med at eliminere softwarekonflikter, der opstår, når du installerer et program eller en opdatering, eller når du kører et program i Windows 11/10 .
Any of these solutions should work for you!
Related posts
Ret Windows-opgraderingsfejlkoder 0XC190010d & 0XC190010a
Ret Windows-opdateringsfejl 0x800f0986 på Windows 11/10
Ret Windows Update-fejl 0x80070422 på Windows 10
Ret Windows Update-fejl 0x8e5e03fa på Windows 10
Ret Windows 10 Update Fejl 0x800703F1
Ret Windows Update-fejl 0x800F0825
Ret Windows Update-fejl 0x80070bc2 på Windows 11/10
Ret Windows Update-fejl 0x800703ee
Sådan rettes Windows Update-fejl 0xc1900201
Ret Windows Update-fejl 0x800f0905
Ret Windows Update-fejl 0x80246002 på Windows 10
Ret Windows Update-fejl 0x80070005
Ret Windows Update-fejl 80072EFE
Ret Windows Update-fejl 0x80070246 på Windows 10
Ret Windows Update-fejl ved hjælp af Microsofts online fejlfinding
Ret Windows Update-fejl 0x80096004 på Windows 11/10
Ret Windows Update-fejl 0x8007010b
Ret Windows Update-fejl 0x80070659
Ret Windows Update-fejl 0x8007012f på Windows 10
Ret Windows Update-fejl 0x800f0247 på Windows 11/10
