Ret Windows Server Update Services fejlkode 0x80072EE6
Windows - operativsystemet udgiver opdateringer fra tid til anden. Disse opdateringer hjælper med at beskytte dit system mod de seneste sikkerhedsproblemer. Men nogle gange viser Windows Update nogle uventede fejl, såsom 80072EE6 . Windows viser denne fejlkode, når en bruger forsøger at downloade en Windows 10 - opdatering ved hjælp af Windows Server Update Services (WSUS) . Denne artikel guider dig til, hvordan du løser Windows Server Update Services -fejlkoden 80072EE6(Error Code 80072EE6) .
Hvad er årsagen til WSUS-fejl 80072EE6(WSUS Error 80072EE6) ?
Den mulige årsag til WSUS -fejlkoden 80072EE6 er en ugyldig URL eller forkert opdateringstjenesteplacering. Der er en gruppepolitikindstilling i Windows 10 , kaldet " Specificer Intranet Microsoft Update Service Location(Specify Intranet Microsoft Update Service Location) ." Når URL'en(URL) under denne indstilling bliver ugyldig, kan du modtage fejlkoden 80072EE6.
For at rette denne fejl skal du åbne Group Policy Editor . Windows Group Policy Editor giver netværksadministratorer mulighed for at ændre eller ændre nogle avancerede indstillinger i Windows .
Windows Server Update Services fejlkode 80072EE6(Error Code 80072EE6)
Følg nedenstående trin for at rette WSUS -fejlkoden 80072EE6.
1] Tryk på “ Win+R ” tasten og skriv “ gpedit.msc ”. Klik derefter på knappen OK. Dette åbner Group Policy Editor på dit system.
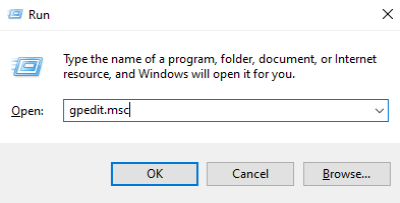
2] På venstre panel af Local Group Policy Editor , vil du se en mulighed, “ Administrative skabeloner. (Administrative Templates.)" Klik(Click) på den. Derefter vil du finde en " Windows Components "-mappe i højre panel.
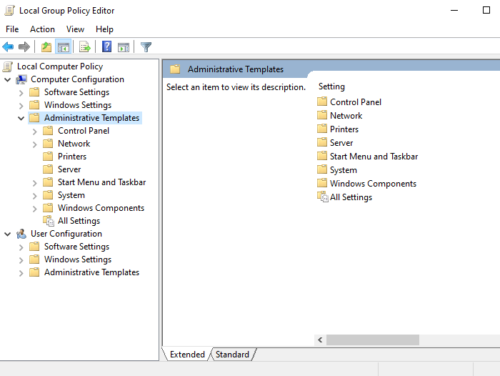
3] Dobbeltklik på afsnittet " Windows-komponenter(Windows Components) ". Rul nu ned i det højre panel og find mappen " Windows Update ".

4] Dobbeltklik på mappen " Windows Update ". Find nu muligheden " Specificer intranet Microsoft update service location(Specify intranet Microsoft update service location) ."
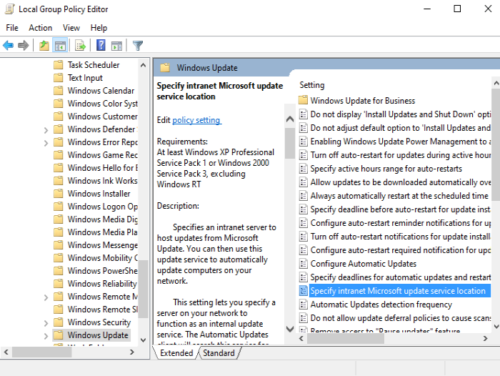
5] Dobbeltklik på " Specificer intranet Microsoft update service location(Specify intranet Microsoft update service location) ", og det vil starte et vindue vist på det følgende skærmbillede.
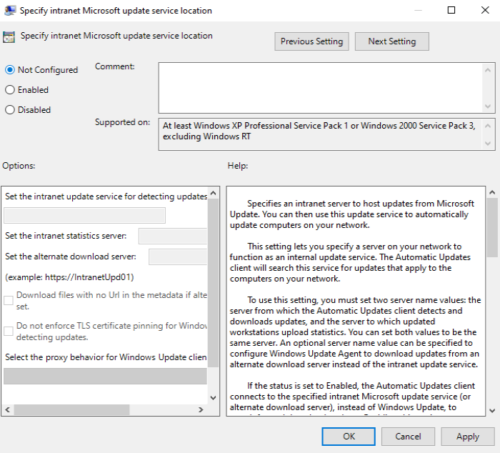
Denne indstilling giver dig mulighed for at opdatere din pc automatisk på et bestemt netværk. Ved at bruge det kan du angive en server på dit netværk, som fungerer som en intern opdateringsindstilling.
For at bruge denne indstilling skal du angive to servernavneværdier:
- Serveren, hvorfra den automatiske opdateringsklient vil downloade opdateringerne.
- Serveren, som arbejdsstationerne vil uploade statistikken til.
Hvis brugeren ikke har deaktiveret de automatiske opdateringer, og status er indstillet til "Ikke konfigureret" eller " Deaktiveret(Disabled) " (som vist på ovenstående skærmbillede), vil Windows -opdateringsklienten automatisk oprette forbindelse til Windows -opdateringsstedet på internettet.
Hvis du indstiller status til " Aktiveret(Enabled) ", vil den automatiske opdateringsklient oprette forbindelse til enten " Specificeret Intranet Microsoft Update Service(Specified Intranet Microsoft Update Service) " eller til " Alternativ downloadserver(Alternate Download Server) ."
Du skal bekræfte, at URL'en(URL) indeholder https:// .
Fordelen ved at aktivere denne service er, at du ikke behøver at gå gennem en firewall for at få Windows - opdateringer(updates) . Denne service giver dig også mulighed for at teste opdateringerne,(updates) før de implementeres.
Den alternative downloadserver tilpasser Windows - opdateringsagenten til at downloade filer og data fra alternative downloadservere i stedet for intranetopdateringstjeneste.
Du kan se på ovenstående skærmbillede, at der er et afkrydsningsfelt, " Download filer uden URL i metadataene, hvis en alternativ downloadserver er indstillet(Download files with no URL in the metadata if an alternate download server is set) ." Du kan bruge denne mulighed, når internetopdateringstjenesten ikke giver dig download- URL'er(URLs) i opdateringsmetadataene for de filer, der allerede findes på den alternative downloadserver.
Nogle punkter, du bør bemærke, er:
- Windows - opdateringspolitikken har ingen effekt på dit system, hvis politikken "Konfigurer automatiske opdateringer" er deaktiveret.
- Windows vil bruge "Intranet Update Service" til at downloade opdateringerne som standard, hvis "Alternative Download Server" ikke er indstillet.
- Du bør kun bruge indstillingen "Download filer uden URL... ", hvis "Alternativ downloadserver" er indstillet.
For at sikre brugerne det højeste sikkerhedsniveau anbefaler Microsoft Corporation HTTPS-baserede intranetservere for at holde deres systemer sikre. Brugere bør også konfigurere systemproxyen (hvis påkrævet).
Vi håber, at denne artikel hjalp dig med at rette WSUS -fejlkoden 80072EE6.
Hvordan fejlfinder jeg problemer med Windows Server Update Services ( WSUS )?
Du skal muligvis fejlfinde Windows Server Update Services (WSUS). Windows Server Update Services (WSUS) hjælper med at hjælpe administratorer med at administrere opdateringer og hotfixes, som virksomheden udgiver til sine produkter. WSUS er(WSUS) en afgørende del af en Windows -server. Når og når Microsoft lancerer opdateringerne på sit websted, downloader WSUS dem og distribuerer det på tværs af netværket. Du skal muligvis køre WSUS Server Cleanup Wizard .
Related posts
Sådan rettes Windows Update-fejlkode 80244010
Ret Windows Update-fejlkode 0x800700c1
Ret Windows Update-fejlkode 800F0A13
Ret Windows Update-fejlkode 0xd0000034
Ret Windows Update-fejlkode 8024a112
Ret Windows Update-fejl 0x80240035
Windows Update Error 0x800B0101, Installer stødte på en fejl
Sådan rettes Windows Update-fejlkode 0x8024402c
Ret Windows Update-fejl 0x8e5e03fa på Windows 10
Ret Windows Update Error 0x80240023 på Windows 11/10
Ret Windows Upgrade Fejlkode 0xe06d7363
Ret Windows Update-fejl 0x8007042B
Ret Windows Update-fejl 0x8007065e; Funktionsopdatering kunne ikke installeres
Ret Windows Update-fejl 0x80080008
Ret Windows Update-fejl 0x80070422 på Windows 10
Ret Windows Update-fejl 80072EFE
Ret fejl 0x80072efe på Windows 10 Update Assistant
Ret Windows Update-fejl 0x80246010 på Windows 10
Sådan rettes Windows Update-fejl 0xc1900201
Ret Windows 10 Update fejlkode 0x80d02002
