Ret Windows Store-fejl 0x80072ee7
Du kan blive udsat for Windows Store -fejl 0x80072ee7 efter opdatering af dit Windows -(System) operativsystem eller mens du installerer et nyt program fra Microsoft Store -appen. For det meste(Mostly) er det relateret til Windows -opdateringsfejl eller Microsoft- opdateringsfejl. Nogle gange kan problemet være med DNS eller statiske DNS - poster i HOSTS -filen. Få brugere har rapporteret, at reparationsinstallationen af Windows 10 har rettet Microsoft Store -fejl 0x80072ee7 i deres Windows 10 -pc. Læs nedenfor for at lære dette og mere!

Sådan rettes Windows Store-fejl 0x80072ee7(How to Fix Windows Store Error 0x80072ee7)
I denne artikel lærer du årsagerne til at bidrage til Microsoft Store -fejl 0x80072ee7 sammen med fejlfindingsmetoderne. Fejlen kan se sådan ud:
Tjek din forbindelse(Check your connection)
Microsoft Store skal være online. Det ser ud til, at du ikke er det. Fejlkode 0x80072f30(Microsoft store needs to be online. It looks like you’re not. Error Code 0x80072f30)
Før du går gennem metoderne, er her nogle grunde, der bidrager til Store fejl 0x80072ee7 på din Windows 10-computer. Analyser dem dybt, så du kan bidrage med passende fejlfindingsmetoder i overensstemmelse hermed.
- Proxyserverinterferens.
- Inkompatible DNS-adresser.
- Tilstedeværelse af vira eller malware.
- Forældede eller inkompatible drivere.
- Konflikter i Microsoft Store-appen.
Her er nogle effektive retningslinjer for fejlfinding, der hjælper dig med at rette Microsoft Store- fejl. Følg dem i samme rækkefølge for at opnå de bedste resultater.
Metode 1: Kør Windows Store Apps Fejlfinding(Method 1: Run Windows Store Apps Troubleshooter)
Den bedste måde at løse eventuelle Microsoft Store- fejl på er at fejlfinde dem ved at bruge et indbygget fejlfindingsværktøj. Dette vil finde og reparere eventuelle butiksrelaterede problemer på din computer.
1. Tryk på Windows + I keys samtidigt for at starte Indstillinger(Settings) .
2. Klik på feltet Update & Security , som vist.

3. Gå til menuen Fejlfinding fra venstre rude.(Troubleshoot )
4. Vælg Windows Store Apps , og klik på knappen Kør fejlfinding(Run the troubleshooter) som fremhævet nedenfor.

5. Vent(Wait) et par minutter, da fejlfinderen begynder at opdage problemer(Detecting problems) .

6. Følg instruktionerne på skærmen for(on-screen instructions) at løse problemet. Når processen er fuldført, genstart (restart) din pc(your PC) .
Læs også: (Also Read:) Sådan ændres PIN-kode i Windows 11(How to Change PIN in Windows 11)
Metode 2: Deaktiver VPN(Method 2: Disable VPN )
Du kan bruge virtuelle private netværk(Private Networks) til at forhindre datatyveri og privatliv for dem, du bruger internettet. Men de kan forårsage Microsoft Store-fejl(store error) 0x80072ee7, hvis du bruger et VPN -netværk. Gå gennem vores guide til at deaktivere VPN på Windows 10(to disable VPN on Windows 10) .
Metode 3: Deaktiver proxy(Method 3: Disable Proxy)
Proxy -netværk øger netværkshastigheden og bevarer derved dets båndbredde. Derfor(Hence) rådes du til at deaktivere proxy for at rette Windows Store -fejl 0x80072ee7. Læs vores artikel for at deaktivere proxy-adressen på Windows 10(disable the Proxy address on Windows 10) .
Metode 4: Scan pc for malware(Method 4: Scan PC for Malware)
Hvis din computer er påvirket af virus, malware eller andre skadelige programmer, vil du ikke være i stand til at åbne Microsoft Store, og derved står Store fejl 0x80072ee7. Læs vores artikel, hvis du undrer dig over Hvordan kører jeg en virusscanning på min computer? (How do I run a virus scan on my computer?).
Metode 5: Nulstil LAN-indstillinger(Method 5: Reset LAN Settings)
Flere netværksforbindelsesproblemer(network connectivity issues) kan føre til Microsoft Store-fejl 0x80072ee7, og du kan rette dem ved at nulstille lokale netværksindstillinger som beskrevet nedenfor.
1. Skriv Kontrolpanel( Control Panel ) ved at skrive det i søgemenuen. Klik(Click) på Åbn(Open) .

2. Indstil indstillingen Vis efter(View by ) til Kategori(Category ) , og vælg Netværk og internet.(Network and Internet.)

3. Klik på Internetindstillinger(Internet Options) .

4. Skift til fanen Forbindelser(Connections ) , og vælg LAN-indstillinger(LAN settings) .
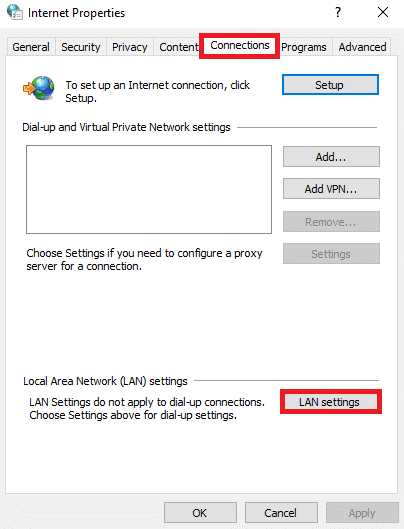
5. Marker afkrydsningsfeltet Registrer automatisk indstillinger,(Automatically detect settings ) og sørg for, at Brug en proxyserver til dit LAN(Use a proxy server for your LAN ) ikke er markeret (medmindre du har brug for det).

6. Klik til sidst på OK for at gemme ændringerne og kontrollere, om problemet er løst.
Læs også: Sådan nulstiller du Windows 10 uden at miste data(How to Reset Windows 10 Without Losing Data)
Metode 6: Fjern statiske IP-poster fra værtsfil(Method 6: Remove Static IP Entries from Hosts File)
Mange programmer som DNS - acceleratorer og caching-værktøjer tilføjer statisk IP til HOSTS -filen. Dette kan føre til Windows Store -fejl 0x80072ee7 på din Windows 10-computer. For at løse det, rådes du til at fjerne statiske IP-poster fra Hosts-filer som anvist nedenfor.
1. Tryk på Windows + E -tasterne sammen for at åbne Windows Stifinder(Windows Explorer) .
2. Skift til fanen Vis(View ) og marker afkrydsningsfeltet Skjulte elementer(Hidden items ) i sektionen Show/hide .

3. Kopier og indsæt nu følgende placeringssti fra(path) File Explorer(File Explorer) .
C:\Windows\System32\drivers\etc

4. Vælg og højreklik på værtsfilen(hosts ) , og vælg indstillingen Åbn med(Open with ) .

5. Vælg indstillingen Notesblok(Notepad ) på listen. Klik på OK .

6. Hosts-filen åbnes i Notesblok(Notepad) .

7. Rul(Scroll) ned i HOSTS -filen, og find eventuelle statiske IP-poster(Static IP entries ) såsom 171.10.10.5.
8A. Hvis du ikke fik nogen søgeresultater, betyder det, at du ikke har nogen korrupte statiske IP-poster(Static IP entries) på din pc. Gå(Move) videre til næste metode.
8B. Hvis du finder de statiske IP-poster( Static IP entries) , skal du højreklikke på dem og slette(delete ) dem.
9. Gem nu filen ved at klikke på Ctrl + S keys sammen.
10. Afslut Notesblok(Notepad) og tjek om du har rettet tjek om du har rettet Microsoft Store fejl 0x80072ee7.
Læs også: (Also read:) Sådan fejlfindes problemer med netværksforbindelse på Windows 10(How to Troubleshoot Network Connectivity Problems on Windows 10)
Metode 7: Deaktiver antivirus midlertidigt(Method 7: Disable Antivirus Temporarily )
I flere tilfælde kan dit antivirusprogram forstyrre Windows - opdateringsprocessen, hvilket forårsager Windows -fejl 0x80072ee7. Læs vores artikel for at vide, hvordan du deaktiverer antivirus midlertidigt(How to Disable Antivirus temporarily) for at løse problemet.
Metode 8: Skift DNS-adresse(Method 8: Change DNS Address)
DNS -adresser vil dirigere dig til destinationen på internettet. Hvis DNS - indstillingerne er forkert konfigureret, vil nogle få af Windows - opdateringsanmodningerne ikke føre til Windows-fejl 0x80072ee7(Windows error 0x80072ee7) samt Windows -butiksfejl 0x80072ee7. Læs vores artikel for at vide, hvordan du ændrer DNS-adresse på Windows 10(How to change DNS Address on Windows 10) .
Metode 9: Opdater eller geninstaller drivere(Method 9: Update or Reinstall Drivers)
Hvis du har nogen forældede eller inkompatible (outdated or incompatible )drivere(drivers)(drivers) på din Windows 10-computer, vil du stå over for Microsoft Store-fejl 0x80072ee7. Derfor(Hence) foreslås opdatering eller geninstallation af driverne som beskrevet nedenfor. Læs vores artikel for at vide, hvordan du opdaterer netværksadapterdrivere på Windows 10(How to update network adapter drivers on Windows 10) . Dette vil rette Windows Store -fejl 0x80072ee7.
Hvis opdatering af drivere ikke giver dig en rettelse, geninstaller drivere vil du en rettelse til Microsoft Store fejl 0x80072ee7. Læs vores artikel for at vide, hvordan du afinstallerer og geninstallerer netværksdriveren(How to Uninstall and Reinstall Network Driver) .
Metode 10: Deaktiver firewall (anbefales ikke)(Method 10: Disable Firewall (Not Recommended))
Hvis sikkerhedspakken i Windows Defender Firewall blokerer nogle få funktioner på din Windows -computer, er her, hvordan du håndterer dette. Læs artiklen for at vide, hvordan du deaktiverer Windows 10 Firewall og løser problemet.
Metode 11: Kør Windows Reparationsværktøj (tredjepartsværktøj)
(Method 11: Run Windows Repair Tool (Third-Party Tool)
)
Tweakings Windows - reparationsværktøj er sikkert og effektivt til at løse alle MS-problemer og problemer. Selvom dette ikke er af Microsoft , kan det helt sikkert rette Windows Store -fejl 0x80072ee7. Alt du skal gøre er at downloade værktøjet og køre installationsfilen som beskrevet nedenfor.
1. Først skal du downloade (download) Windows Repair All In One Setup -fil.
2. Dobbeltklik på den downloadede fil(downloaded file) for at køre den.

3. Bekræft brugerkontokontrolprompten(User Account Control Prompt ) ved at klikke på Ja(Yes) .
4. Klik på Næste(Next) .

5. Klik igen på Næste.(Next.)

6. Tjek genvejsmappen(Shortcut Folder ) og klik på Næste.(Next.)

7. Klik på Næste(Next ) efterfulgt af Udfør(Finish ) for at fortsætte med installationen.
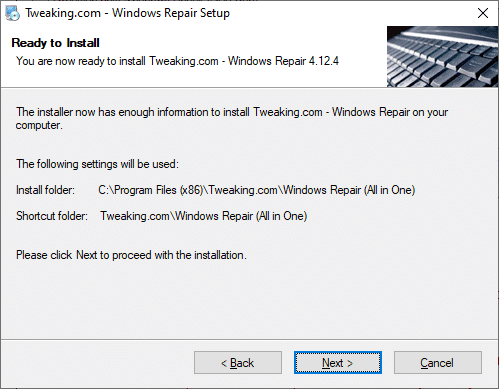
8. Skift til fanen Reparationer(Repairs ) , og klik på Åbn Reparationer.(Open Repairs.)

9. Fjern nu markeringen af alle komponenterne på listen undtagen Reparer Windows-opdateringer(Repair Windows Updates) . Klik derefter på Start reparationer(Start Repairs) .

10. Vent på, at installationen er fuldført, og kontroller, om du har rettet Windows Store -fejl 0x80072ee7.
Læs også: Ret Windows Update Download 0x800f0984 2H1-fejl(Fix Windows Update Download 0x800f0984 2H1 Error)
Metode 12: Reparer Microsoft Store(Method 12: Repair Microsoft Store)
Hvis du ikke har opnået nogen rettelse ved at implementere de ovenfor diskuterede metoder, kan reparation af Microsoft Store måske hjælpe dig. Det er meget nemt at reparere og nulstille værktøjet. Bemærk, at reparation af Microsoft Store ikke vil slette alle app-relaterede data og alle indstillinger. Følg nedenstående trin implementer det samme.
1. Tryk på Windows-tasten(Windows key ) og skriv Microsoft Store . Vælg appindstillingerne(App settings) .

3. Rul ned på skærmen Indstillinger(Settings ) og klik på Reparer(Repair ) .
Bemærk:(Note: ) Dine appdata vil ikke blive påvirket under reparation af Microsoft Store .

4. Tjek, om du har løst problemet. Ellers(Else) kan du prøve at reparere registreringsdatabasen i Microsoft Store ved at bruge kommandolinjer. Tryk på Windows-tasten(Windows key ) og skriv PowerShell . Klik derefter på Kør som administrator(Run as administrator) .

5. Indsæt nu følgende kommando og tryk på Enter-tasten(Enter key) .
PowerShell -ExecutionPolicy Unrestricted -Command “& {$manifest = (Get-AppxPackage Microsoft.WindowsStore).InstallLocation + ‘\AppxManifest.xml’ ; Add-AppxPackage -DisableDevelopmentMode -Register $manifest}”

6. Vent på, at kommandolinjen bliver udført, og genstart(restart ) derefter din computer.
Metode 13: Nulstil Microsoft Windows Store(Method 13: Reset Microsoft Windows Store)
Nulstilling af Windows Store hjælper dig med at rette Windows Store -fejl 0x80072ee7. Der er flere måder at nulstille Windows Store på . Bemærk, at nulstilling af Microsoft Windows Store vil slette alle dens data. Alligevel vil du have applikationen installeret fra Microsoft Store .
1. Tryk og hold Windows + R keys sammen for at åbne dialogboksen Kør(Run ) .
2. Skriv nu wsreset.exe og tryk på Enter .

3. Vent(Wait) et par sekunder. Nu vil alle cache, log-in detaljer, indstillinger og præferencer blive slettet, og Microsoft Store åbnes automatisk nu.
Bemærk:(Note: ) Du kan også nulstille Microsoft Store ved at følge trin(Steps) 1-3, som du gjorde i metode 12(Method 12) og klikke på Nulstil(Reset ) i stedet for Reparer(Repair) . Og nu kan du installere nye apps fra Microsoft Store uden fejl.
Læs også: (Also Read:) Sådan repareres Windows 11(How to Repair Windows 11)
Metode 14: Genregistrer Microsoft Store(Method 14: Re-register Microsoft Store)
Da Microsoft Store er en indbygget app, kan du ikke fjerne den helt fra din pc og afinstallere den. I stedet kan du genregistrere Microsoft Store som beskrevet nedenfor.
1. Tryk på Window -tasten og skriv Windows PowerShell. Klik på Kør som administrator.( Run as Administrator.)

2. Indsæt følgende kommandolinje i Windows PowerShell og tryk på Enter-tasten(Enter key) .
PowerShell -ExecutionPolicy Unrestricted -Command "& {$manifest = (Get-AppxPackage Microsoft.WindowsStore).InstallLocation + 'AppxManifest.xml' ; Add-AppxPackage -DisableDevelopmentMode -Register $manifest}

4. Vent på, at kommandoen udføres, og prøv at åbne Microsoft Store . Nu vil Windows -fejl 0x80072ee7 blive rettet.
Metode 15: Geninstaller Microsoft Store(Method 15: Reinstall Microsoft Store)
Du skal prøve denne metode som den sidste mulighed, og du har ingen andre måder at løse Microsoft Store -fejl 0x80072ee7 på. Trin til at geninstallere Microsoft Store er ikke så nemme, som du normalt gør via Indstillinger(Settings ) eller Kontrolpanel(Control Panel) . Du skal implementere det ved at bruge PowerShell- kommandoer som beskrevet nedenfor.
1. Tryk på Window-tasten og skriv Windows PowerShell. Klik på Kør som administrator.( Run as Administrator.)

2. Skriv nu get-appxpackage –allusers kommando og tryk på Enter-tasten(Enter key) .

3. Søg nu efter Microsoft.WindowsStore - navn og kopier indtastningen af PackageFullName .

4. Gå nu til en ny linje i PowerShell - vinduet og skriv remove-appxpackage efterfulgt af et mellemrum og den linje, du har kopieret(the line you have copied) i før-trinnet.
Det ser ud som om,
remove-appxpackage Microsoft.WindowsStore_22202.1402.2.0_x64__8wekyb3d8bbwe
Bemærk:(Note: ) Kommandoen kan variere lidt afhængigt af den version af Windows du bruger.

5. Når kommandoen er udført, fjernes Microsoft Store fra din pc. (Microsoft Store )Genstart(restart ) nu din computer.
6. For at geninstallere det, skal du igen åbne Windows PowerShell som administrator og skrive følgende kommando.
Add-AppxPackage -register "C:\Program Files\WindowsApps\Microsoft.WindowsStore_11804.1001.8.0_x64__8wekyb3d8bbwe\AppxManifest.xml" –DisableDevelopmentMode

Microsoft Store geninstalleres på din pc, og du vil ikke længere stå over for Microsoft Store -fejl 0x80072ee7.
Anbefalede:(Recommended:)
- Sådan tildeler du et SIM-kort(How to Provision a SIM Card)
- Ret COMDLG32.OCX mangler i Windows 10(Fix COMDLG32.OCX Missing in Windows 10)
- Ret proceslinjen Højreklik Virker ikke(Fix Taskbar Right Click Not Working)
- Ret Windows 10 0xc004f075 fejl(Fix Windows 10 0xc004f075 Error)
Vi håber, at denne vejledning var nyttig, og at du kunne rette Windows Store-fejl 0x80072ee7(Windows Store error 0x80072ee7) . Du(Feel) er velkommen til at kontakte os med dine spørgsmål og forslag via kommentarfeltet nedenfor.
Related posts
Sådan rettes applikationsfejl 0xc0000005
Sådan rettes applikationsfejl 0xc000007b
Ret Windows Store fejlkode 0x803F8001
Ret Windows Store Cache kan være beskadiget fejl
Ret Windows 10 Store-fejl 0x80073cf9
Ret Office-aktiveringsfejlkode 0xC004F074
Rette Microsoft Store, der ikke installerer apps
Ret netværksadapterfejlkode 31 i Enhedshåndtering
Ret Windows 10-opdateringer vil ikke installere fejl
Ret Windows Store-fejl Serveren snublede
Sådan rettes Windows Update-fejl 80072ee2
Ret Microsoft Store-fejl 0x80073D12 i Windows 10
Ret Zoom Invalid Meeting ID-fejl i Windows 10
Sådan rettes fejlen Google Drive Adgang nægtet
Ret Windows Installer Adgang nægtet fejl
Rette Minecraft-fejl Kunne ikke skrive Core Dump
Ret Steam-indholdsfillåst fejl (2022)
Ret Windows 10 installation mislykkes med fejl C1900101-4000D
Ret Windows Store-fejl 0x80073cf0
Ret Adobe-software, du bruger, er ikke ægte fejl
