Ret Windows Update Error 0x80073712 på Windows 11/10
Mange gange bliver systemfiler ødelagt, og hvis Windows -opgraderingsprocessen finder systemets integritet tvivlsom, kan opdateringen, opgraderingen eller installationen mislykkes med fejlkoden 0x80073712. (error code 0x80073712.)Det betyder, at en fil, der kræves af Windows Setup eller Windows Update , sandsynligvis er beskadiget eller mangler. Her er den fungerende rettelse, der hjælper dig med at løse problemet på din Windows 11/10-computer.
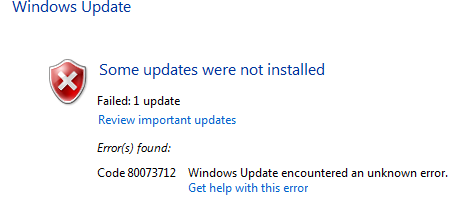
Windows Update fejl 0x80073712
Følg disse trin for at rette Windows Update -fejl 0x80073712:
- Kør DISM Tool
- Kør System File Checker
- Reparer harddiskfejl
- Kør Windows Update-fejlfinding
- Kør Microsofts online fejlfinding
- Genstart Windows Update-tjenesten
- Scan pc for malware
For at vide mere om disse trin, fortsæt med at læse.
1] Kør DISM Tool
Når du kører DISM-værktøj, reparerer det Windows System Image(repair Windows System Image) og Windows Component Store i Windows 10 . Du vil have forskellige muligheder, herunder /ScanHealth, /CheckHealth og /RestoreHealth . I en forhøjet kommandoprompt skal du køre følgende kommando:
DISM.exe /Online /Cleanup-image /Restorehealth
Når du kører dette værktøj, oprettes en log på C:WindowsLogsCBSCBS.log. Denne proces tager omkring 15 minutter eller mere afhængigt af graden af korruption.
Selvom chancerne er mindre, vil du, hvis din Windows Update-klient allerede er brudt(Windows Update client is already broken) , blive bedt om at bruge en kørende Windows - installation som reparationskilden eller bruge en Windows side-om-side-mappe fra en netværksshare, som kilden til filerne . I dette tilfælde skal du køre en avanceret kommando i stedet for at reparere en ødelagt Windows Update :
DISM.exe /Online /Cleanup-Image /RestoreHealth /Source:C:\RepairSource\Windows /LimitAccess
2] Kør System File Checker
Kørsel af SFC vil reparere beskadigede eller beskadigede Windows-filer. Du bliver nødt til at køre denne kommando fra en forhøjet CMD , dvs. En kommandoprompt lanceret med administratorrettigheder.
3] Reparer harddiskfejl
Hvis din harddisk har problemer med integriteten, vil opdateringen mislykkes, da systemet vil tro, at den ikke er sund. Du bør køre chkdsk i kommandoprompten t for at løse disse problemer.
4] Kør Windows Update-fejlfinding(Run Windows Update Troubleshooter)
Du bør køre den indbyggede Windows Update-fejlfinding og se, om det hjælper dig.
5] Kør Microsofts online fejlfinding
Du kan også rette Windows Update(Windows Update Errors) -fejl ved hjælp af Microsofts online fejlfinding. Måske vil dette hjælpe.
6] Genstart Windows Update-tjenesten
Du kan prøve at genstarte Windows Update -tjenesten for at løse dette problem. Hvis der er nogle interne problemer vedrørende denne service, er der en chance for at få fejlen. Gør derfor følgende for at genstarte Windows Update -tjenesten:
- Søg efter tjenester (services ) i proceslinjens søgefelt.
- Klik(Click) på det enkelte søgeresultat.
- Dobbeltklik på Windows Update -tjenesten.
- Klik på knappen Stop .
- Klik på knappen Start .
- Klik på knappen OK .
Derefter skal du kontrollere, om det løser problemet eller ej.
7] Scan pc for malware
Til tider kan malware og virus forårsage dette problem på din Windows-pc. Derfor anbefales det at scanne din computer med et pålideligt antivirus for at løse dette problem.
Hvad er fejlkoden 0x80073712?
Windows Update viser fejlkode 0x80073712, når du har en beskadiget Windows - opdatering på din computer. Denne fejl kan forekomme på Windows 11/10/8/7 pc, mens du prøver at downloade og installere de seneste opdateringer.
Hvordan reparerer jeg en beskadiget Windows Update ?
For at reparere en beskadiget Windows Update skal du køre DISM- værktøjet, SFC - scanning, Windows Update-fejlfinding(Windows Update Troubleshooter) osv. Udover disse kan du genstarte Windows Update -tjenesten og scanne din computer for ondsindede filer.
Fortæl os, om denne vejledning hjalp dig med at løse problemet.(Let us know if this guide helped you solve the issue.)
Related posts
Ret Windows installation, opdatering eller opgradering mislykkede fejl
Ret Windows Update-fejlkode 0x80073712
Ret Windows-opsætningsfejlkode 0x80070006
Ret fejlkode 0x80070017 under installation, opdatering, systemgendannelse
Ret printerinstallationsfejl 0x000003eb
Ret Windows Update fejlkode 0x800704B8 - 0x3001A
Ret Windows 10 Update Fejl 0x800705B3
Ret Windows Update Error 0x80240023 på Windows 11/10
Ret Windows Update-fejl C8000266?
Ret Windows Update-fejl 0x800703ee
Ret Windows Update-fejl 0x80070020
Sådan rettes Windows Update-fejl 80072ee2
Ret Windows Update-fejlkode 8024a112
Sådan rettes Windows Update-fejlkode 80244010
Ret Windows Update-fejl 0x800f020b
Ret printerinstallationsfejl 0x00000057 [LØST]
Ret Windows Update-fejlkode 0x800700c1
Ret Windows Update-fejl 0x800f0905
Ret Windows Server Update Services fejlkode 0x80072EE6
Ret Windows 10 Update Fejl 0x800703F1
