Ret Windows Update Error 0x800f0989 på Windows 11/10
Mens du installerer en opdatering, hvis du får fejlkode 0x800f0989 på Windows 11/10 , er her, hvordan du kan løse problemet. Her er nogle fungerende løsninger, som du kan anvende på Windows 10- og Windows 11 -computere for at fjerne denne fejlmeddelelse.
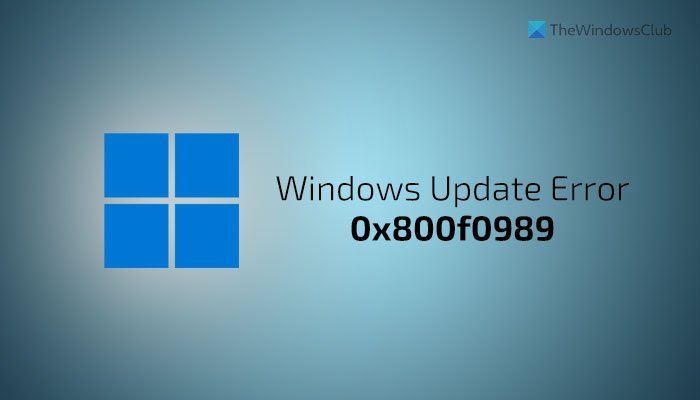
Du får muligvis denne fejl, mens du installerer en kumulativ opdatering på Windows-pc'en(Windows PC) . Uanset om det vises, mens du installerer en kumulativ opdatering eller funktionsopdatering, kan du følge disse vejledninger for at slippe af med det. Inden du udfører disse trin, skal du genstarte din computer for at kontrollere, om det løser dit problem eller ej.
Ret Windows Update-fejl 0x800f0989
Følg disse trin for at rette Windows Update -fejl 0x800f0989 på Windows 11/10:
- Kør Windows Update-fejlfinding
- Tjek Services status
- Nulstil Windows Update-komponenter
- Download fra Microsoft Update Catalogue(Microsoft Update Catalog)
For at lære mere om disse trin, fortsæt med at læse.
1] Kør Windows Update(Run Windows Update) fejlfinding

Windows Update fejlfinding er sandsynligvis den bedste og første ting, du skal bruge for at fjerne dette problem på din computer. Da det kommer som en indbygget funktionalitet, behøver du ikke at downloade noget. For at bruge denne fejlfinding skal du gøre følgende:
- Press Win+I for at åbne Windows-indstillinger(Windows Settings) .
- Gå til System > Troubleshoot > Other troubleshooters på Windows 11.
- Gå til Update & Security > Troubleshoot > Additional troubleshooters på Windows 10.
- Find ud af Windows Update fejlfinding.
- Klik på Kør (Run ) eller Kør fejlfindingsknappen (Run the troubleshooter ) .
- Følg skærmvejledningen for at fuldføre det.
Derefter skal du muligvis genstarte din computer.
2] Tjek Services status
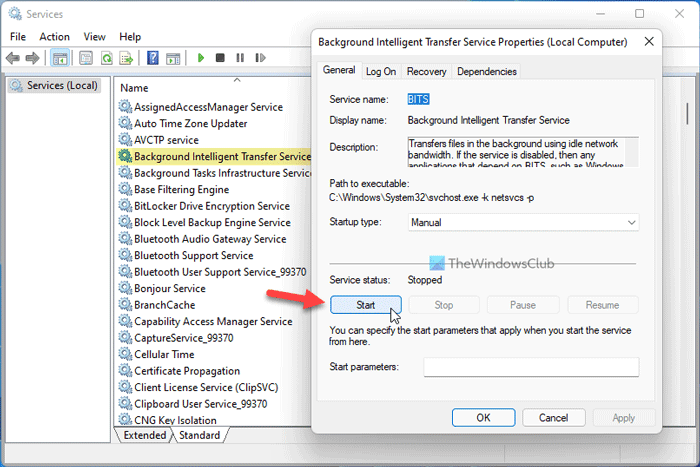
Der er et par tjenester, der er ansvarlige for at få opdateringer problemfrit. Hvis nogen af de registrerede tjenester ikke kører, er der en chance for at få en sådan fejl, mens du installerer en opdatering. Derfor er det bedre at kontrollere, om disse tjenester kører eller ej. Alternativt kan du også genstarte dem. For det skal du gøre følgende:
- Søg efter tjenester (services ) i proceslinjens søgefelt.
- Klik(Click) på det enkelte søgeresultat.
- Dobbeltklik på Background Intelligent Transfer Service .
- Hvis den kører, skal du klikke på knappen Stop .
- Klik på knappen Start .
- Klik på knappen OK .
- Gør det samme med Windows Update og Workstation- tjenester.
Til din information er standardkonfigurationen på en selvstændig Windows -pc som følger:
- Windows Update Service – Manual ( udløst(Triggered) )
- Windows Update Medic Services – Manual
- Kryptografiske tjenester – Automatisk
- Baggrunds Intelligent Transfer Service – Manual(Background Intelligent Transfer Service – Manual)
- DCOM Server Process Launcher – Automatisk(DCOM Server Process Launcher – Automatic)
- RPC Endpoint Mapper – Automatisk
- Windows Installer – Manual.
Genstart derefter din computer og kontroller, om problemet er løst eller ej.
3] Nulstil Windows Update-komponenter
Der er flere ting, der er ansvarlige for at få opdateringer på Windows 11/10 . Hvis en af dem ikke fungerer, som den skal, får du muligvis denne fejlmeddelelse på dit Windows(Windows Settings) -indstillingspanel, mens du installerer en opdatering. Hvis ingen af de førnævnte løsninger virker, skal du muligvis nulstille Windows Update- komponenter. Til det kan du følge denne detaljerede vejledning for manuelt at nulstille Windows Update-komponenten til standard(manually reset the Windows Update component to default) .
4] Download fra Microsoft Update Catalogue(Microsoft Update Catalog)
Du kan downloade og installere den manuelt(download and install it manually) , hvis du kender opdateringsnavnet, som forårsager problemet, mens det downloades. Det er muligt at downloade opdateringen fra det officielle Microsoft -websted, hvor alle opdateringerne kan hentes. For at gøre det skal du besøge webstedet catalog.update.microsoft.com , søge efter opdateringen og downloade den i overensstemmelse hermed. Derefter kan du dobbeltklikke på den downloadede fil for at starte installationen.
Hvordan retter jeg initialisering af Windows Update ?
For at løse Windows Update sidder fast ved Initialisering problem , skal du genstarte din computer, køre Windows Update fejlfinding, køre SFC og DISM scanninger osv. Det er ret usædvanligt, men det sker.
Hvad er fejlkode 800B0109 Windows Update ?
Fejlkoden 0x800b0109 angiver en speciel meddelelse – Nogle opdateringsfiler er ikke signeret korrekt . Hvis dit system ikke kan bekræfte opdateringen, får du muligvis denne fejlmeddelelse på Windows 11/10 . Selvom knappen Prøv igen (Retry ) løser dette problem i de fleste tilfælde, skal du muligvis køre Windows Update -fejlfindingen, slette indholdet fra den midlertidige(Temporary) mappe osv. for at slippe af med dette problem.
Det er alt! Håber denne vejledning hjalp med at rette denne Windows Update- fejl.
Læs: (Read: )Sådan rettes Windows 10 Update Error 0x800f0801(How to fix Windows 10 Update Error 0x800f0801)
Related posts
Ret Windows 10 Update Fejl 0x800703F1
Ret Windows Update-fejl C8000266?
Ret Windows Update-fejl 0x80070005
Sådan rettes Windows Update-fejl 0xc1900201
Sådan rettes Windows Update-fejlkode 80244010
Ret Windows Update-fejl 0x800f020b
Ret Windows Update-fejlkode 8024A000
Ret Windows Update-fejl 80072EFE
Ret Windows Update-fejl 0xc0020036 på Windows 10
Ret Windows Update-fejl 0x80246010 på Windows 10
Ret Windows 10 Update Fejl 0x800705B3
Ret Windows Update-fejl 0x80240035
Sådan rettes Windows Update-fejlkode 0x8024402c
Ret Windows Update-fejl 0x80080008
Ret Windows Update-fejl 0x8007065e; Funktionsopdatering kunne ikke installeres
Ret Windows Update-fejl 0x800F0922
Ret Windows Update-fejlkode 800F0A13
Windows Update downloades eller installeres ikke, fejl 0x80070543
Ret Windows Update Error 0x8024a000 på Windows 11/10
Ret Windows Update Error 0x80240023 på Windows 11/10
