Ret Windows Update Error 0x80240023 på Windows 11/10
Brugere står over for en masse problemer, mens de fra tid til anden opdaterer Windows 11/10. Hver mislykket opdatering kommer med en unik kode, og der er en hel liste over Windows Update-fejlkoder(list of Windows Update Error codes) , og sådanne opdateringsfejl kan være uendelige. En af sådanne fejl er Windows Update-fejl 0x80240035(Windows Update error 0x80240035) . Hvis du også står over for denne fejl eller dette problem, mens du opdaterer Windows 10 , kan du prøve nogle rettelser, der er dækket i dette indlæg, som muligvis løser dette problem.
Error code 0x80240023 -2145124317, WU_E_EULAS_DECLINED – The license terms for all updates were declined.
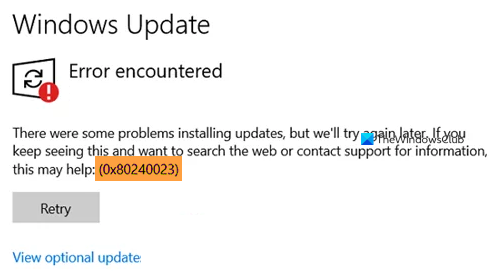
Ret Windows Update-fejl 0x80240023
Her er en liste over rettelser, der kan hjælpe dig:
- Sørg for, at Windows er aktiveret
- Kør Windows Update-fejlfinding
- Ryd indholdet af DataStore-mappen
- Installer filen OFV.msi
- Cloud-reparation af Windows 11/10.
1] Sørg for, at Windows er aktiveret

Før du begynder, skal du sikre dig, at din Windows 10 er aktiveret . Hvis ja, fortsæt til næste punkt; hvis ikke, skal du aktivere din Windows 10-kopi .
2] Kør Windows Update-fejlfinding(Run Windows Update Troubleshooter)
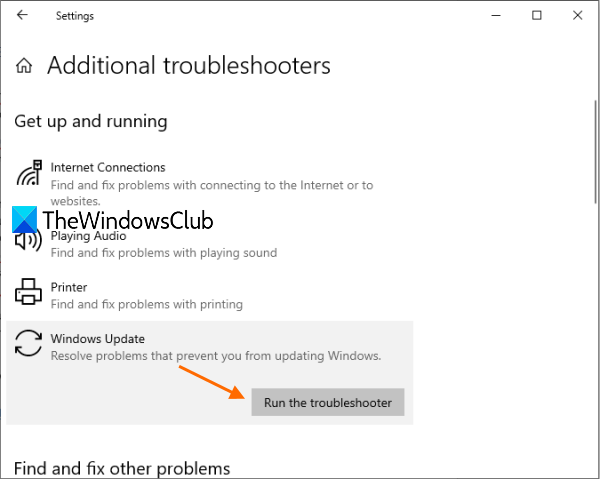
Windows 10 kommer med en indbygget opdateringsfejlfinding , der kan finde opdateringsrelaterede problemer og rette dem automatisk. Det kan også fungere for denne fejl 0x80240023. Følg disse trin:
- Åbn Indstillinger-appen ved hjælp af Win+I - genvejstasten
- Klik på kategorien Opdatering og sikkerhed(Update & Security)
- Få adgang til fejlfindingssiden(Troubleshoot)
- Klik på indstillingen Yderligere fejlfinding(Additional troubleshooters) tilgængelig i afsnittet til højre
- Klik på indstillingen Windows Update(Windows Update)
- Tryk på Kør fejlfindingsknappen(Run the troubleshooter) .
Dette vil automatisk opdage opdateringsrelaterede problemer (såsom manglende sikkerhedsindstillinger, korrupte filer, registreringsdatabaseposter(Registry) osv.) og rette dem. Derefter skal du tjekke for opdateringer og se, om dit problem er løst.
3] Ryd indholdet af DataStore- mappen

DataStore- mappen indeholder midlertidige filer og LOG- filer relateret til Windows -opdaterings- og opdateringshistorik. Det kan være muligt, at en fil er der, som forårsager problemet, at du sidder fast og får denne opdateringsfejl. Så fjernelse af alle sådanne filer, der findes under DataStore- mappen, kan måske gøre det trick.
Før du gør det, skal du åbne Windows Services Manager(open Windows Services Manager) og stoppe Windows Update -tjenesten.
Derefter skal du følge disse trin:
- Åbn File Explorer ved hjælp af Win+E - genvejstasten
- Indsæt
%windir%SoftwareDistributionDataStorei adresselinjen - Tryk på Enter(Press Enter) for at åbne mappen DataStore
- Vælg(Select) alle filer og mapper, der findes i DataStore- mappen
- Slet dem.
Genstart nu Windows Update -tjenesten igen ved hjælp af Windows Services Manager , og prøv derefter at køre Windows Update igen.
4] Installer filen OFV.msi
Denne rettelse har hjulpet mange brugere, der har installeret MS Office 2007 . Windows 10 vil opdatere alle applikationerne, men kan give fejlen 0x80240035 for Office 2007. Lad os tjekke trinene:
- Åbn File Explorer ved hjælp af Win+E - genvejstasten
- Indsæt
%windir%SoftwareDistributionDownloadstien i adresselinjen - Tryk på Enter
- Se efter filen OFV.cab
- Dobbeltklik på den fil
- Se efter filen OFV.msi
- Installer det.
TIP: Hvis du ikke finder filen OFV.msi , kan du bruge Microsoft Update Catalog . Gå til dens hjemmeside, og skriv Microsoft Office-validering(Microsoft Office validation) i søgefeltet. I søgeresultaterne skal du downloade Microsoft Office File Validation Add-in og installere det.
5] Cloud-Reparation Windows 11/10
Hvis intet hjælper, skal du muligvis bruge Cloud Reset-indstillingen(Cloud Reset option) til at reparere din Windows -installation.
Håber(Hope) noget fra disse rettelser vil hjælpe.
Related posts
Ret Windows 10 Update Fejl 0x800703F1
Ret Windows Update-fejl C8000266?
Ret Windows Update-fejl 0x80070005
Sådan rettes Windows Update-fejl 0xc1900201
Sådan rettes Windows Update-fejlkode 80244010
Ret Windows Update-fejl 80072EFE
Ret Windows Update-fejl 0x80070bc2 på Windows 11/10
Ret Windows Update-fejl 0x800703ee
Ret Windows 10 Update Error 0xc1900104, når du installerer Feature Update
Ret fejl 0x80072efe på Windows 10 Update Assistant
Ret Windows Update-fejl 0x8007042B
Ret Windows Update-fejl 0x8e5e03fa på Windows 10
Ret Windows Update-fejlkode 0x800700c1
Sådan rettes Windows Update-fejlkode 0x8024402c
Ret Windows Update-fejl 0x80240035
Ret Windows Update-fejl 0x8007065e; Funktionsopdatering kunne ikke installeres
Ret Windows Update Error 0x800f0989 på Windows 11/10
Ret Windows 10 Update Fejl 0x800705B3
Ret Windows Update Error 0x8024a000 på Windows 11/10
Ret Windows Update-fejl 0x80248014
