Ret Windows Update-fejl 0x80070005
Hvis du modtager en fejlmeddelelse 0x80070005 , når du søger efter Windows Update , er det på grund af et ACCESS DENIED - tilladelsesproblem. Opdateringen har af en eller anden grund ikke nok rettigheder til at fortsætte yderligere. I dette indlæg viser vi dig, hvordan du kan rette Windows Update Install Error 0x80070005 på dit Windows 10 -system.
There were some problems installing updates, but we’ll try again later. If you keep seeing this and want to search the web or contact support for information, this may help: (0x80070005).
Windows Update Installationsfejl 0x80070005(Update Install Error 0x80070005)
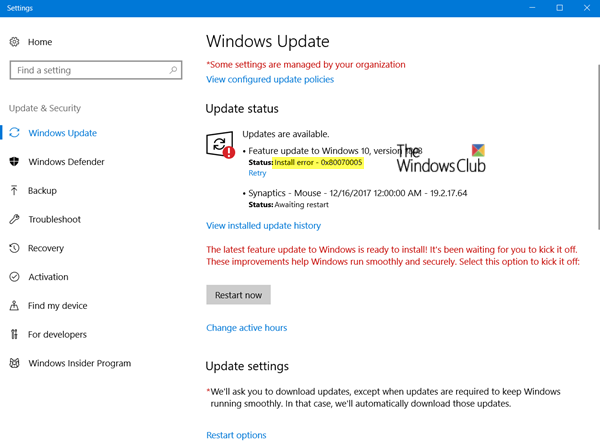
1] Genstart pc'en, og prøv igen(1] Restart PC and Try again)
Du skal blot(Simply) genstarte din Windows 10 -pc og køre Windows Update igen. Mange gange løser problemerne sig af sig selv og kan være en simpel netværks- eller pc-fejl, som automatisk løses.
2] Slet filer fra softwaredistributionsmappen(2] Delete Files from Software Distribution Folder)
Følg denne procedure for at rydde indholdet af SoftwareDistribution-mappen(clear the contents of the SoftwareDistribution folder) .
3] Kør Windows Update-fejlfinding(3] Run Windows Update Troubleshooter)
Kør denne indbyggede Windows Update-fejlfinding for at løse de mest almindelige opdateringsproblemer(Update) på Windows 10 . Det vil rydde de Windows Update - relaterede midlertidige filer, rydde indholdet af Softwaredistribution - mappen, reparere og nulstille Windows Update - komponenter, kontrollere status for Windows Update-relaterede (Windows Update-related) tjenester(Services) , tjekke for afventende opdateringer og mere.
4] Tag fuld kontrol over brugerappdata(4] Take full control of User App Data)
Nogle gange er tilladelsen til at få adgang til filerne forkert konfigureret. Dette blokerer for download af opdateringer, da det ikke har den korrekte tilladelse. I dette tilfælde kan du tage fuld kontrol over brugerappdata , som er placeret på C:\Users\USERNAME\AppDataUsersUSERNAMEAppData(User App) . Følg vores trinvise vejledning for at tage fuldt ejerskab over filer og mapper(take full ownership of Files and Folders) .
5] Løs problemet med Trusted Installer(5] Fix issue with Trusted Installer)
I tilfælde af, at ovenstående tutorial ikke virker for dig; du kan bruge SubInACL . Det er et kommandolinjeværktøj, der gør det muligt for administratorer at få sikkerhedsoplysninger om filer, registreringsdatabasenøgler og tjenester. Du kan også bruge den til at overføre disse oplysninger fra bruger til bruger, fra lokal eller global gruppe til gruppe og fra domæne til domæne.
Først skal du oprette et systemgendannelsespunkt og derefter åbne Notesblok(Notepad) og kopiere og indsætte følgende tekst i Notesblok(Notepad) :
Set OSBIT=32 IF exist "%ProgramFiles(x86)%" set OSBIT=64 set RUNNINGDIR=%ProgramFiles% IF %OSBIT% == 64 set RUNNINGDIR=%ProgramFiles(x86)% subinacl /subkeyreg "HKEY_LOCAL_MACHINE\SOFTWARE\Microsoft\Windows\CurrentVersion\Component Based Servicing" /grant="nt service\trustedinstaller"=f
Gem notesblokken(Notepad) med et navn med "CMD"-udvidelsen, f.eks. TakeOwnership.cmd .
Til sidst skal du højreklikke på filen og vælge "Kør som administrator".
Dette vil løse tilladelsesproblemet med TrustedInstaller.
6] Brug SubInAcl Tool(6] Use SubInAcl Tool)
SubInAcl Tool kan hjælpe dig med at rette Windows Update Error (Windows Update Error 0x80070005) 0x80070005 (Denied)Adgang(Access) nægtes .
Fortæl os, om nogle af disse tips hjalp dig med at rette Windows Update-installationsfejlen 0x80070005(Windows Update Install Error 0x80070005) .
Fejl 0x80070005 kan også forekomme i følgende situationer:(Error 0x80070005 can also occur in the following situations:)
- Microsoft Office-produktnøgleinstallationsfejl(Microsoft Office Product Key installation) 0x80070005
- Fejl 0x80070005 under installation eller opdatering af Windows Store Apps(while installing or updating Windows Store Apps)
- Adgang nægtes fejl med Task Scheduler – Fejlkode: 0x80070005
- Fejlkode x80070005 under Office-aktivering .
- Systemgendannelse blev ikke fuldført(System Restore did not complete successfully) – Fejl 0x80070005
- Windows kunne ikke starte tjenesten(Windows could not start Service) , fejl 0x80070005.
Related posts
Ret Windows Update-fejl ved hjælp af Microsofts online fejlfinding
Ret Windows Update-fejl 0x800f0845 på Windows 10
Windows Update kunne ikke installeres, fejl 0x80070643
Ret Windows 10 Update Fejl 0x800703F1
Ret Windows Update-fejl C8000266?
Windows Update kunne ikke installeres eller downloades ikke i Windows 11/10
Ret Windows Update-fejl 0x8e5e03fa på Windows 10
Ret Windows Update-fejlkode 0x800700c1
Ret fejl 0x80072efe på Windows 10 Update Assistant
Ret Windows 10 Update Error 0xc1900104, når du installerer Feature Update
Ret Windows Update-fejl 0x8007010b
Ret Windows Update-fejl 0x800f020b
Windows Update sidder fast med at downloade opdateringer i Windows 11/10
Ret Windows Update Error 0x800f0989 på Windows 11/10
Sådan rettes Windows Update-fejlkode 0x80070012
Ret Windows Update-fejl 0x80070659
Ret Windows Update-fejl 0x80240439 på Windows 10
Ret Windows Update-fejl 0x800f08a
Ret Windows Update-fejl 0x80246010 på Windows 10
Ret Windows Update Error 0x8024a000 på Windows 11/10
