Ret Windows Update-fejl 0x80070436 på Windows 10
Windows-opdateringer er afgørende for stabiliteten og smidig drift af Windows 10 OS. Så hvis du støder på fejlkoden 0x80070436 , når du prøver at installere opdateringer på din Windows 10-enhed, er dette indlæg beregnet til at hjælpe dig. I dette indlæg vil vi identificere de mulige årsager samt give de passende løsninger, du kan prøve for at afhjælpe problemet.
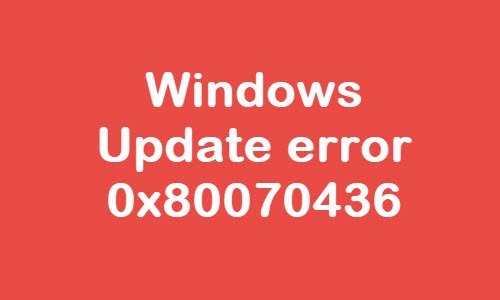
Windows Update fejl 0x80070436
Hvis du står over for denne Windows Update-fejl 0x80070436(Windows Update error 0x80070436) , kan du prøve vores anbefalede løsninger i den rækkefølge, der vises nedenfor, for at løse problemet.
- Kør Windows Update-fejlfinding
- Ryd Windows Update-cachen
- Kør DISM
- Tjek(Check Windows Update) status for Windows Update Services
- Installer i Clean Boot State
- Udfør en frisk start(Fresh Start) , reparation på stedet eller (In-place)Cloud Reset
Lad os tage et kig på beskrivelsen af den involverede proces vedrørende hver af de anførte løsninger.
1] Kør Windows Update-fejlfinding(Run Windows Update Troubleshooter)
Denne løsning kræver, at du kører den indbyggede Windows Update-fejlfinding og se, om det hjælper med at løse Windows Update-fejlen 0x80070436-(Windows Update error 0x80070436) problemet.
2] Ryd Windows Update-cachen
Softwaredistributionsmappen i Windows 10 -operativsystemet er en mappe, der er placeret i Windows (Software Distribution folder)-mappen(Windows directory) og bruges til midlertidigt at gemme filer, der kan være nødvendige for at installere Windows Update på din computer. Denne løsning kræver, at du rydder indholdet af mappen Softwaredistribution(clear the contents of the Software Distribution folder) og derefter prøver opdateringsprocessen igen. Hvis Windows Update-fejlen 0x80070436(Windows Update error 0x80070436) stadig ikke er løst, skal du fortsætte med den næste løsning.
3] Kør DISM
Systemfilkorruption(System) kan også få denne fejlkode til at vises. Ret korrupte Windows Update-systemfiler ved hjælp af DISM Tool.
4] Kontroller(Check Windows Update) status for Windows Update Services
Åbn Windows Services Manager og kontroller, at Windows Update -relaterede tjenester som Windows Update , Windows Update Medic , Update Orchestrator Services osv. ikke er deaktiveret.
Standardkonfigurationen på en selvstændig Windows 10-pc er som følger:
- Windows Update Service – Manual ( udløst(Triggered) )
- Windows Update Medic Services – Manual
- Kryptografiske tjenester – Automatisk
- Baggrunds Intelligent Transfer Service – Manual(Background Intelligent Transfer Service – Manual)
- DCOM Server Process Launcher – Automatisk(DCOM Server Process Launcher – Automatic)
- RPC Endpoint Mapper – Automatisk
- Windows Installer – Manual.
Dette vil sikre, at de nødvendige tjenester er tilgængelige.
Bortset fra den direkte tjeneste, bør du finde afhængighederne af Windows Update-tjenesten(find the dependencies of Windows Update service) og sikre dig, om de kører eller ej.
For at komme i gang skal du søge efter "tjenester" i søgefeltet på proceslinjen(Taskbar) og klikke på søgeresultatet. Når du har åbnet vinduet Tjenester , skal du finde ud af (Services)Windows Update , DCOM Server Process Launcher og RPC Endpoint Mapper . Tjek om de kører eller ej.

Hvis ikke, skal du starte disse tjenester én efter én.
5] Installer i Clean Boot State
Udfør en ren opstart(Perform a Clean Boot) , tjek derefter for opdateringer(Check for Updates) , og se, om det virker for dig.
Windows Update fails to install or will not download in Windows 10
6] Udfør(Perform) en frisk start(Fresh Start) , reparation på stedet eller (In-place)Cloud Reset
På dette tidspunkt, hvis fejlen stadig er uløst, skyldes det højst sandsynligt en form for systemkorruption, som ikke kan løses konventionelt. I dette tilfælde kan du prøve Fresh Start, Opgraderingsreparation på stedet(Fresh Start, In-place upgrade repair) for at nulstille alle Windows - komponenter. Også, hvis du kører Windows 10 version 1909 og nyere, kan du prøve Cloud Reset(try Cloud Reset) og se, om det hjælper.
PS : Flere tips her til fejlfinding af Windows-opdateringsfejl i Windows 10.
Related posts
Ret Windows Update-fejl 0x80070422 på Windows 10
Ret Windows Update-fejl 0x8e5e03fa på Windows 10
Ret Windows Update-fejl 0x80070659
Ret Windows Update-fejl 0x80240439 på Windows 10
Ret Windows Update-fejl 0x80070541 på Windows 10
Ret Windows Update-fejl 0x80245006 i Windows 11 eller Windows 10
Ret Windows Update-fejl 0x800703ee
Ret Windows Update Error 0x800f0989 på Windows 11/10
Ret Windows Update-fejl 0x800700d8 på Windows 10
Ret Windows Update-fejl 0x8007010b
Ret Windows Update-fejl 0x800704c7 på Windows 11/10
Ret Windows 10 Update fejlkode 0x80d02002
Ret Windows Update-fejl 0x80070246 på Windows 10
Ret Windows Update-fejl 0x80070437
Ret Windows Update-fejl 0x800f0905
Ret Windows Update-fejl 0x80096004 på Windows 11/10
Ret Windows Update-fejl C8000266?
Ret Windows Update-fejl 0x80240035
Ret Windows Update-fejl 0x8007043c
Fix Windows Update kunne ikke installere fejl 0x80240034
