Ret Windows Update-fejl 0x8007045b på Windows 11/10
Hvis du støder på fejlkoden 0x8007045b , når du prøver at installere visse opdateringer(install certain updates) eller efter en mislykket opgradering til Windows 11/10 fra en ældre Windows-version , så er dette indlæg beregnet til at hjælpe dig. I dette indlæg vil vi identificere de mulige årsager samt give de passende løsninger, du kan prøve for at afhjælpe problemet. Beskrivelsen af fejlstrengen(Error String Description) kunne være:
0x8007045B -2147023781 – ERROR_SHUTDOWN_IN_PROGRESS
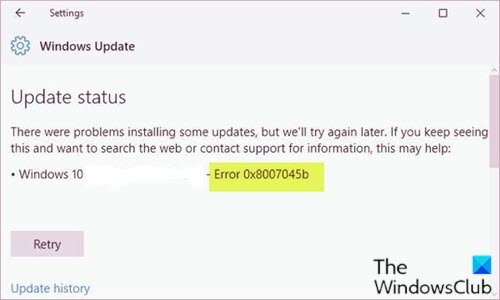
Du kan støde på Windows -opdateringsfejlen 0x8007045b på grund af en eller flere (men ikke begrænset til) af følgende kendte årsager;
- Systemfil korruption.
- Windows Update fejl.
- Tredjeparts sikkerhedssoftwareinterferens.
Ret Windows Update-fejl 0x8007045b
Hvis du står over for dette Windows Update -fejl 0x8007045b-problem, kan du prøve vores anbefalede løsninger i den rækkefølge, der vises nedenfor, for at løse problemet.
- Kør Windows Update-fejlfinding
- Udfør SFC- og DISM-scanning
- Disable/Uninstall 3rd tredjeparts sikkerhedssoftware (hvis relevant)
- Ryd Windows Update-cachen
- Udfør en frisk start(Fresh Start) , reparation på stedet eller (In-place)Cloud Reset
Lad os tage et kig på beskrivelsen af den involverede proces vedrørende hver af de anførte løsninger.
1] Kør Windows Update-fejlfinding(Run Windows Update Troubleshooter)
Denne løsning kræver, at du kører den indbyggede Windows Update-fejlfinding og se, om det hjælper med at løse Windows Update-fejlen 0x8007045b-(Windows Update error 0x8007045b) problemet.
2] Udfør SFC- og DISM-scanning
Hvis du har systemfilfejl, kan du støde på Windows Update-fejlen 0x8007045b(Windows Update error 0x8007045b) .
SFC/DISM er et værktøj i Windows , der giver brugerne mulighed for at scanne for korruption i Windows -systemfiler og gendanne beskadigede filer.
For lethed og bekvemmelighed kan du køre scanningen ved at bruge proceduren nedenfor.
- Tryk på Windows-tasten + R.
- I dialogboksen Kør skal du skrive notesblok(notepad) og trykke på Enter for at åbne Notesblok.
- Kopiér og indsæt syntaksen nedenfor i teksteditoren.
@echo off date /t & time /t echo Dism /Online /Cleanup-Image /StartComponentCleanup Dism /Online /Cleanup-Image /StartComponentCleanup echo ... date /t & time /t echo Dism /Online /Cleanup-Image /RestoreHealth Dism /Online /Cleanup-Image /RestoreHealth echo ... date /t & time /t echo SFC /scannow SFC /scannow date /t & time /t pause
- Gem filen med et navn og tilføj .bat filtypenavnet – f.eks; SFC_DISM_scan.bat .
- Kør batchfilen(run the batch file with admin privilege) gentagne gange med administratorrettigheder (højreklik på den gemte fil, og vælg Kør som administrator(Run as Administrator) fra kontekstmenuen), indtil den ikke rapporterer nogen fejl.
- Genstart din pc.
Ved opstart skal du prøve at opdatere igen. Hvis fejlen fortsætter, skal du fortsætte med den næste løsning.
3 ] Disable/Uninstall 3rd tredjeparts sikkerhedssoftware (hvis relevant)
Firewall og antivirus er vigtige for dit systemsikkerhed, men nogle gange kan disse programmer forstyrre Windows 10 og få denne fejl til at vises.
McAfee , AVAST og Comodo er alle kendt for at forårsage dette særlige problem. I dette tilfælde, for at løse dette problem, skal du fjerne alle tredjeparts antivirusprogrammer fra din pc ved hjælp af det dedikerede fjernelsesværktøj til(removal tool) at fjerne alle filer, der er forbundet med dit antivirusprogram.
Hvis fjernelse af antivirusprogrammet løser denne fejl, kan du nu installere det samme antivirus igen, eller du kan skifte til en alternativ software eller bedre stadig holde dig til Windows 10 native AV-program – Windows Defender .
4] Ryd (Clear)Windows Update - cachen/komponenterne
Softwaredistributionsmappen i Windows 10 -operativsystemet er en mappe, der er placeret i Windows (Software Distribution folder)-mappen(Windows directory) og bruges til midlertidigt at gemme filer, der kan være nødvendige for at installere Windows Update på din computer. Denne løsning kræver, at du rydder indholdet af mappen Softwaredistribution(clear the contents of the Software Distribution folder) og derefter prøver opdateringsprocessen igen. Hvis fejlen stadig ikke er løst, skal du fortsætte med den næste løsning.
5] Udfør(Perform) en frisk start(Fresh Start) , reparation på stedet eller (In-place)Cloud Reset
På dette tidspunkt, hvis fejlen stadig er uløst, skyldes det højst sandsynligt en form for systemkorruption, som ikke kan løses konventionelt. I dette tilfælde kan du prøve Fresh Start, Opgraderingsreparation på stedet(Fresh Start, In-place upgrade repair) for at nulstille alle Windows - komponenter. Også, hvis du kører Windows 10 version 1909 og nyere, kan du prøve Cloud Reset(try Cloud Reset) og se, om det hjælper.
Any of these solutions should work for you!
Related posts
Ret Windows Update-fejl 0x80070422 på Windows 10
Ret Windows Update-fejl 0x8e5e03fa på Windows 10
Ret Windows Update-fejl 0x80070659
Ret Windows Update-fejl 0x80240439 på Windows 10
Ret Windows Update-fejl 0x80070541 på Windows 10
Ret Windows Update-fejl 0x800f0905
Ret Windows Update fejlkode 0x80240016
Ret Windows Update Error 0x800f0989 på Windows 11/10
Ret Windows Update-fejl 0x80246002 på Windows 10
Ret Windows Update-fejl 0x8007043c
Ret Windows Update-fejl 80072EFE
Ret Windows Update-fejl 0x800f0247 på Windows 11/10
Ret Windows Update-fejl 0x80080008
Ret Windows Update-fejlkode 800F0A13
Ret Windows Update-fejl 0x80071160
Ret Windows Update-fejl 0x8007010b
Ret Windows Update-fejl 0x8007042B
Ret Windows Server Update Services fejlkode 0x80072EE6
Ret Windows Update-fejl 0x80070bc2 på Windows 11/10
Ret Windows Update-fejl 0x80070436 på Windows 10
