Ret Windows Update-fejl 0x800704c7 på Windows 11/10
Når du støder på fejlkoden 0x800704c7, vil du ikke være i stand til at installere den pågældende opdatering til dit system, som er beregnet til at løse Windows 11/10 OS-fejl og rette kritiske systemfejl. I dette indlæg vil vi identificere de mulige årsager samt give de passende løsninger, du kan prøve for at afhjælpe problemet.
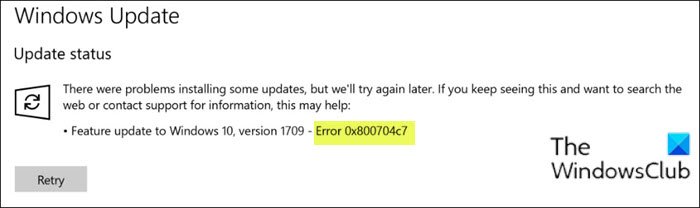
Fejlen er forårsaget på grund af manglende eller beskadigede filer, samt baggrundsprocesser, der er i konflikt med opdateringen, på grund af, at du ikke er i stand til at få opdateringen.
Windows kunne ikke installere en opdatering med fejl 0x800704c7
Hvis du står over for dette Windows Update Error 0x800704c7- problem, kan du prøve vores anbefalede løsninger nedenfor i en bestemt rækkefølge og se, om det hjælper med at løse problemet.
- Kør Windows Update-fejlfinding
- Ryd Windows Update(Windows Update) -cachen/komponenterne manuelt
- Download Windows 11/10 ISO direkte eller brug Media Creation Tool .
Lad os tage et kig på beskrivelsen af den involverede proces vedrørende hver af de anførte løsninger.
1] Kør Windows Update-fejlfinding(Run Windows Update Troubleshooter)
Denne løsning kræver, at du kører den indbyggede Windows Update-fejlfinding . Efter at have kørt fejlfindingen, kan du prøve at opdatere igen og se, om og se om du kan opgradere med succes, uden at Windows Update-fejlen 0x800704c7(Windows Update error 0x800704c7) opstår. Ellers prøv den næste løsning.
Læs(Read) : Windows Update Service mangler i Services.msc(Windows Update Service missing in Services.msc) .
2 ] Ryd Windows Update -cachen/komponenterne manuelt(] Manually)
Softwaredistributionsmappen i Windows 10 -operativsystemet er en mappe, der er placeret i Windows (Software Distribution folder)-mappen(Windows directory) og bruges til midlertidigt at gemme filer, der kan være nødvendige for at installere Windows Update på din computer.
Ryd indholdet af Software Distribution-mappen(Clear the contents of the Software Distribution folder) og se, om det hjælper med at løse problemet. Ellers(Otherwise) fortsæt med næste løsning.
3] Download Windows 11/10 ISO direkte eller brug Media Creation Tool
Denne løsning indebærer, at du direkte downloader Windows ISO -billedfilen fra Microsofts(Microsoft) hjemmeside. Når du har downloadet ISO'en(ISO) til en placering (helst skrivebordet) på din enhed, skal du dobbeltklikke på ISO - billedet for at montere det som et virtuelt drev og derefter dobbeltklikke på filen setup.exe for at starte opgraderingsprocessen på stedet.
Alternativt kan du bruge Windows Update Assistant til at installere funktionsopdateringen.
PS : Flere tips her til fejlfinding af Windows-opdateringsfejl i Windows 11/10.
Related posts
Ret Windows Update-fejl 0x80070422 på Windows 10
Ret Windows Update-fejl 0x8e5e03fa på Windows 10
Ret Windows Update-fejl 0x80070659
Ret Windows Update-fejl 0x80240439 på Windows 10
Ret Windows Update-fejl 0x80070541 på Windows 10
Ret fejl 0x80072efe på Windows 10 Update Assistant
Ret Windows Update-fejl 0x800f0984 på Windows 10
Ret Windows Update-fejl 0x80240008 på Windows 10
Ret Windows Update-fejl 0x80070436 på Windows 10
Ret Windows Server Update Services fejlkode 0x80072EE6
Fix Windows Update kunne ikke installere fejl 0x80240034
Ret Windows Update-fejl 0x800700d8 på Windows 10
Ret Windows Update-fejl 0x80246002 på Windows 10
Sådan rettes Windows Update-fejlkode 80244010
Sådan rettes Windows Update-fejl 0xc1900201
Ret Windows Update-fejl 0x800f0831
Ret Windows Update-fejl 0x80096004 på Windows 11/10
Ret Windows Update-fejl 0x80245006 i Windows 11 eller Windows 10
Ret Windows Update-fejl 0x800f0247 på Windows 11/10
Ret Windows Update Error 0x800f0989 på Windows 11/10
