Ret Windows Update-fejl 0x80072EE2
Når du prøver at downloade Windows 10 Update , hvis du modtager en fejlkode 0x80072EE2 , er der noget, der blokerer opdateringstjenesten(Update) på Windows og forhindrer den i at oprette forbindelse til Microsoft Server . Denne fejlkode betyder ERROR_INTERNET_TIMEOUT , og sammen med dette vil du muligvis modtage en meddelelse, da Windows Update stødte på en ukendt fejl(Windows Update encountered an unknown error) , eller Windows ikke kunne søge efter nye opdateringer(Windows could not search for new updates) . I denne vejledning vil vi dele, hvordan du løser Windows Update Error 80072EE2 .
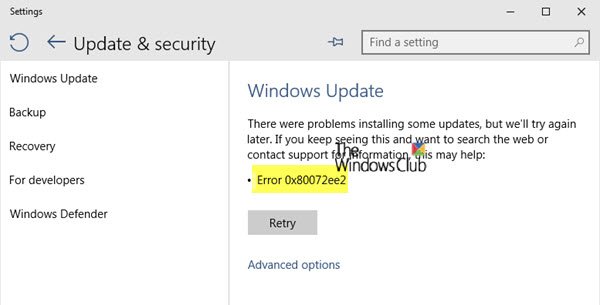
Windows Update-fejl 0x80072EE2
1] Genstart(Restart) din Windows -pc, og sørg for, at internettet(Internet) fungerer
Chancerne er store for, at Windows 10 ikke er i stand til at oprette forbindelse til internettet korrekt. Du kan give skylden for, at din DNS(blame it to your DNS) ikke er i stand til at løse til den rigtige Windows Server . Under alle omstændigheder skal du genstarte din internetforbindelse eller bruge en anden forbindelse og genstarte din computer og se, om det hjælper.
2] Kør Windows Update-fejlfinding(Run Windows Update Troubleshooter)
Kør denne indbyggede Windows Update-fejlfinding for at løse de mest almindelige opdateringsproblemer(Update) på Windows 10 .
3] Kør Microsofts online fejlfinding
Du kan også rette Windows Update(Windows Update Errors) -fejl ved hjælp af Microsofts online fejlfinding. Det scanner din pc for problemer og løser problemerne.
4] Genstart BITS Service
BITS eller Background Intelligent Transfer Service er en del af Windows Update -tjenesten, som styrer baggrundsdownload af Windows Update , scanning for nye opdateringer og så videre. Hvis din Windows Update fejler flere gange, vil du måske genstarte BITS -tjenesten. Du skal bruge administratorrettigheder for at fuldføre dette.

- Start Windows Services -konsollen ved at skrive services.msc i Kør(Run) - prompten og tryk på Enter - tasten.
- Søg efter Background Intelligent Transfer Service. Dobbeltklik for at åbne Egenskaber(Properties) . Standardopstartstypen er Manuel(Manual) . _(Startup)
- Stop og start derefter denne tjeneste(Service) ved hjælp af de medfølgende knapper.
Hjælper dette?
Hvis ikke, skal du indstille starttypen til Automatisk (forsinket)(Automatic (Delayed)) og klikke på Anvend. Brug derefter knappen Stop til at stoppe tjenesten(Service) , og brug derefter knappen Start til at genstarte tjenesten.
5] Deaktiver antivirus midlertidigt
Antivirus- og sikkerhedssoftware(Security) er kendt for at udløse fejlkoder, når en opdatering er i gang. Du kan enten deaktivere sådan software eller helt afinstallere dem, indtil du løser opdateringsproblemerne(Update) .
6] Prøv(Try) at opdatere i Clean Boot State
Start i Clean Boot State og kør Windows Updates . Det er meget sandsynligt, at dette kan virke. Dette vil hjælpe dig med at holde forbindelsen til internettet, downloade og installere opdateringerne med et minimum af konfliktproblem.
Fortæl os, om disse forslag hjalp dig med at løse denne fejlkode 0x80072EE2.(Let us know if these suggestions helped you to resolve this error code 0x80072EE2.)
Related posts
Ret Windows 10 Update Fejl 0x800703F1
Ret Windows Update-fejl C8000266?
Ret Windows Update-fejl 0x80070005
Sådan rettes Windows Update-fejl 0xc1900201
Sådan rettes Windows Update-fejlkode 80244010
Sådan rettes Windows Update-fejl 0xc1900223
Ret Windows Update-fejl 0x800703ee
Ret Windows Server Update Services fejlkode 0x80072EE6
Ret Windows Update-fejl 0x8007010b
Ret Windows Update-fejl 80072EFE
Ret Windows Update-fejlkode 8024a112
Ret Windows Update-fejl 0x800f020b
Ret Windows Update-fejl 0x80070659
Ret Windows Update-fejl 0x8007065e; Funktionsopdatering kunne ikke installeres
Ret Windows Update-fejl 0x80080008
Ret Windows Update-fejl 0x800F0825
Windows Update downloades eller installeres ikke, fejl 0x80070543
Ret Windows Update-fejl 0x8007042B
Ret Windows Update-fejl 0x800F0922
Ret Windows Update-fejl ved hjælp af Microsofts online fejlfinding
