Ret Windows Update-fejl 0x800f020b
Nogle Windows -brugere rapporterer en fejl under opdatering af deres operativsystem. Når de åbner Indstillinger og går til Opdatering og sikkerhed, (Update & Security, ) ser de følgende fejlmeddelelse.
There were some problems while installing updates, but we’ll try again later. If you keep seeing this and want to search for information, this may help: (0x800f020b)
Eller du kan se denne fejlmeddelelse:
Hewlett-Packard – HP Photosmart 7520 series – Null Print – error 0x800f020b
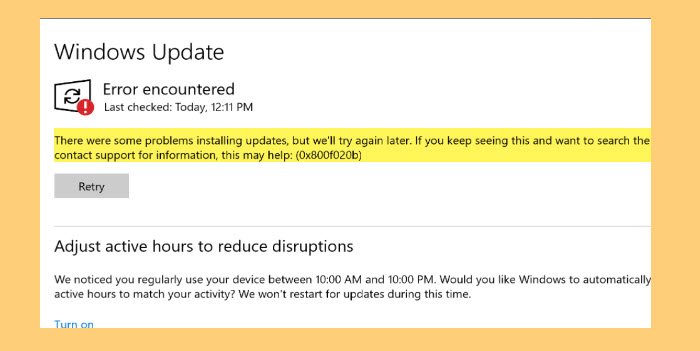
I denne artikel skal vi se, hvordan du løser Windows Update Error 0x800f020b ved hjælp af nogle enkle løsninger.
Hvorfor ser jeg Windows Update Error 0x800f020b ?
0x800F020B -2146500085 SPAPI_E_No_Such_Devinst The device instance does not exist
Der er mange forskellige årsager til, at du kan se denne fejl. Da denne opdatering skal installeres på en ekstern enhed, såsom en printer , vil du se denne fejl, hvis enheden ikke er tilsluttet korrekt. Det er dog ikke den eneste grund, der er nogle andre årsager, som vi vil overveje og rette i denne artikel.
Ret Windows Update-fejl 0x800f020b
Inden du går videre, anbefales det, at du sikrer dig, at den enhed, som opdateringen skal installeres på, er tilsluttet perfekt. Dette er en af de mest åbenlyse årsager, og nogle gange kan dette alene rette fejlen. Men hvis problemet fortsætter, fortsæt med at læse.
Dette er de ting, du kan gøre for at rette Windows Update Error 0x800f020b .
- Kør Windows Update-fejlfinding
- Rens Windows Update Cache
- Tilslut alle enheder igen, og prøv igen
- Kør Windows Update Online fejlfinding(Run Windows Update Online Troubleshooter)
- Kør Windows Update(Run Windows Update) i Clean Boot State
- Download og installer opdateringen(Update) manuelt.
Lad os tale om dem i detaljer.
1] Kør Windows Update-fejlfinding(Run Windows Update Troubleshooter)
Den første ting, du skal gøre for at rette fejlen, er at bruge den indbyggede Windows Update-fejlfinding(Windows Update Troubleshooter) . Du kan følge de givne trin for at gøre det samme.
- Åbn Indstillinger (Settings ) med Win + I.
- Klik Update & Security > Troubleshoot > Additional troubleshooters.
- Vælg Windows Update , og klik på Kør fejlfinding.
Følg nu instruktionerne på skærmen og fuldfør opgaven. Til sidst skal du kontrollere, om problemet fortsætter.
2] Rens Windows Update Cache
Hvis brug af Windows Update-fejlfinding(Windows Update Troubleshooter) ikke løste fejlen, kan du prøve at rense Windows Update-cachen(Windows Update Cache) og løse problemet.
Først(First) og fremmest skal vi stoppe Windows Update Service . For at gøre det skal du åbne Tjenester (Services ) fra menuen Start, se efter Windows Update , højreklikke på det og vælge Stop.
Åbn nu Kør (Run ) af Win + R , indsæt følgende placering og klik på Ok.
%windir%\SoftwareDistribution\DataStore
Der skal du slette alle filerne. Ctrl + A for at vælge dem alle på én gang . Højreklik derefter og vælg Slet.(Delete.)
Til sidst skal du genstarte Windows Update -tjenesten og se, om problemet er løst.
3] Tilslut(Reconnect) alle enhederne igen, og prøv igen
Da denne fejl er relateret til en eksternt tilsluttet enhed, bør du fjerne dem alle og derefter oprette forbindelse igen og prøve igen. Nogle gange kan dette alene løse problemet. Du bør også genstarte din computer, før du tilslutter de eksterne enheder igen.
4] Kør Windows Update Online fejlfinding(Run Windows Update Online Troubleshooter)
Hvis du ikke vil bruge Windows Update-fejlfinding(Windows Update Troubleshooter) , eller hvis det ikke løser problemet, kan du prøve at bruge Windows Update Online-fejlfinding(Windows Update Online Troubleshooter) til at rette Windows Update-fejlen.
5] Kør Windows Update(Run Windows Update) i Clean Boot State
Problemet kan skyldes et tredjepartsprogram, der forstyrrer Windows Update . Så prøv at fejlfinde i Clean Boot State(troubleshoot in Clean Boot State) og brug derefter Windows Update . Forhåbentlig(Hopefully) vil du være i stand til at holde din computer opdateret.
6] Download og installer Windows Update manuelt(Install Windows Update Manually)
Hvis alt andet fejler, skal du downloade og installere Windows Update manuelt( download and install Windows Update Manually) . Dette er ikke permanent, men for øjeblikket vil det gøre din computer opdateret.
Forhåbentlig er du i stand til at løse problemet ved hjælp af de givne løsninger.
Hvad er aktive timer(Hours) i Windows Update ?
Active hour er en funktion i Windows , der gør det ved, hvornår du bruger din computer. Windows bruger disse oplysninger til at installere opdateringer på din computer og genstarte den, når du ikke arbejder.
That’s it!
Flere forslag her: (More suggestions here: )Windows Update kunne ikke installeres eller downloades ikke(Windows Update failed to install or will not download) .
Related posts
Ret Windows 10 Update Fejl 0x800703F1
Ret Windows Update-fejl C8000266?
Ret Windows Update-fejl 0x80070005
Sådan rettes Windows Update-fejl 0xc1900201
Sådan rettes Windows Update-fejlkode 80244010
Ret Windows Update-fejl 0x80096004 på Windows 11/10
Ret Windows Update-fejl 0x8007042B
Ret Windows Update Error 0x80240023 på Windows 11/10
Ret Windows Update-fejl 0x80070659
Ret Windows Server Update Services fejlkode 0x80072EE6
Ret Windows Update Error 0x8024a000 på Windows 11/10
Windows Update kunne ikke installeres med fejlkode 0x8024004a
Ret Windows Update-fejl 0x80072EE2
Ret Windows Update-fejl 0x800703ee
Ret fejl 0x80072efe på Windows 10 Update Assistant
Ret Windows Update-fejl 0x80070541 på Windows 10
Ret Windows Update-fejlkode 0xd0000034
Ret Windows Update-fejl 0x80245006 i Windows 11 eller Windows 10
Sådan rettes Windows Update-fejlkode 0x8024402c
Ret Windows Update-fejl 0x8007065e; Funktionsopdatering kunne ikke installeres
