Ret Windows Update-fejl 0x800f08a
Mens du opdaterer Windows , kan du ofte støde på forskellige typer opdateringsfejlkoder(Update) , hvor nogle fejl er nemme at løse, mens andre tager lidt tid at blive rettet. For nylig(Recently) rapporterede nogle Windows 11/1010(0x800f08a) - brugere opdateringsfejl(Update) 0x800f0988 , 0x80073701 , 0x800f081f eller 0x800f08a(0x800f081f) under installationen af en kumulativ opdatering på deres computer. På grund(Due) af dette problem kan det være svært at installere de seneste sikkerhedsopdateringer og funktioner på din computer.
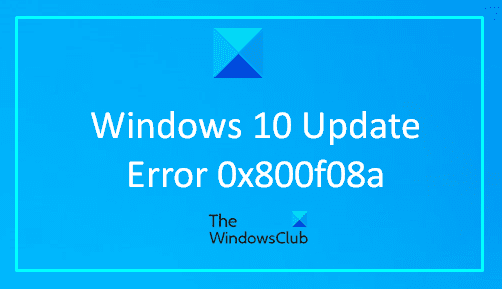
Denne fejl opstår dybest set, når du forsøger at installere den seneste opdatering af Windows-opdateringer(Windows Updates) på din computer. Med denne fejlkode kan du se følgende fejlmeddelelse:
There were some problems installing updates, but we’ll try again later. If you keep seeing this and want to search the web or contact support for information, this may help: (0x800f08a)
I denne vejledning vil vi forklare alle de mulige måder, der vil hjælpe dig med at rette denne fejlkode.
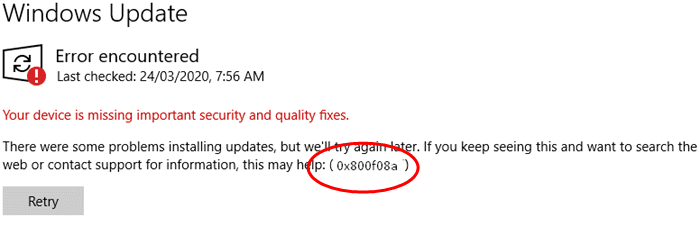
Ret Windows Update-fejl 0x800f08a
Hvis du står over for nogen af disse Windows 11/10 opdateringsfejl(Update) , når du installerer Windows - opdatering, kan du følge nedenstående forslag for at slippe af med dette problem:
- Kør Windows Update-fejlfinding(Windows Update Troubleshooter)
- Download og installer opdateringen manuelt
- Kør DISM(Run DISM) for at rette Windows Update -systemfiler
- Kontroller status for alle Windows Update Services
- Nulstil Windows Update-komponenterne(Windows Update Components) .
Lad os nu se dem i detaljer. Jeg vil gerne foreslå dig at prøve disse løsninger én efter en.
1] Kør (Run)Windows Update-(Windows Update Troubleshooter) fejlfinding
Du skal først køre Windows Update Fejlfinding(Windows Update Troubleshooter) ved at bruge nedenstående instruktioner og se, om det løser fejlen 0x800f08a .
I Windows 11 :
- Åbn Windows-indstillinger (Windows Settings ) > System > Troubleshoot > Additional troubleshooters.
- Find Windows Update Troubleshooter
- Tryk nu på Kør fejlfinding(Run the troubleshooter) og lad Windows løse problemet automatisk.
- Når den er færdig med processen, skal du lukke indstillingsvinduet og genstarte din enhed.
I Windows 10 :
- Åbn Windows-indstillinger (Windows Settings ) > Opdateringer og sikkerhed(Updates and Security) > Troubleshoot > Additional troubleshooters.
- Gå til højre rude, og vælg Windows Update.
- Tryk nu på Kør fejlfinding(Run the troubleshooter) og lad Windows løse problemet automatisk. Det kan tage lidt tid at opdage problemerne, så hav tålmodighed.
- Når den er færdig med processen, skal du lukke indstillingsvinduet og genstarte din enhed.
Hvis fejlfinding af Windows Update ikke løser problemet, skal du fortsætte med den næste effektive løsning.
2 ] Download og installer opdateringen manuelt(] Manually)
Denne løsning indebærer, at du manuelt downloader fra Microsoft Update Catalog(manually download from the Microsoft Update Catalog) , opdateringen, der ikke kan installeres og som følge heraf udløser Windows Update Error 0x80070bc2 og derefter installerer opdateringen på din Windows-pc.
3] Kør DISM(Run DISM) for at rette Windows Update -systemfiler
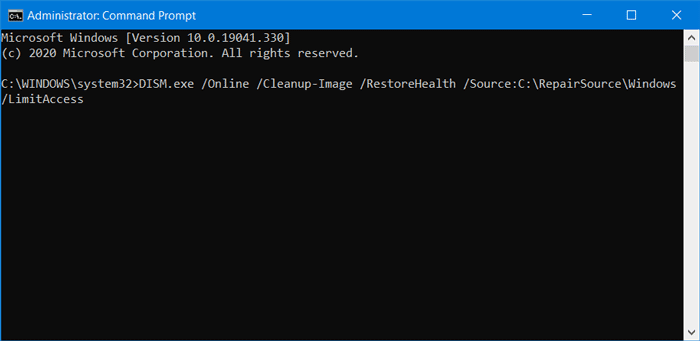
Deployment Image Servicing and Management eller DISM- værktøj kan hjælpe dig med at reparere korrupte Windows Update -systemfiler. Da det er et forudinstalleret kommandolinjeværktøj, behøver du ikke installere det til dette formål. Når det er sagt, bør du følge vores detaljerede vejledning for at rette korrupte Windows Update-systemfiler ved hjælp af DISM-værktøjet .
4] Kontroller(Check) status for alle Windows Update Services
Der er tre tjenester, du bør tjekke, når du får denne fejlkode. De er -
- Windows opdatering,
- DCOM Server Process Launcher, og
- RPC Endpoint Mapper.
Den første er direkte knyttet til Windows Update , og de sidste to tjenester er afhængighederne.
Bortset fra den direkte tjeneste, bør du finde afhængighederne af Windows Update-tjenesten(find the dependencies of Windows Update service) og sikre dig, om de kører eller ej.
For at komme i gang skal du søge efter "tjenester" i søgefeltet på proceslinjen(Taskbar) og klikke på søgeresultatet. Når du har åbnet vinduet Tjenester , skal du finde ud af (Services)Windows Update , DCOM Server Process Launcher og RPC Endpoint Mapper . Tjek om de kører eller ej.

Hvis ikke, skal du starte disse tjenester én efter én.
5] Nulstil (Reset)Windows Update - komponenterne
Desværre, hvis Windows Update -fejlen 0x800f08a stadig ikke er løst, kan du nulstille Windows Update-komponenterne til standard(reset the Windows Update Components to default) og kontrollere, om problemet er løst nu.
Jeg håber, at denne guide hjalp dig med at løse problemet.(I hope this guide helped you to solve the issue.)
Related posts
Ret Windows 10 Update Fejl 0x800703F1
Ret Windows Update-fejl C8000266?
Ret Windows Update-fejl 0x80070005
Sådan rettes Windows Update-fejl 0xc1900201
Sådan rettes Windows Update-fejlkode 80244010
Ret Windows Update-fejl 0x800F0922
Sådan rettes Windows Update-fejl 0xc1900223
Ret Windows Update-fejlkode 800F0A13
Ret Windows Server Update Services fejlkode 0x80072EE6
Ret Windows Update-fejl 0x80240035
Ret Windows 10 Update Error 0xc1900104, når du installerer Feature Update
Ret Windows Update-fejl 0x80070bc2 på Windows 11/10
Ret Windows Update-fejl 0x80070422 på Windows 10
Ret Windows Update-fejl 0x800f0905
Ret fejl 0x80072efe på Windows 10 Update Assistant
Ret Windows Update-fejl 0x8e5e03fa på Windows 10
Ret Windows Update-fejlkode 8024a112
Ret Windows 10 Update fejlkode 0x80d02002
Ret Windows Update-fejlkode 0x800700c1
Sådan rettes Windows Update-fejlkode 0x80070012
