Ret Windows Update-fejl 0x80240035
Når du installerer en Windows 11- eller Windows 10 - opdatering(Update) , hvis du modtager en fejlkode 0x80240035 , vil dette indlæg hjælpe dig med at løse problemet. Det er interessant at bemærke, at fejlen også peger på " WU_E_UPDATE_NOT_PROCESSED ", hvilket betyder, at Windows 11/10 OS ikke er i stand til at behandle eller installere opdateringen. Her er den komplette fejlmeddelelse:
There were some problems installing updates, but we’ll try again later, Error 0x80240035
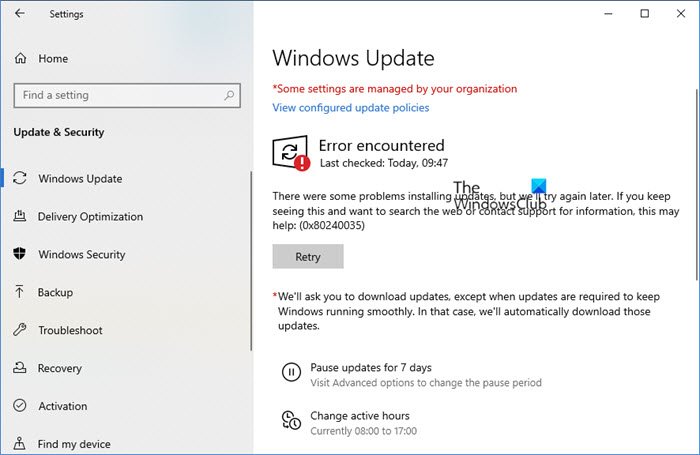
Windows Update-fejl 0x80240035
Den gode nyhed er, at denne fejl ikke er noget, der ikke kan løses. Fejl relateret til behandling er normalt behandlings- eller korruptionsproblemer. Følg disse for at løse problemet.
- Kør netværksfejlfinding
- Ryd Windows Update-cache-mapper
- Slå sikkerhedsprogrammer fra
- Download og installer opdateringen manuelt.
Sørg(Make) for at prøve at downloade igen efter hvert fejlfindingstrin.
1] Kør netværksfejlfinding
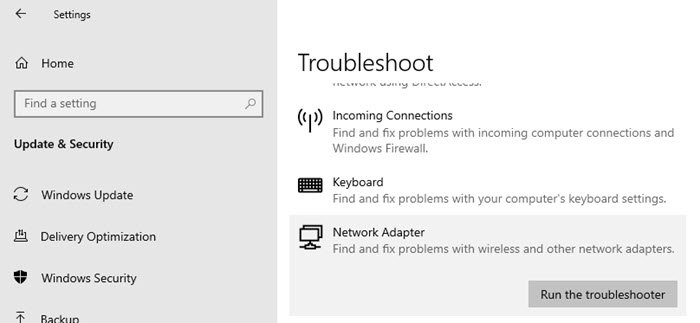
Når der er et kontinuerligt netværksproblem, bliver downloadfilerne ødelagt. Selvom operativsystemet måske tror, at det er downloadet, og derfor prøver at installere det, men flere fejl med den samme fejlkode peger på korruption.
- Åbn Windows-indstillinger (Win + I)
- Naviger(Navigate) til Opdatering(Update) og Security > Troubleshoot
- Find netværksadapter(Locate Network Adapter) , klik på den, og klik derefter på Kør(Run) fejlfindingsknappen
Når guiden har fuldført processen, vil den løse alle netværksrelaterede problemer på pc'en og fjerne alt, der kan blokere for download.
Bemærk, at hvis problemet er fra din internetudbyder(ISP) , skal det løses fra deres ende.
2] Ryd Windows Update -cache-mapper
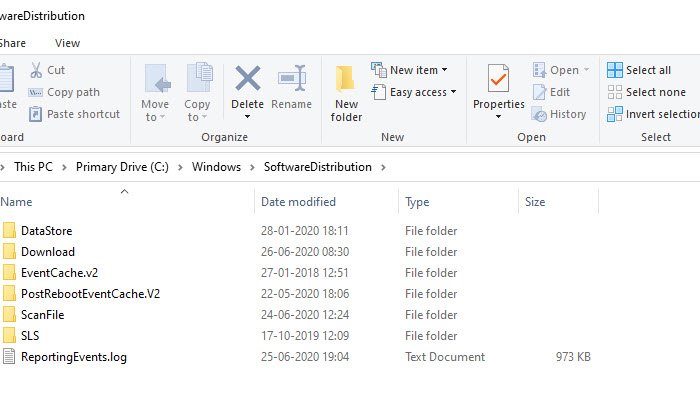
Windows downloader alle opdateringerne til mappen Softwaredistribution . Den gode idé er at slette alt i SoftwareDistribution-mappen(the SoftwareDistribution folder) og prøve at downloade Windows -opdateringer. Du kan kun tømme mappen, hvis du har administratorrettigheder, og ikke uden den. Mappen er placeret på følgende sti
C:\Windows\SoftwareDistribution
3] Sluk for sikkerhedsprogrammer
Det sker sjældent, men til tider er sikkerhedsprogrammer(Security) kendt for at blokere Windows Update - downloads, når de ikke er konfigureret korrekt.
Så hvis du har sikkerheds-(Security) og antivirusprogrammer(Antivirus) , kan du prøve at deaktivere dem midlertidigt og prøve at downloade igen.
4] Download og installer(Install) opdateringen manuelt
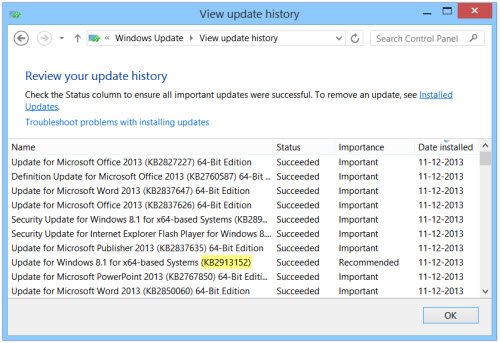
De fleste af de mindre opdateringer kan downloades offline. Hvis du ved, hvilken opdatering Windows Update forsøger at downloade, kan du downloade den og installere den manuelt. Det er endnu nemmere at finde, hvis opdateringen er fejlet, da det er nævnt i opdateringshistorikken.
Find KB-nummeret, og download det fra Microsoft . Her er den fulde proces med at downloade Windows-opdateringer manuelt.( downloading Windows Updates manually.)
Hvordan retter jeg initialisering af Windows Update ?
Du skal genstarte Windows-opdateringstjenesten(Windows update) , køre SFC og DISM , slette indholdet af SoftwareDistribution og Catroot2- mappen. Genstart derefter pc'en, og det vil hjælpe dig med at løse Windows Update Initialize - fejlen.
Har Windows et reparationsværktøj?
Ja, Windows tilbyder et Windows Update - fejlfindingsværktøj, der er tilgængeligt under System > Troubleshoot > Andre fejlfindingsprogrammer. Find Windows Update(Locate Windows Update) , og klik derefter på knappen Kør(Run) for at starte fejlfindingen.
Hvordan kontrollerer du, om Windows er beskadiget?
Du skal køre kommandoen SFC /scannowpå en forhøjet kommandoprompt(Command Prompt) eller Windows-terminal . Hvis der er en korrupt, vil den blive rettet af System File Checker- værktøjet. Du kan også bruge DISM-værktøjet til at rette systembilledet.
Jeg håber, at indlægget var nemt at følge, og du var i stand til at downloade opdateringen og rette Windows Update Error 0x80240035 .
Related posts
Ret Windows 10 Update Fejl 0x800703F1
Ret Windows Update-fejl C8000266?
Ret Windows Update-fejl 0x80070005
Sådan rettes Windows Update-fejl 0xc1900201
Sådan rettes Windows Update-fejlkode 80244010
Ret Windows Update-fejl 0x80245006 i Windows 11 eller Windows 10
Ret fejl 0x80072efe på Windows 10 Update Assistant
Knappen Løs problemer på Windows Update-siden
Ret Windows Update-fejlkode 0xd0000034
Ret Windows Update-fejl 0x80246010 på Windows 10
Ret Windows Update-fejl 0x800f08a
Ret Windows Update-fejl 0x80070422 på Windows 10
Ret Windows Update-fejl 80072EFE
Ret Windows Update-fejlkode 8024A000
Ret Windows Update-fejl 0x800f0905
Sådan rettes Windows Update-fejl 0xc1900223
Windows Update downloades eller installeres ikke, fejl 0x80070543
Ret Windows Update-fejl 0x800f020b
Ret Windows Update-fejl 0x80080008
Ret Windows Update-fejl 0x800F0825
