Ret Windows Update-fejl 80244019
Hvis du står over for fejlkode 80244019, når du prøver at opdatere Windows 10 , skal du ikke bekymre dig, da vi i dag skal se, hvordan du løser dette problem. Windows Update - fejl 80244019(Windows Update Error 80244019) indikerer, at Windows Update ikke kan downloade den nye opdatering, fordi pc'en ikke kunne oprette forbindelse til Microsofts servere. Windows -opdatering er en vigtig del af dit operativsystem, fordi den sørger for at rette eventuelle sikkerhedsproblemer, der ikke blev rettet i en tidligere OS-version.
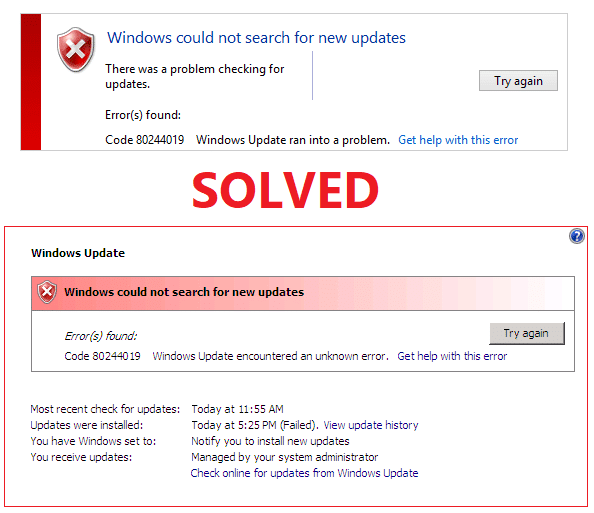
Hvis du ikke kan opdatere Windows , så er det et alvorligt problem, fordi din computer er tilbøjelig til at blive hacket af sikkerhed og ransomware. Men bare rolig, da mange brugere står over for dette problem, og der er fundet en løsning. Det ser ud til, at Data Execution Prevention ( DEP ) for Essential Windows-programmer(Windows Programs) ikke er aktiveret, og det er derfor, du skal stå over for dette problem. Så uden at spilde nogen tid, lad os se, hvordan du løser Windows Update Error 80244019(Fix Windows Update Error 80244019) ved hjælp af nedenstående guide.
Ret Windows Update-fejl 80244019
Bemærk: Sørg for at oprette et gendannelsespunkt,(create a restore point) hvis noget går galt.
Metode 1: Aktiver Data Execution Prevention (DEP)(Method 1: Enable Data Execution Prevention (DEP))
Data Execution Prevention ( DEP ) er et sæt hardware- og softwareteknologier, der udfører yderligere kontrol af hukommelsen for at forhindre skadelig kode i at køre på et system. Så hvis DEP er deaktiveret, skal du aktivere Data Execution Prevention ( DEP ) for at rette Windows Update Error 80244019(Fix Windows Update Error 80244019) .
1. Højreklik på Denne computer eller Denne pc (My Computer or This PC ) , og vælg Egenskaber. (Properties.) Klik derefter på Avancerede systemindstillinger(Advanced system settings) i venstre panel.

2. På fanen Avanceret skal du klikke på Indstillinger(Settings) under Ydeevne(Performance) .
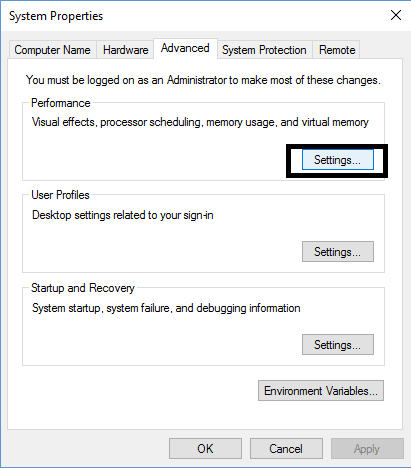
3. Skift til fanen Forebyggelse af datakørsel(Data Execution Prevention) i vinduet Ydelsesindstillinger(Performance options) .

4. Sørg for at markere " Slå kun DEP til for væsentlige Windows-programmer og -tjenester(Turn on DEP for essential Windows programs and services only) ".
5. Klik på Anvend efterfulgt af OK for at aktivere Data Execution Prevention (DEP).(enable Data Execution Prevention (DEP).)
Metode 2: Genstart Windows Update Service(Method 2: Restart Windows Update Service)
1. Tryk på Windows-tasten + R og skriv derefter services.msc og tryk på Enter.

2. Find Windows Update -tjenesten på denne liste (tryk på W for nemt at finde tjenesten).
3. Højreklik nu på Windows Update -tjenesten og vælg Genstart.(Restart.)

Prøv at udføre Windows Update igen og se, om du er i stand til at rette Windows Update-fejl 80244019.(Fix Windows Update Error 80244019.)
Metode 3: Kør Windows Update-fejlfinding(Method 3: Run Windows Update Troubleshooter)
1. Tryk på Windows Key + I for at åbne Indstillinger(Settings) og klik derefter på Opdater og sikkerhed.(Update & Security.)

2. Sørg for at vælge Fejlfinding(Troubleshoot.) i menuen til venstre .
3. Klik nu på Windows Update under (Windows Update.)Kom(Get) i gang sektionen .
4. Når du har klikket på det, skal du klikke på " Kør fejlfinding(Run the troubleshooter) " under Windows Update.

5. Følg instruktionerne på skærmen for at køre fejlfindingen og se, om du er i stand til at rette Windows Update-fejl 80244019.( Fix Windows Update Error 80244019.)

Metode 4: Kør SFC og CHKDSK(Method 4: Run SFC and CHKDSK)
1. Åbn Kommandoprompt(Command Prompt) . Brugeren kan udføre dette trin ved at søge efter 'cmd' og derefter trykke på Enter.

2. Skriv nu følgende i cmd og tryk enter:
Sfc /scannow sfc /scannow /offbootdir=c:\ /offwindir=c:\windows

3. Vent(Wait) på, at ovenstående proces er færdig, og når du er færdig, genstart din pc.
4. Kør derefter CHKDSK for at rette filsystemfejl(CHKDSK to Fix File System Errors) .
5. Lad ovenstående proces fuldføre, og genstart din pc for at gemme ændringerne.
Metode 5: Kør DISM(Method 5: Run DISM)
1. Åbn Kommandoprompt(Command Prompt) . Brugeren kan udføre dette trin ved at søge efter 'cmd' og derefter trykke på Enter.
2. Skriv nu følgende i cmd'en og tryk enter efter hver enkelt:
Dism /Online /Cleanup-Image /CheckHealth Dism /Online /Cleanup-Image /ScanHealth Dism /Online /Cleanup-Image /RestoreHealth

3. Lad DISM- kommandoen køre, og vent på, at den er færdig.
4. Hvis ovenstående kommando ikke virker, så prøv nedenstående:
Dism /Image:C:\offline /Cleanup-Image /RestoreHealth /Source:c:\test\mount\windows Dism /Online /Cleanup-Image /RestoreHealth /Source:c:\test\mount\windows /LimitAccess
Bemærk: (Note:) Udskift(Replace) C:RepairSourceWindows med din reparationskilde ( Windows Installation eller Recovery Disc ).
5. Genstart din pc for at gemme ændringer.
Hvis du stadig ikke er i stand til at rette Windows Update Error 80244019 , skal du finde den opdatering, som Windows ikke kan downloade, derefter gå over til Microsofts websted (opdater katalog)(Microsoft (update catalogue)) og downloade opdateringen manuelt. Sørg derefter for at installere ovenstående opdatering og genstart din pc for at gemme ændringer.

Anbefalede:(Recommended:)
- Ret HDMI-lyd, der ikke virker i Windows 10(Fix HDMI Sound Not Working in Windows 10)
- 5 måder at løse ingen lyd på YouTube(5 Ways to Fix No Sound on YouTube)
- Sådan rettes YouTube, der kører langsomt på din pc(How to Fix YouTube Running Slow On Your PC)
- Fix Service Host: Lokalt system Høj CPU og diskforbrug(Fix Service Host: Local System High CPU and Disk Usage)
Det er det, du har rettet Windows Update Error 80244019,( Fix Windows Update Error 80244019) men hvis du stadig har spørgsmål vedrørende denne tutorial, er du velkommen til at spørge dem i kommentarens sektion.
Related posts
Ret Windows Update-fejlkode 0x80072efe
Sådan rettes Windows Update-fejl 80072ee2
Ret Windows Update-fejl 0x80070020
Ret Windows Update-fejl 0x800704c7
Ret Windows Update-fejl 0x80246002
Ret fejl 0X80010108 i Windows 10
Ret Windows 10-opdateringer vil ikke installere fejl
Ret Windows 11-opdateringsfejl
Ret Warframe Launcher Update Failed Fejl
Ret Windows Update-fejl 0x80070005
Sådan rettes applikationsfejl 523
Ret utilstrækkelige systemressourcer til at fuldføre API-fejlen
Ret Windows 10-opdateringsfejl 0x8e5e0147
Ret Omegle-fejl ved forbindelse til server (2022)
[RETTET] Windows Update-fejl 0x80010108
Ret opdateringsfejl 0x80888002 på Windows 11
Ret Windows 10 Update Fejl 0x80070422
Ret Windows Update-fejl 0x80070643
Ret manglende fotos eller billedikoner efter Creators Update
Ret Windows 10 Update Fejl 0x8007042c
