Ret Windows Update-fejlkode 0x800700c1
Hvis du modtager Windows Update-fejlkoden 0x800700c1,(Windows Update error code 0x800700c1) mens du opdaterer din Windows 11- eller Windows 10-computer, kan forslagene i dette indlæg måske hjælpe dig med at løse problemet. Denne fejl opstår hovedsageligt, når du forsøger at installere en funktionsopdatering til Windows 11/10 . Hele fejlmeddelelsen lyder således:
There were problems installing some updates, but we’ll try again later. If you keep seeing this and want to search the web or contact support for information, this may help. Feature update to Windows – Error 0x800700c1.
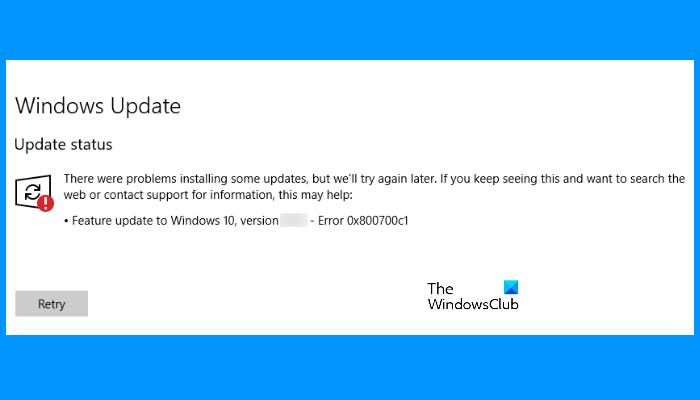
Windows Update fejlkode 0x800700c1(Update Error Code 0x800700c1)
Der er mange grunde til, at Windows 11/10 sender opdateringsfejlmeddelelser, såsom de korrupte filer, beskadigede opdateringskomponenter osv. Vi har tilføjet nogle nyttige muligheder, der kan hjælpe. Men før du begynder, foreslår vi, at du prøver nogle hurtige løsninger:
- Genstart din Windows -computer og se om det hjælper
- Nogle gange kan dit antivirusværktøj skabe problemer under en Windows Update . Derfor bør du midlertidigt deaktivere dit antivirusværktøj og prøve at opdatere dit system. Glem(Don) ikke at aktivere antivirusprogrammet igen, da det beskytter dit system mod malware og andre sikkerhedsangreb
- Kør SFC-scanning og DISM-scanning(DISM scan) for at reparere det beskadigede Windows -systembillede og -komponenter.
Hvis disse hurtige løsninger ikke løser dit problem, kan du prøve de løsninger, der er beskrevet nedenfor:
- Kør Windows Update fejlfinding
- Slet(Delete) de midlertidige Windows Update- filer fra mappen SoftwareDistribution
- Skift starttypen for Windows Installer -tjenesten til Automatisk(Automatic) .
- Installer Windows Update(Install Windows Update) via Media Creation- værktøjet
Lad os tjekke disse løsninger én efter én.
1] Kør Windows Update(Run Windows Update) fejlfinding

Windows 10 kommer med forskellige typer indbyggede fejlfindingsprogrammer, der er nyttige til at løse forskellige slags problemer. Når du støder på Windows Update -fejlproblemer, er den første ting, du skal gøre, at køre Windows Update -fejlfindingen. Til dette skal du følge disse trin:
- Åbn Indstillinger-appen ved hjælp af Win+I - genvejstasten
- Få adgang til kategorien Opdatering og sikkerhed(Update & Security)
- Få adgang til fejlfindingssiden(Troubleshoot) ved hjælp af den venstre sektion
- Klik på indstillingen Yderligere fejlfinding(Additional troubleshooters) tilgængelig i højre sektion
- Klik på indstillingen Windows Update(Windows Update)
- Tryk på knappen Kør fejlfinding(Run the troubleshooter) .
Lad fejlfindingsprocessen fuldføre, og dette kan muligvis løse dit problem.
2] Slet(Delete) de midlertidige Windows Update- filer fra mappen SoftwareDistribution
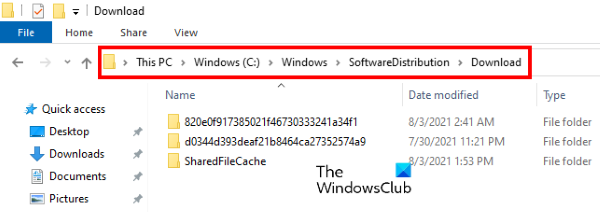
SoftwareDistribution -mappen(SoftwareDistribution folder) gemmer midlertidigt Windows Update- filer. Hvis nogen af disse filer er beskadiget, kan du opleve dette Windows Update -fejl 0x800700c1-problem. Derfor(Hence) er en mulighed for at rette denne fejl at slette alle de midlertidige Windows Update- elementer, der findes i mappen Downloads , der er placeret inde i SoftwareDistribution -mappen. Trinene til det samme er som følger:
- Først skal du stoppe Windows Update Service . Til dette skal du skrive services i søgefeltet i Windows 10
- Tryk på Enter- tasten. Dette åbner vinduet Services app
- Rul(Scroll) ned på listen over tilgængelige tjenester for at finde Windows Update -tjenesten. Når du har fundet det, skal du højreklikke på det
- Brug indstillingen Stop
- Få nu adgang til C-drevet, eller hvor du har installeret Windows
- Åbn Windows -mappen
- Åbn mappen SoftwareDistribution
- Få adgang til mappen Downloads , der findes under mappen SoftwareDistribution
- Vælg(Select) alle de tilgængelige filer og mapper i mappen Downloads
- Tryk på Delete- tasten
- Åbn Services-appen
- Højreklik(Right-click) på Windows Update -tjenesten
- Brug indstillingen Start .
Dette kan hjælpe dig med at downloade og installere Windows Update .
3] Skift(Change) starttypen for Windows Installer -tjenesten til Automatisk(Automatic)
Skift opstartstypen for Windows Installer -tjenesten til Automatisk(Automatic) , og se om det hjælper. Vi har listet instruktionerne for det samme nedenfor:
- Indtast tjenester(services) i søgefeltet
- Tryk på Enter -tasten for at åbne Services-appen
- Rul(Scroll) ned på listen over tilgængelige tjenester i appen Tjenester for at finde (Services)Windows Installer -tjenesten
- Dobbeltklik(Double-click) på Windows Installer -tjenesten, og dens egenskabsvindue åbnes
- Tryk på Start -knappen, hvis tjenesten er stoppet
- Vælg den automatiske(Automatic) indstilling tilgængelig i rullemenuen Starttype (hvis indstillingen ikke er nedtonet)(Startup type)
- Klik på knappen OK .
4] Installer Windows Update(Install Windows Update) via Media Creation- værktøj
Du kan også prøve at opgradere din computer ved hjælp af Media Creation-værktøjet(upgrade your computer using the Media Creation tool) . Det er et kraftfuldt værktøj udviklet af Microsoft Corporation , som brugere kan bruge til at opgradere deres computere til den seneste tilgængelige version eller oprette installationsmedier til Windows 11/10 .
Håber dette hjælper.
Hvordan løser jeg Windows Update-fejl?
Som vi har nævnt tidligere i denne artikel, opstår Windows Update -fejl på grund af mange årsager. Nogle gange mislykkes opdateringer også på grund af svage eller fluktuerende WiFi-signaler. Uanset hvad årsagen er, kan du prøve nogle generelle metoder til at rette Windows Update-fejl(fix Windows Update errors) .
Hvordan nulstiller jeg Windows Update- komponenter?
Windows Update- komponenter er den væsentlige del af Windows Update . Når disse komponenter bliver beskadiget (af en eller anden grund), kan du modtage mange fejl, mens du forsøger at opdatere Windows . I et sådant tilfælde kan du rette Windows Update -fejlene ved at nulstille Windows Update-komponenterne(resetting the Windows Update components) til standard.
Related posts
Sådan rettes Windows Update-fejlkode 80244010
Ret Windows Update-fejlkode 800F0A13
Ret Windows Server Update Services fejlkode 0x80072EE6
Ret Windows Update-fejlkode 0xd0000034
Ret Windows Update-fejlkode 8024a112
Sådan rettes Windows Update Error Code 643 - .NET Framework
Ret Windows Update-fejl 0x80070541 på Windows 10
Ret Windows Update-fejl 0x8007042B
Ret Windows Update-fejl 0x80240439 på Windows 10
Sådan rettes Windows Update-fejlkode 0x8024402c
Ret Windows Update-fejl 0x800f020b
Windows Update downloades eller installeres ikke, fejl 0x80070543
Sådan rettes Windows Update-fejlkode 8020002E
Ret Windows Update-fejl 0x80072EE2
Ret Windows Update-fejl C8000266?
Ret Windows Update-fejl 0x80070005
Ret Windows Update-fejl 0x800f0905
Ret Windows Update-fejl 0x80245006 i Windows 11 eller Windows 10
Ret Windows Update-fejl 0x80240035
Ret Windows 10 Update Error 0xc1900104, når du installerer Feature Update
