Ret Windows Update-fejlkode 0xd0000034
I dette indlæg hjælper vi dig med at rette Windows Update-fejlkoden 0xd0000034(fix the Windows Update error code 0xd0000034) . Denne fejl opstår hovedsageligt, når brugere forsøger at installere en funktionsopdatering til Windows 10 . Det meste af tiden bliver opdateringerne downloadet og installeret med succes. Mange brugere står dog over for det problem, at Windows Update ikke kan installeres eller ikke vil downloade(Windows Update fails to install or will not download) , og de modtager en opdateringsfejlkode. En af sådanne fejl er opdateringsfejl 0xd0000034. Hvis du står over for dette problem, kan du prøve nogle løsninger, der er dækket i dette indlæg, som måske kan hjælpe dig. Fejlmeddelelsen for Windows Update lyder således:
There were problems installing some updates, but we’ll try again later.
Feature update to Windows 10, Error- 0xd0000034
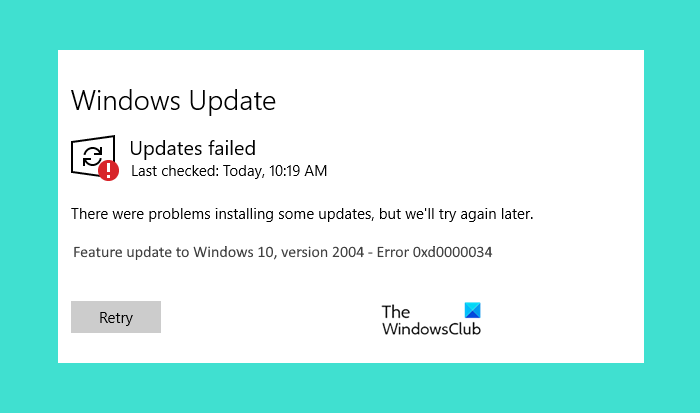
Før du går videre til de løsninger, der er angivet i dette indlæg, foreslår vi, at du skifter til en lokal konto, hvis du er forbundet til et domæne. Tjek om det virker. Hvis du stadig modtager Windows Update -fejlen 0xd0000034, så prøv løsningerne, der er dækket i dette indlæg nedenfor.
Hvad forårsager Windows Update-fejl?
Der er flere årsager til en Windows Update -fejl. Nogle af de almindelige årsager er:
- Mangel på diskplads: (Lack of disk space:) Windows Update installeres ikke, før du har nok diskplads. Prøv at slette de filer fra din computer, du ikke ønsker. Hvis alle filerne er vigtige for dig, kan du uploade dem til nogle cloud-lagringstjenester(cloud storage services) som Google Drive , OneDrive osv. og derefter fjerne disse filer fra din computer. Dette vil frigøre noget plads på din computer
- Ødelagte Windows Update-komponenter eller opdateringsfiler:(Corrupted Windows Update Components or update files:) De beskadigede Windows Update- filer får også Windows Update til at fejle. Der er mange årsager til korruption af Windows Update -filer, såsom et pludseligt strømsvigt under opdateringsprocessen.
- Hardwarekonflikter:(Hardware conflicts:) Nogle gange afbryder de ydre enheder, du har tilsluttet din Windows 10-computer, opdateringsprocessen. For at løse dette problem skal du afbryde alle tilsluttede ydre enheder og derefter prøve at opdatere dit system.
Ret Windows Update(Fix Windows Update) fejlkode 0xd0000034
Følgende løsninger kan hjælpe dig med at rette Windows Update- fejlen:
- Deaktiver din antivirussoftware midlertidigt
- Afbryd forbindelsen til internettet(Internet) , når opdateringen når 100 %
- Nulstil Windows Update-komponenter
- Download opdateringer manuelt
- Fejlfinding i Clean Boot.
Lad os se disse løsninger i detaljer.
1] Deaktiver(Disable) din antivirussoftware midlertidigt
Nogle gange blokerer antivirussoftware Windows Update , på grund af hvilke brugeren modtager Windows Update - fejlen. Du kan prøve at deaktivere din antivirussoftware midlertidigt og kontrollere, om Windows kaster opdateringsfejlen.
Hvis du bruger Microsoft Defender Antivirus , skal du følge nedenstående trin for at deaktivere det:
- Brug genvejstasten Win+I til at åbne appen Indstillinger
- Klik på kategorien Opdatering og sikkerhed(Update & Security )
- Klik på Windows-sikkerhedssiden(Windows Security) , der er tilgængelig i venstre side
- Vælg Virus- og trusselsbeskyttelsesindstillingen, der(Virus & threat protection) er synlig i den højre sektion. Det åbner et nyt vindue
- I det vindue skal du klikke på indstillingen Administrer indstillinger(Manage settings) under afsnittet Virus- og trusselsbeskyttelsesindstillinger
- Sluk knappen for realtidsbeskyttelse(Real-time protection) .
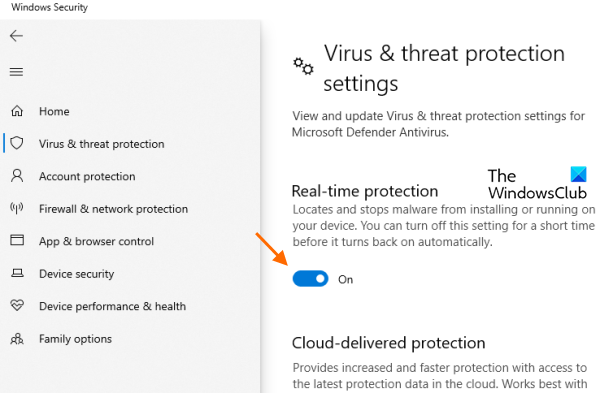
Du kan også prøve at deaktivere Microsoft Defender Firewall .
Tjek nu, om Windows Update virker. Hvis ja, så glem ikke at aktivere Microsoft Defender Antivirus -realtidsbeskyttelsen og Microsoft Defender Firewall, efter at opdateringen er fuldført.
2] Afbryd(Disconnect) forbindelsen til internettet(Internet) , når opdateringen når 100 %
Når du opdaterer Windows 10, downloader den først opdateringsrettelserne fra Microsoft og anvender dem derefter på dit system. Hvis du modtager fejlen på det tidspunkt, hvor opdateringen anvendes på dit system, skal du afbryde forbindelsen til internettet(Internet) , når opdateringen når 100 %, og installationen starter. Dette kan måske virke.
3] Nulstil Windows Update-komponenter
Hvis de to ovenstående metoder ikke løste problemet, skal du manuelt nulstille Windows Update Components(manually reset Windows Update Components) . Til det skal du stoppe Windows Update - tjenester ( Baggrunds Intelligent Overførselstjeneste(Background Intelligent Transfer Service) , Kryptografiske (Cryptographic) tjenester(Services) osv.), omdøbe SoftwareDistribution-mappen(rename the SoftwareDistribution folder) , nulstille mappen catroot2(reset the catroot2 folder) og mere. Det skulle løse dette Windows Update -fejlproblem.
4] Download opdateringer manuelt
Hvis du stadig støder på denne Windows Update -fejl 0xd0000034, så prøv at downloade opdateringerne manuelt(download the updates manually) .
5] Fejlfinding i Clean Boot
Hvis intet løser dit problem, kan fejlfinding i Clean Boot(troubleshooting in Clean Boot) muligvis løse dette problem. Hvis der er et program, der forhindrer Windows 10 i at opdatere, hjælper Clean Boot dig med at identificere det. Hvis du finder sådan software på dit system, skal du afinstallere den og opdatere Windows 10 .
Håber noget vil virke for dig.
Hvordan løser jeg Windows Update-fejl?
Nogle gange, mens du downloader opdateringerne på dit Windows 10 -system, kan du støde på opdateringsfejl. Der er flere årsager til Windows Update - fejl, såsom korruption af Windows Update-komponenter(Windows Update Components) , pludselig strømsvigt under anvendelse af opdateringer osv. Når du støder på en Windows Update - fejl, er den første ting, du skal gøre, at køre Windows Update - fejlfindingen for at rette fejlen. problem.
Hvis fejlfindingen ikke løser problemet, kan du prøve andre fejlfindingsmetoder i Windows Update .
Hvordan kontrollerer jeg Windows Update- status?
Du kan kontrollere Windows Update - status i appen Indstillinger . (Settings)For det:
- Start appen Indstillinger ved hjælp af Win+I - genvejstasten
- Få adgang til kategorien Opdatering og sikkerhed(Update & Security) .
Det åbnes med Windows Update- siden, hvor du kan se Windows Update- status. Hvis du ikke har nogen afventende opdateringer, vil du se en besked, Du er opdateret(You’re up to date) .
Related posts
Sådan rettes Windows Update-fejlkode 80244010
Ret Windows Update-fejlkode 0x800700c1
Ret Windows Update-fejlkode 800F0A13
Ret Windows Server Update Services fejlkode 0x80072EE6
Ret Windows Update-fejlkode 8024a112
Ret Windows Update-fejl 80072EFE
Ret Windows Update-fejl 0x800f08a
Ret Windows Update-fejl 0x80072EE2
Ret Windows Update-fejl 0x800F0922
Ret fejl 0x80072efe på Windows 10 Update Assistant
Ret Windows Update-fejl 0x80240035
Sådan rettes Windows Update-fejl 0xc1900201
Sådan rettes Windows Update Error Code 643 - .NET Framework
Ret Windows Update-fejlkode 8024A000
Sådan rettes Windows Update-fejlkode 0x80070012
Ret Windows Upgrade Fejlkode 0xe06d7363
Ret Windows Update-fejl 0x800703ee
Ret Windows Update-fejl 0x800F0825
Windows Update kunne ikke installeres med fejlkode 0x8024004a
Ret Windows Update-fejl 0x80080008
