Ret Windows Update-fejlkode 8024A000
Hvis du ser en Windows Update-fejlkode (Windows Update Error Code) 8024A000 , når du prøver at køre Windows Update , kan denne vejledning måske hjælpe dig ud af dette rod. Når du kører Windows Update , vil du muligvis bemærke følgende meddelelse:
Error(s) found: Code 8024A000 Windows Update ran into a problem
Den tekniske fejlmeddelelse er WU_E_AU_NOSERVICE . Det betyder, at en tjeneste(Service) relateret til Windows Update kan have fungeret forkert.
Windows Update fejlkode 8024A000
Følg disse forslag for at rette Windows Update-fejlkode 8024A000(Windows Update Error Code 8024A000) :
- Kør Windows Update-fejlfinding(Windows Update Troubleshooter)
- Genstart Windows Update Services
- Registrer opdaterings-DLL'er igen
- Udfør SFC- og DISM-scanninger
- Fejlfinding i Clean Boot State
Før du begynder, skal du først oprette et systemgendannelsespunkt . Hvis du nogensinde ændrer mening, vil det i et sådant tilfælde hjælpe dig til nogensinde at vende tilbage til de uønskede ændringer.
Jeg vil foreslå, at du prøver dem i en rækkefølge, som det gøres her. Lad os se dem i detaljer -
1] Kør (Run)Windows Update-(Windows Update Troubleshooter) fejlfinding
Windows Update-fejlfinding(Update Troubleshooter) er et indbygget værktøj, der effektivt kan løse det almindelige problem, der er forbundet med Windows Update . Den kontrollerer status for tjenester relateret til processen og genstarter derefter systemet, hvis det kræves.
For at køre det skal du navigere til Windows-indstillinger (Windows Settings) (Win+I) > Opdateringer og Security > Troubleshoot .
Flyt nu til højre rude, rul lidt og kør derefter Windows Updates Troubleshooter .
Når du har fuldført processen, skal du genstarte din enhed og kontrollere, om den løser problemet. Ellers skal du gå ned til den næste potentielle løsning.
2] Genstart(Restart) Windows Update(Windows Update) Services
Nogle gange kan denne problematiske fejl også opstå på grund af Windows Update -tjenesten, der ser ud til at sidde fast på et bestemt tidspunkt.
Ifølge nogle brugers rapport har de overvundet problemet ved at genstarte hver enkelt tjeneste, der bruges af Windows Update - komponenten.
For at genstarte Windows Update Services skal du åbne en forhøjet kommandoprompt(open an elevated command prompt) . Hvis UAC -prompt vises på skærmen, skal du klikke på knappen Ja(Yes) for at give din godkendelse.
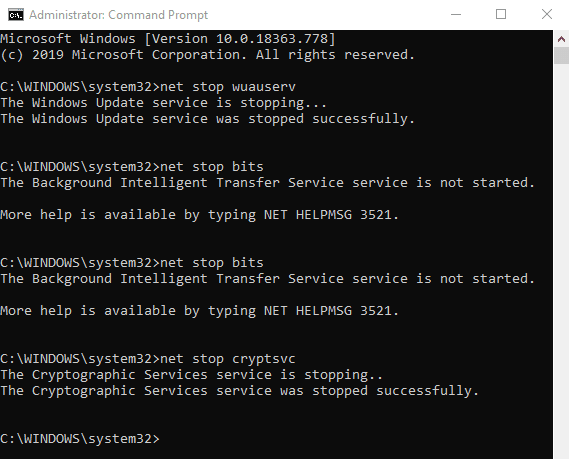
I det forhøjede kommandopromptvindue skal du skrive følgende kommandoer og trykke på enter efter hver enkelt -
net stop wuauserv net stop bits net stop cryptsvc
Dette vil stoppe Windows Update- tjenesterne. For at starte disse tjenester igen, skriv følgende kommando og tryk enter efter hver.
net start wuauserv net start bits net start cryptsvc exit
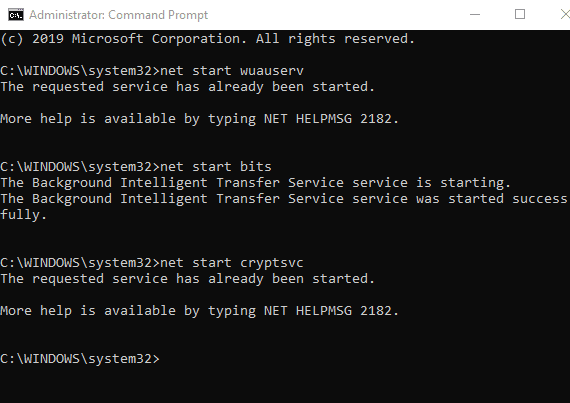
Når du har udført ovenstående kommandoer, skal du genstarte din enhed og kontrollere, om den løser problemet.
3] Registrer Windows Update(Register Windows Update) - relaterede DLL'er(DLLs) igen
Der er en anden mulighed for at opstå fejlkoden 8024A000, det er DLL -filen. Måske er det ikke registreret i den nøjagtige form. Det er i øvrigt hovedsageligt rapporteret at være sket på den ældre Windows -version. Hvis det er relateret til dine nuværende forhold, skal du igen registrere DLL- opdateringen.
For at gøre dette skal du klikke på Start -knappen og skrive Notesblok(Notepad) .
Fra listen over bedste matcher skal du højreklikke på resultatet og vælge Kør(Run) som administrator.
Hvis UAC beder om det på skærmen, skal du klikke på knappen Ja(Yes) for at give de administrative rettigheder.
Kopiér og indsæt følgende kommandoer inde i den forhøjede notesblok(Notepad) –
regsvr32 c:\windows\system32\vbscript.dll /s regsvr32 c:\windows\system32\mshtml.dll /s regsvr32 c:\windows\system32\msjava.dll /s regsvr32 c:\windows\system32\jscript.dll /s regsvr32 c:\windows\system32\msxml.dll /s regsvr32 c:\windows\system32\actxprxy.dll /s regsvr32 c:\windows\system32\shdocvw.dll /s regsvr32 wuapi.dll /s regsvr32 wuaueng1.dll /s regsvr32 wuaueng.dll /s regsvr32 wucltui.dll /s regsvr32 wups2.dll /s regsvr32 wups.dll /s regsvr32 wuweb.dll /s regsvr32 Softpub.dll /s regsvr32 Mssip32.dll /s regsvr32 Initpki.dll /s regsvr32 softpub.dll /s regsvr32 wintrust.dll /s regsvr32 initpki.dll /s regsvr32 dssenh.dll /s regsvr32 rsaenh.dll /s regsvr32 gpkcsp.dll /s regsvr32 sccbase.dll /s regsvr32 slbcsp.dll /s regsvr32 cryptdlg.dll /s regsvr32 Urlmon.dll /s regsvr32 Shdocvw.dll /s regsvr32 Msjava.dll /s regsvr32 Actxprxy.dll /s regsvr32 Oleaut32.dll /s regsvr32 Mshtml.dll /s regsvr32 msxml.dll /s regsvr32 msxml2.dll /s regsvr32 msxml3.dll /s regsvr32 Browseui.dll /s regsvr32 shell32.dll /s regsvr32 wuapi.dll /s regsvr32 wuaueng.dll /s regsvr32 wuaueng1.dll /s regsvr32 wucltui.dll /s regsvr32 wups.dll /s regsvr32 wuweb.dll /s regsvr32 jscript.dll /s regsvr32 atl.dll /s regsvr32 Mssip32.dll /s
Klik nu på menuen Filer(File) og vælg indstillingen Gem som(Save as) .
På den næste skærm skal du vælge en passende placering og derefter gemme filen som WindowsUpdate.bat . Forresten kan du ændre filnavnet efter dit behov, men filnavnets udvidelse skal være en batch-fil.
Når du har oprettet batchfilen, skal du dobbeltklikke på den, og når UAC beder om det på skærmen, skal du klikke på knappen Ja(Yes) .
Genstart derefter din enhed, og når den starter, skal du kontrollere, om fejlkoden 8024A000 stadig eksisterer. Hvis det er det, så gå ned til den næste effektive løsning.
4] Udførelse af SFC- og DISM-scanninger
run the SFC scan DISM scans5] Fejlfinding(Troubleshoot) i Clean Boot State for at rette fejlkode 8024A000(Error Code 8024A000)
Desværre, hvis ingen af ovenstående løsninger har hjulpet dig med at løse dette problem, kan du overveje at udføre en ren opstart(performing a clean boot) på din computer.
Clean-boot fejlfinding er designet til at isolere et ydeevneproblem. For at udføre ren-boot-fejlfinding skal du udføre en række handlinger og derefter genstarte computeren efter hver handling. Du skal muligvis manuelt deaktivere det ene element efter det andet for at prøve at finde frem til den, der forårsager problemet. Når du har identificeret gerningsmanden, kan du overveje at fjerne eller deaktivere den.
Press Window+R - genvejstasten for at starte dialogboksen Kør(Run) . I feltet skal du skrive MSConfig og trykke på enter. Hvis UAC beder om det, skal du blot klikke på knappen Ja(Yes) .
Når du er i systemkonfigurationsvinduet, skal du gå til fanen Tjenester(Services) og markere ud for afkrydsningsfeltet Skjul alle Microsoft-tjenester(Hide all Microsoft services) . Klik derefter på Deaktiver alle(Disable all) > Anvend(Apply) > OK .
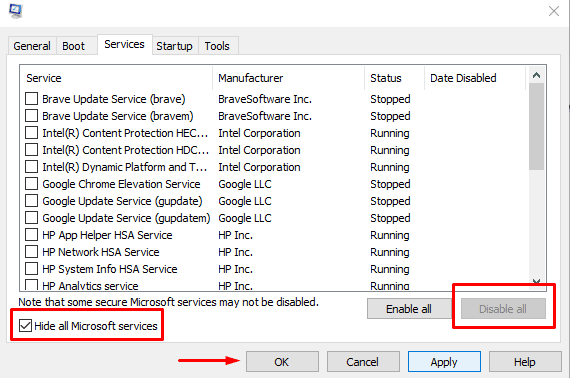
Gå nu til fanen Startup og klik på linket Åbn Task Manager(Open Task Manager) .
I det følgende vindue skal du vælge hvert startelement et efter et og gøre det deaktiveret. Luk(Thereupon) derefter vinduet og genstart din computer.
Hvis problemet er løst nu, så er det fint, ellers åbner du vinduet Systemkonfiguration igen og går til fanen (System Configuration)Generelt(General) . Marker derefter afkrydsningsfeltet ud for Load System Services. Klik nu på knappen Anvend(Apply) > OK for at gemme ændringerne og genstarte den igen.
Når du nu er i Clean Boot State , kan du køre Windows Update igen og se, om det hjælper dig.
Related posts
Sådan rettes Windows Update-fejlkode 80244010
Ret Windows Update-fejlkode 0x800700c1
Ret Windows Update-fejlkode 800F0A13
Ret Windows Server Update Services fejlkode 0x80072EE6
Ret Windows Update-fejlkode 0xd0000034
Sådan rettes Windows Update-fejlkode 8020002E
Ret Windows Update-fejl 0x800f020b
Ret Windows Update-fejl 0x800703ee
Ret Windows 10 Update Fejl 0x800703F1
Ret Windows Update-fejl 0x80080008
Knappen Løs problemer på Windows Update-siden
Ret Windows Update Error 0x80240023 på Windows 11/10
Ret Windows Update-fejl 0x80240035
Ret Windows 10 Update Error 0xc1900104, når du installerer Feature Update
Ret Windows Update-fejl 0x800F0922
Ret Windows 10 Update Fejl 0x800705B3
Ret Windows Update-fejlkode 8024A000
Ret Windows Update-fejl 0x80070005
Sådan rettes Windows Update-fejlkode 0x80070012
Sådan rettes Windows Update Error Code 643 - .NET Framework
