Ret Windows Upgrade Assistant-fejl 0xC1900200
Windows 11 og Windows 10 er den mest behagelige version af Microsoft Windows , og det er hurtigt blevet Windows -brugernes valg globalt. Æren går til udvalget af avancerede funktioner, der kun forbedrer oplevelsen af at bruge Windows -operativsystemet. Og her spiller Windows Update en stadig mere afgørende rolle, da det sikrer fortsat sundhed og opgradering af en brugers system.
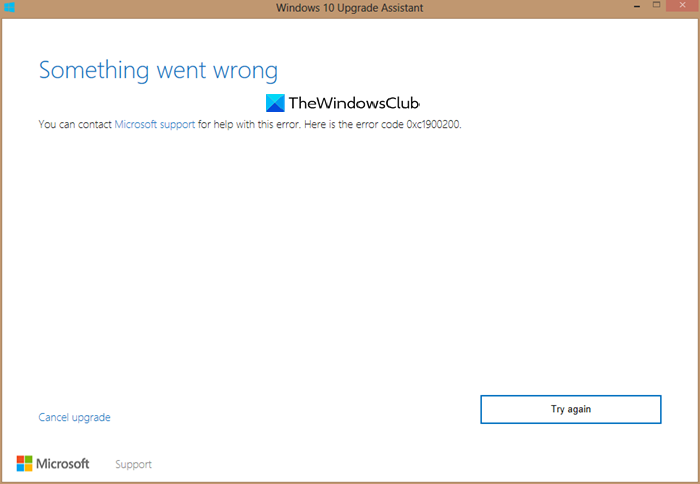
Derfor(Hence) sikrer de fleste af Windows -brugerne, at de regelmæssigt opgraderer deres computere. Enhver, der regelmæssigt opgraderer deres Windows 10-system med alle de seneste opgraderinger, vil fortælle dig, at denne proces ikke er en fejlfri oplevelse. Nogle gange, når du bruger Windows Upgrade Assistant , kan du se fejl 0xC1900200(Error 0xC1900200) .
Hvornår opstår fejl 0xC1900200(Error 0xC1900200) i Windows 11/10
0xC1900200 – 0x20008, This may signify that your PC doesnt meet the minimum requirements to download or install the upgrade to Windows 11/10
Generelt ses fejl 0xc1900200(Error 0xc1900200) , når brugeren forsøger at opgradere til Windows 11/10 fra en ældre Windows - version ved hjælp af Windows Upgrade Assistant .
I de fleste scenarier indikerer fejlen, at minimumskravene til brugerens system ikke er blevet opfyldt, hvorfor opgraderingsprocessen mislykkes med fejl 0xC1900200(Error 0xC1900200) . Det er vigtigt at forstå, at Windows 11/10 /10 -operativsystemet ikke kan installeres over enhver systemkonfiguration. Hvis brugersystemet indeholder lave specifikationer, der ikke understøttes af Windows v, vil installationen helt sikkert mislykkes.
Hvad forårsager fejl 0xC1900200?
Ud over manglende minimumssystemkrav er der også få andre grunde, der kan forårsage fejlkoden 0xC1900200. Disse kan være som følger:
- Systemet opfylder ikke minimumskravene for at installere opdateringen.
- Forkert Microsoft Windows-(Incorrect Microsoft Windows) version brugt til at opgradere til Windows 10 OS.
- En forældet version af Microsoft Windows 7 eller Windows 8.1.
- Utilstrækkelig(Insufficient) reserveret partitionsplads.
- Ekstern driverinterferens
- Beskadigede data, der er kritiske for operativsystemet
- Forældet BIOS-version
- Gammel computer.
Generelt, hvis du støder på fejlkoden 0xC1900200-problemet på dit system, bliver du nødt til at rette det, da det ikke ville lade dig udføre opgraderingsprocessen.
Windows Upgrade Assistant-fejl 0xC1900200(Windows Upgrade Assistant Error 0xC1900200)
Mange rettelser kan anvendes af brugerne derhjemme, disse løser i de fleste tilfælde problemet. Nedenfor nævnt er forskellige løsninger, som du kan prøve:
- Tjek dine systemspecifikationer
- Bekræft versionen af Windows
- Rens harddisken og frigør plads
- Udvid(Expand) systemets reserverede partition
- Afbryd alle USB-enheder
- Andre grunde
Lad os se på disse løsninger mere detaljeret.
1] Tjek dine systemspecifikationer
Inden vi diskuterer, hvordan du kontrollerer dine systemspecifikationer, lad os forstå, hvad systemkravene er for at installere Windows 10 :
- Processor – 1 GHz eller mere eller System on a Chip ( SoC )
- RAM – 1 GB for 32-bit og 2 GB for 64-bit
- Harddiskplads(Hard Drive Space) – DirectX 9 eller nyere med WDDM 1.0 -driver
- Skærm(Display) – 800 x 800
Nu skal du kontrollere, om CPU'en(CPU) , RAM'en(RAM) og systemdiskpladsen på din computer opfylder ovenstående krav. Du kan kontrollere dine systemkrav manuelt fra 'Kontrolpanel(‘Control Panel) ' på dit system. Følg disse trin for at kontrollere dine systemspecifikationer:
- Klik på ' Start-knappen(Start Button) ' find ' Kontrolpanel(Control Panel) ' og klik på det for at åbne.
- I vinduerne ' Kontrolpanel(Control Panel) ' skal du klikke på ' system og sikkerhed(system and security) ' for at se alle de grundlæggende oplysninger om din computer.
- Klik nu på ' System ' for at kontrollere mængden af ' RAM ' og ' Processor ' detaljer.
- På samme side i venstre panel skal du klikke på ' enhedshåndtering(device manager) ' og vælge ' skærmadapter(display adapter) ' for at se dit nuværende grafik-/skærmkort.
- For at kontrollere harddiskens størrelse og plads skal du klikke på Windows Start -knappen og gå til ' Computer '.
Hvis din computer ikke opfylder minimumskravet, er opgradering den eneste mulighed.
2] Bekræft versionen af Windows
Gamle(Old) , forældede eller versioner af Windows , der ikke længere understøttes af Microsoft Windows , kan ikke opgradere til det nyeste Windows 10-operativsystem. Sørg derfor(Hence) for, at du kører den korrekte og opdaterede version af Windows , som inkluderer nedenstående:
- Den seneste version af Microsoft Windows 7 SP1
- Den seneste version af Microsoft Windows 8.1
Du vil sandsynligvis få opgraderingsfejlen 0xC1900200, hvis du ikke bekræfter, hvilken version af Microsoft Windows du kører i øjeblikket.
3] Rens(Clean) harddisken og frigør plads
Hvis din computer ikke passer til de førnævnte systemspecifikationer, primært på grund af lav harddiskplads, kan det forårsage opgraderingsfejlen 0xC1900200. Du kan rense din harddisk ved at bruge det indbyggede Windows -værktøj, dvs. (Windows)Diskoprydningsværktøjet(Disk Cleanup tool) .
4] Udvid(Expand) systemets reserverede partition
Nogle gange er brugere ikke i stand til at opgradere til Windows 10 -operativsystemet på grund af den utilstrækkelige kapacitet på systemets reserverede partition. Den nemmeste måde at løse dette problem på er at udvide dens størrelse. Til partitionshåndteringsopgaver kan mange gratis tredjepartsværktøjer hjælpe som MiniTool Partition Wizard ; men Windows indbyggede Disk Management Tool viser sig at være tilstrækkeligt til det meste af partitionshåndteringsarbejdet.
Opret ny, tilpas størrelse, udvid partition ved hjælp af Disk Management Tool(Create New, Resize, Extend Partition using Disk Management Tool) , men før du starter, anbefaler vi, at du sikkerhedskopierer dine data til et sikkert sted, da denne procedure kan være potentielt farlig og kan forårsage tab af værdifulde systemdata.
5] Frakobl alle USB-enheder
Flere brugere rapporterede, at de stødte på fejlen 0xC1900200(Error 0xC1900200) med USB Bluetooth -enhederne (som trådløs mus eller modtagere). Hvis der er en ekstern harddisk eller en anden USB -enhed forbundet til dit system, mens du opdaterer Windows , er der chancer for, at du kan støde på denne fejl. I et sådant scenarie skal du frakoble alle de unødvendige eksterne USB -enheder, inklusive printer , trådløs mus, hovedtelefoner under opdateringsprocessen.
Når den er fjernet, skal du kontrollere, om fejlen bliver løst.
6] Andre årsager
Andre årsager, der kan bebrejdes fejl 0xc1900200(Error 0xc1900200) , er:
- Forældet BIOS-version(Outdated BIOS version)
- Gammel computer hardware
Fejl 0xc1900200 kan forhindre dig i at opgradere til Windows 10 , hvis du kæmper for at rette denne fejl, skal du sørge for at prøve nogle af vores førnævnte løsninger.
Related posts
Ret Windows-opgraderingsfejl 0xC1900101-0x4000D
Ret Windows-opgraderingsfejl 0XC1900404 og 0XC1900405
Ret Windows Upgrade Installeringsfejl 0x80070570 - 0x2000C
Ret ugyldig depotkonfiguration Steam-fejl på Windows-pc
Ret WpnUserService.dll-fejl på Windows 11/10
Ret Windows Update fejlkode 0x800704B8 - 0x3001A
Ret Microsoft Store eller Windows Update fejl 0x80246013
Installer Realtek HD Audio Driver Failure, Error OxC0000374 på Windows 10
Ret fejlkode 30038-28 ved opdatering af Office
Ret opgraderingsfejl 0xC190020c, 0xC190020d, 0xC190020e, 0xC190020f
Ret Event ID 7031 eller 7034 fejl, når bruger logger af Windows 10 computer
Ret Microsoft Store-fejl 0x87AF0001
Ret fejl 0xc00000e9 i Windows 11/10
Ret Windows Upgrade Fejlkode 0xe06d7363
Ret Windows 10 Upgrade Installationsfejl 0x8007042B - 0x2000D
Reparer Crypt32.dll ikke fundet eller manglende fejl i Windows 11/10
Ret filsystemfejl (-2147219195) på Windows 11/10
Ret applikationsindlæsningsfejl 5:0000065434 på Windows 10
Ret LiveKernelEvent-fejl på Windows-computere
Ret Windows Upgrade fejl 0xc1900200 eller 0xC1900202
