Ret Windows Upgrade-fejl 0xc1900204
Mens du opdaterer eller opgraderer Windows 10-computeren, hvis du ser en fejlkode 0xc1900204 , kan dette indlæg måske hjælpe dig. Det vises hovedsageligt på Enterprise -versionen - men det kan også forekomme i andre versioner.
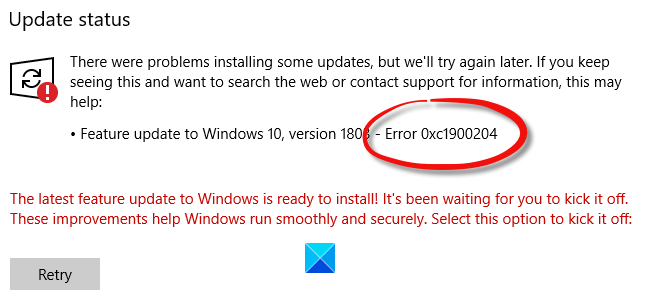
0xC1900204 MOSETUP_E_COMPAT_MIGCHOICE_BLOCK
Mens du opgraderer Windows -versionen, opretter den en tjekliste for at sikre, at brugerne ikke får problemer efter migreringen eller opdateringen. Men hvis Windows ikke overholder kravene, får du muligvis denne fejl. Det er kendt som en moderne opsætningsfejl .
Windows Upgrade fejl 0xc1900204
Følg disse trin for at rette Windows -opgraderingsfejl 0xc1900204:
- Kør valideringstjek før opgradering
- Tag alle eksterne enheder ud af alle computere
- Opdater(Update) alle drivere til den nyeste version
- Deaktiver netværkssikkerhed og firewallsoftware
- Kør chkdsk på den specifikke computer
Fortsæt med at læse for at lære mere om disse trin.
1] Kør valideringskontrol før opgradering
Der er et værktøj kaldet SETUP.EXE , som lader dig køre valideringstjek før opgradering på din computer og viser mulige fejl, hvis der er nogen. Uanset om du forsøger at installere en funktionsopdatering eller en anden mindre Windows 10 - opdatering, kan du have forudgående viden om problemerne.
Følg denne detaljerede vejledning for at køre en valideringskontrol før opgradering ved hjælp af SETUP.EXE(run a pre-upgrade validation check using SETUP.EXE) .
2] Tag(Unplug) alle eksterne enheder ud af alle computere
Da denne fejl opstår på en netværkscomputer, kræver it-administratorer at frakoble alle de eksterne enheder, der er tilsluttet computeren. Hvis de får dette problem på alle computere, er det klogt at afbryde alle eksterne enheder, såsom pendriver, ekstern harddisk osv., før du prøver igen.
3] Se efter driveropdateringer

Microsoft har nu gjort det nemmere for dig at finde de tilgængelige Windows 10 -funktionsopdateringer, månedlige ikke-sikkerhedsmæssige kvalitetsopdateringer og driveropdateringer. Du behøver nu ikke længere bruge Enhedshåndtering til at søge efter enhedsdriveropdateringer(use the Device Manager to search for device driver updates) . Enhedshåndteringen(Device Manager) vil derfor ikke længere søge på internettet efter tilgængelige opdateringer. Du kan kun bruge det, hvis du har driveropdateringsfilen på din computer.
Sådan tjekker du de tilgængelige driveropdateringer(check the Driver Updates) til dit system:
- Åbn indstillinger (Win + I)
- Naviger(Navigate) til Settings > Update og Security > Windows Update
- Lige under det, se efter et klikbart link – Se valgfrie opdateringer.
- Under Driveropdateringer(Driver Updates) vil en liste over opdateringer være tilgængelig, som du kan vælge at installere, hvis du står over for et problem manuelt.
4 ] Deaktiver(] Disable) netværkssikkerhed og firewallsoftware
Når du kører et computernetværk, er der en stor chance for, at du bruger dedikeret software til at administrere dem alle, når det kommer til sikkerhed og det hele. Hvis det er tilfældet, kan du prøve at deaktivere denne software midlertidigt og kontrollere, om det løser problemet eller ej.
5] Kør(Run) chkdsk på den specifikke computer
Selvom din organisation har flere computere, kan du få dette problem på en enkelt maskine. Uanset om du får det på en eller to computere, kan du prøve at bruge chkdsk-kommandoen eller -værktøjet til at løse mulige konflikter.
Håber noget hjalp.
Læs: (Read: )Hvordan it-administratorer kan fejlfinde Windows 10-opgraderingsfejl.
Related posts
Ret Windows Upgrade fejl 0xc1900200 eller 0xC1900202
Ret Windows Upgrade-fejl 0x800705AA på Windows 11/10
Ret Windows Upgrade-fejl 0x8007042B – 0x4000D
Ret Windows-opgraderingsfejl 0xC1900101-0x4000D
Ret Windows Upgrade Installeringsfejl 0x80070570 - 0x2000C
Ret ikke-klikbar proceslinje; Kan ikke klikke på proceslinjen i Windows 11/10
Reparer Crypt32.dll ikke fundet eller manglende fejl i Windows 11/10
Systemregistret indeholder ugyldige filstier - Windows Upgrade-fejl
Ret fejl 0xC1900200–0x20008, 0xC1900202–0x20008 i Windows 10
Windows 11/10 sidder fast på skærmen Klar til Windows
Fjern tidligere Windows-installationer efter en Windows 10-opgradering
Beklager, vi har problemer med at afgøre, om din pc kan køre Windows 11/10
Ret Windows 10 Update Fejl 0x800703F1
Ret Windows Upgrade Fejlkode 0xe06d7363
Sådan kører du Pre-Upgrade Validation Check i Windows 11/10
Sådan opgraderes til Windows 11/10 fra Windows 7 eller Windows 8.1 Gratis
Computeren begyndte at bruge Windows installationsmediet
Ret opgraderingsfejl 0xC190020c, 0xC190020d, 0xC190020e, 0xC190020f
Ret Windows installation, opdatering eller opgradering mislykkede fejl
Ret Windows Upgrade Installationsfejl 0x80070002 - 0x3000D
