Ret Windows Upgrade Installeringsfejl 0x80070570 - 0x2000C
Nogle brugere støder på opgraderingsfejlen 0x80070570 – 0x2000C under opgradering af Windows 7/8.1 til Windows 11/10 – eller når de installerer Windows 11/10 Funktionsopgraderinger(Feature Upgrades) . Dette indlæg tilbyder de mest egnede løsninger, du kan prøve for at løse dette problem.
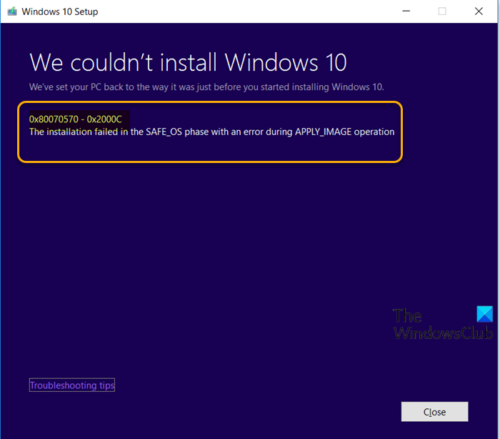
Når du støder på dette problem. du vil modtage følgende fuldstændige fejlmeddelelse;
We couldn’t install Windows 11/10
We’ve set your PC back to the way it was just before you started installing Windows.
0x80070570 – 0x2000C
The installation failed in the SAFE_OS phase with an error during APPLY_IMAGE operation.
Fejlkode(Error) 0x80070570, ERROR_FILE_CORRUPT indikerer, at OS-filerne kan være blevet beskadiget.
Windows Upgrade fejl 0x80070570 – 0x2000C
Hvis du står over for dette problem, kan du prøve vores anbefalede løsninger nedenfor uden bestemt rækkefølge og se, om det hjælper med at løse problemet. Hvis din Windows ikke starter til skrivebordet, skal du indtaste avancerede opstartsindstillinger(Advanced Startup options) eller starte i fejlsikret tilstand(boot into Safe Mode) og derefter få adgang til de nødvendige værktøjer.
- Tag ikke-nødvendige USB - ydre enheder ud af pc'en
- Kør SFC-scanning
- Kør DISM-scanning
- Kør CHKDSK
- Kør Windows Update
- Deaktiver midlertidigt tredjeparts sikkerhedssoftware
- Konverter(Convert) diskstrukturen til 4K-klyngestørrelse
- Ren installation af Windows 11/10
Lad os tage et kig på beskrivelsen af den involverede proces vedrørende hver af de anførte løsninger.
1] Tag(Unplug) ikke-nødvendige USB - ydre enheder ud af pc'en
Under Windows 10 -opgraderingen kan ikke-essentielle USB - enheder ud over musen og tastaturet være synderen her. I dette tilfælde skal du blot frakoble alle ikke-essentielle USB - enheder og prøve at installere opgraderingen igen og se, om processen fuldføres uden fejlen 0x80070570 – 0x2000C .
2] Kør SFC-scanning
Denne løsning kræver, at du kører SFC-scanning og derefter prøver at installere opgraderingen igen.
3] Kør DISM-scanning
Du kan køre DISM-scanning(run DISM scan) , hvis SFC-scanningen ikke var nyttig.
4] Kør CHKDSK
Kør CHKDSK(Run CHKDSK) for at reparere dårlige sektorer og eventuelle uoverensstemmelser med harddisken.
5] Kør Windows Update
Tjek og opdater Windows , så alle tilgængelige anbefalede opdateringer er installeret, før du kan prøve funktionsopgraderingen.
6] Deaktiver midlertidigt(Temporarily) enhver tredjeparts sikkerhedssoftware
For at deaktivere din antivirussoftware skal du finde dens ikon i meddelelsesområdet eller systembakken på proceslinjen (normalt i nederste højre hjørne af skrivebordet). Højreklik på ikonet og vælg muligheden for at deaktivere eller afslutte programmet.
Windows Defender beskytter dit system under opgraderingsprocessen.
Afinstaller også al ikke-nødvendig software og bekræft kompatibilitetsoplysninger for antivirus og anden software, før du installerer den efter opgraderingen.
7] Konverter(Convert) diskstrukturen til 4K-klyngestørrelse
Windows 10 kræver 4K klyngestørrelse - så hvis din disk er formateret med en klyngestørrelse på 512 byte eller noget andet, kan du støde på denne fejl. Hvis du reninstallerer på eksisterende diskdrev med den forkerte klyngestørrelse, vil du stå over for den samme fejl under den næste større opdatering. I dette tilfælde burde konvertering af diskstrukturen til 4k-klyngestørrelse løse problemet, så opgraderingsinstallationen kan fuldføres.
8] Ren installation af Windows 11/10
Som altid, hvis opgradering af Windows 11/10 mislykkes, kan du reninstallere Windows 10(clean install Windows 10) på enheden. Sørg(Make) for at downloade en ny Windows 11/10 ISO , da din nuværende ISO højst sandsynligt er korrupt, hvilket fremgår af fejlmeddelelsen med angivelse af "fejl under APPLY_IMAGE operation".
Enhver af disse løsninger burde virke for dig!
Lignende fejlkoder:(Similar Error Codes:)
- Fejlkode 8007001F – 0x3000D
- Fejlkode 0x80070003 – 0x2000D
- Fejlkode 0x80070002 – 0x3000D(Error Code 0x80070002 – 0x3000D)
- Fejlkode 800704B8 – 0x3001A(Error Code 800704B8 – 0x3001A)
- Fejlkode 0xC1900101 – 0x30018
- Fejlkode 0x800707E7 – 0x3000D(Error Code 0x800707E7 – 0x3000D) .
Related posts
Ret Windows Upgrade Installationsfejl 0x80070002 - 0x3000D
Ret Windows 10 Upgrade Installationsfejl 0x8007042B - 0x2000D
Ret Windows-opgraderingsfejl 0xC1900101-0x4000D
Ret Windows Update fejlkode 0x800704B8 - 0x3001A
Ret Windows Upgrade fejl 0xc1900200 eller 0xC1900202
Ret scriptfejl på Windows 11/10
Ret filsystemfejl i Windows 7/8/10 med Check Disk Utility (CHKDSK)
Fix adgangskontrolindtastning er korrupt fejl i Windows 10
Fix Iusb3mon.dll mangler fra din Windows-computerfejl
Ret BIOS Power-On Self-Test (POST) fejl på Windows-computere
Ret WpnUserService.dll-fejl på Windows 11/10
Ret Windows installation, opdatering eller opgradering mislykkede fejl
Fix Kan ikke nå VPN-serverfejlen på PIA på Windows 11
Ret Windows Update-fejl 0x800f024b på Windows 10
Fix Photoshop Scratch Disks er fuld udgave på Windows og Mac
Ret Steam Missing Content Manifest-fejl på Windows-pc
Ret printerspooler-fejl på Windows 10
Ret ugyldig depotkonfiguration Steam-fejl på Windows-pc
Ret iusb3mon.exe system- eller programfejl på Windows-computer
Løs problemhændelsesnavn BEX64 i Windows 10
