Ret Xbox Live-fejl 121010, mens du spiller Microsoft Solitaire Collection
Hvis du støder på Xbox Live-fejl 121010,(Xbox Live error 121010) mens du spiller Microsoft Solitaire Collection , kan dette indlæg hjælpe dig med at løse det. Du kan modtage denne fejlmeddelelse når som helst, mens du spiller Solitaire -spillet eller lige efter at have startet spillet. Fejlkoden 121010 betyder, at Xbox undlader at gemme brugerens data i skyen. Den faktiske fejlmeddelelse, som Windows viser, når denne fejl opstår, ser sådan ud:
There was a problem saving your data to the cloud. Please check the Microsoft Solitaire Collection FAQ at <URL> and refer to error code: 121010.
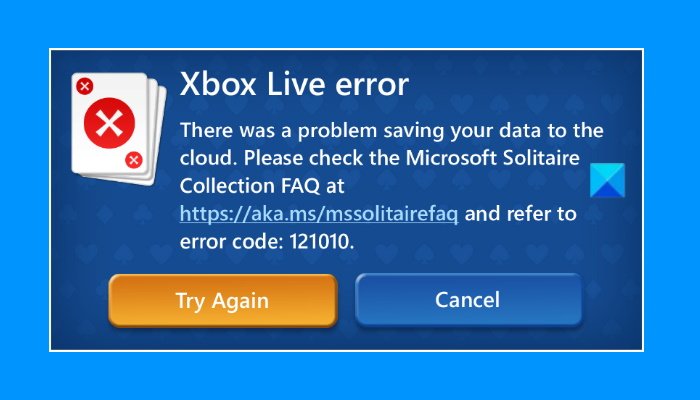
Nedenfor har vi forklaret metoderne til at rette denne fejl. Men før du fortsætter, kan du prøve nogle hurtige løsninger.
- Genstart din enhed, og kontroller, om problemet er løst.
- Sørg(Make) for, at du er logget ind på Xbox -appen.
Hvis problemet stadig fortsætter, kan du prøve de løsninger, der er nævnt i denne artikel.
Xbox Live -fejl 121010 under afspilning af Microsoft Solitaire Collection
Du kan prøve følgende løsninger for at rette Xbox Live -fejlen 121010, mens du spiller Microsoft Solitaire Collection -spillet.
- Se(Check) efter opdateringer i Microsoft Store
- Tjek Xbox Live-status
- Tjek dine antivirus- firewall- indstillinger
- Log ud og log ind igen på Microsoft Store
- Kør Windows Store Apps Fejlfinding(Run Windows Store Apps Troubleshooter)
- Nulstil spillet fra Indstillinger
Lad os se nærmere på disse fejlfindingstricks.
1] Se(Check) efter opdateringer i Microsoft Store
Med tiden frigiver udviklere opdateringer for at rette de fejl, som brugerne oplever i software. Brugere skal installere disse opdateringsrettelser for at slippe af med adskillige fejl og fejl. Derfor(Hence) bør du tjekke Microsoft Solitaire Collection -appopdateringerne i Microsoft Store . Hvis opdateringen er tilgængelig, skal du installere den.
Efter at have opdateret spillet, skal du kontrollere, om problemet er løst eller ej.
2] Tjek Xbox Live-status
Nogle gange opstår fejlen på grund af problemer med Xbox -serveren. I sådanne tilfælde forsvinder fejlen af sig selv, efter at serverproblemet er rettet på Xbox . For at bekræfte, om der er et Xbox -serverproblem eller ej, kan du tjekke Xbox(check Xbox) Live Status . Hvis webstedet viser et større fejlproblem med en eller flere tjenester, skal du vente, indtil Microsoft løser det.
3] Tjek(Check) dine antivirus - firewallindstillinger(Firewall)
Du vil også få denne fejlmeddelelse, hvis din antivirus - firewall blokerer spillet i at oprette forbindelse til internettet. Du bør tjekke dette, og hvis du opdager, at firewallen(Firewall) blokerer spillet, kan du overveje at hvidliste spillet i Windows Defender Firewall(whitelisting the game in Windows Defender Firewall) eller din tredjeparts antivirus- firewall .
4] Log(Sign) ud og log ind igen på Microsoft Store
Log ud og log tilbage på Microsoft Store og se, om det medfører ændringer. Trinene til det samme er angivet nedenfor:
- Start Microsoft Store.
- Klik(Click) på dit profilbillede øverst til højre.
- Klik(Click) på din konto. Et nyt vindue vil poppe op.
- Klik på Log ud.
- Luk Microsoft Store og genstart din computer.
- Når du har genstartet computeren, skal du starte Microsoft Store og logge på igen.
Tjek nu, om du modtager den samme fejl eller ej.
5] Kør Windows Update Apps Fejlfinding(Run Windows Update Apps Troubleshooter)
Du kan også prøve at køre Windows Store Apps Fejlfinding(Windows Store Apps Troubleshooter) og se, om det hjælper.
6] Nulstil spillet fra Indstillinger
Hvis ingen af ovenstående løsninger løste dit problem, kan du prøve at nulstille spillet fra Windows-indstillinger(Windows Settings) . Følgende instruktioner vil guide dig til, hvordan du gør det.
- Start appen Indstillinger .(Settings)
- Gå til Apps > Apps & features .
- Rul ned på listen, og klik på Microsoft Solitaire Collection .
- Klik nu på Avancerede indstillinger(Advanced options) .
- Rul ned og klik på Nulstil(Reset) .
- Genstart spillet.
Nulstilling af spillet vil slette alle gemte data. Brugerne, der udførte dette trin, har dog udtalt, at da de genstartede spillet efter at have nulstillet det, modtog de en promptmeddelelse, der spurgte dem, om de ville gendanne de gamle data eller ej. Dette hjalp dem med at gendanne de tabte spildata.
Hvordan geninstallerer jeg Microsoft Solitaire Collection ?
Du kan geninstallere enhver Microsoft Store-app(reinstall any Microsoft Store app) via Windows-indstillinger(Windows Settings) eller PowerShell . Geninstallation af appen kan slette alle gemte data. Derfor(Hence) bør du kun udføre denne opgave, når du støder på flere fejl igen og igen med en bestemt Store-app.
Hvor er min Microsoft Solitaire Collection blevet af?
Hvis Microsoft Solitaire Collection -spillet pludselig er forsvundet fra din computer, kan du prøve følgende rettelser:
- Nulstil Microsoft Store(Reset Microsoft Store)
- Kør SFC-scanning
- Geninstaller appen ved hjælp af 10AppsManager.
Håber dette hjælper.
Related posts
Ret Xbox Live-fejl 121003, mens du spiller Microsoft Solitaire Collection
Ret Microsoft Solitaire Collection-fejl 101_107_1 i Windows 10
Microsoft Solitaire Collection opretter ikke forbindelse til internettet
Ret Microsoft Solitaire-logonfejl 1170000 på Windows 11/10
Microsoft Solitaire Collection virker ikke i Windows? 10 rettelser at prøve
Fix Game Error [201], Kan ikke åbne datafilerne i LOTRO
Ret Epic Games fejlkode LS-0013 i Windows 11/10
Fix Folder eksisterer ikke - Oprindelsesfejl på Windows PC
Far Cry 5 Xbox One spilanmeldelse
Ballistic Mini Golf-spil til Windows 10 tilgængeligt på Microsoft Store
Ret Epic Games Launcher login-fejl på Windows 11/10
Top 10 kort- og brætspil til Xbox One
Ret høj disk- og hukommelsesforbrug, når du spiller spil på Windows-pc
Sådan spiller du dine yndlings Xbox 360-spil på Xbox One
Fix Kunne ikke initialisere BattlEye Service, driverindlæsningsfejl (1450)
A Way Out: Xbox One-spilanmeldelse
Fix Kan ikke starte Microsoft Solitaire Collection
Spil Microsoft Flight Simulator-spil i din browser
Deaktiver Enhanced Graphics for Enhanced Xbox 360-spil
Ret fejlkode 0x80242022, når du installerer Xbox-spil på Windows-pc
