Ret Xbox One-fejl 0x87e00064 på Windows-pc
Hvis du støder på Xbox One-fejl 0x87e00064,(Xbox One error 0x87e00064) mens du installerer et spil på din Windows 11- eller Windows 10-computer, så er dette indlæg beregnet til at hjælpe dig. I dette indlæg vil vi identificere de mulige årsager, samt give de mest passende løsninger, du kan prøve for at hjælpe dig med at afhjælpe dette problem.
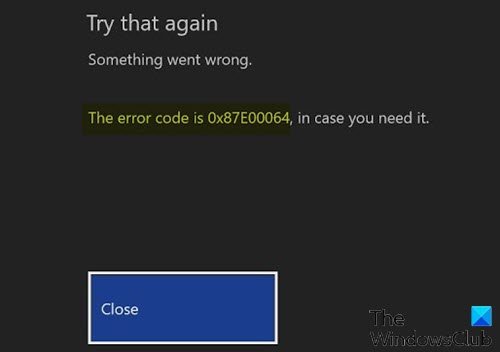
Når du støder på dette problem. du vil modtage følgende fuldstændige fejlmeddelelse;
Try that again
Something went wrong.
The error code is 0x87E00O64, in case you need it.
Du kan støde på fejlen på grund af en eller flere, men ikke begrænset til følgende kendte årsager;
- Ødelagt midlertidig mappe.
- Ødelagt Blu-Ray Cache.
- Firmware inkonsistens.
- Dårlig disk eller optisk drev problem.
En plakat på Microsoft Answers har sagt, at dette hjalp ham:
What you need to do is when you out your game disc in, go to manage game and uninstall all. Then you want to search the game in the store and it should say install because you have the game dics in the console. Click Install and it will install the game from the network (Xbox Live store) instead of the game disc. The only down side is that depending on your internet speed it might take awhile to download. But your game is FINALLY DOWNLOADING!
Hvis det hjælper dig, fantastisk, ellers læs videre.
Ret Xbox One-fejl 0x87e00064
Hvis du står over for, at denne installation er stoppet – Fejl 0x87e00064-(Installation stopped – Error 0x87e00064) problem, kan du prøve vores anbefalede løsninger nedenfor i en bestemt rækkefølge og se, om det hjælper med at løse problemet.
- Installer spillet på en stabil internetforbindelse
- Tænd og tænd for din Xbox One-konsol
- Installer spillet fra Xbox Store
- Slet cache og gem filen
- Udskift optisk drev
- Slet firmwarefilen(Wipe Firmware) på din Xbox One-konsol
Lad os tage et kig på beskrivelsen af den involverede proces vedrørende hver af de anførte løsninger.
1] Installer spillet på en stabil internetforbindelse
Hvis du bruger en Wi-Fi-forbindelse, skal du kontrollere, at din konsol modtager et stærkt signal, eller skifte til at bruge en kablet forbindelse, da dette giver et mere stabilt internet end et trådløst. Du kan også lade dit spil blive installeret natten over, hvis det kræver download af en enkelt stor fil.
2] Tænd og tænd for(Power-cycle) din Xbox One-konsol
Gør følgende:
- Sørg for, at din konsol er helt drejet (ikke i dvaletilstand).
- På din konsol skal du trykke på Xbox - knappen og holde den nede i cirka 10 sekunder, eller indtil du bemærker, at LED'en(LED) foran (på din konsol) holder op med at blinke.
- Når din Xbox -konsol(Console) er helt slukket, skal du vente et helt minut, før du forsøger at tænde den igen.
Bemærk:(Note:) Mens du venter på, at denne periode er gået, kan du også tage kablet ud af stikkontakten for at sikre, at strømkondensatorerne er helt ryddet. - Når denne periode er gået, skal du tilslutte strømkablet igen og starte din konsol på traditionel vis for at se, om dette problem er blevet løst.
- Under denne næste opstart kan du være opmærksom på opstartsanimationslogoet. Hvis du bemærker, at det længste animationslogo vises, skal du tage det som en bekræftelse på, at power cycling-proceduren er lykkedes.
- Når den næste opstart er fuldført, skal du gentage handlingen, der tidligere udløste fejlkoden 0x87E00064 .
Hvis Xbox One -fejlen 0x87e00064-problemet fortsætter, prøv den næste løsning.
3] Installer spillet fra Xbox Store
Nogle gange kan spildisken blive fysisk beskadiget, hvilket forårsager Xbox One-fejl 0x87e00064(Xbox One error 0x87e00064) . I dette tilfælde kan du installere spillet fra Xbox Store og derefter bruge spildisken til at spille.
Sådan gør du:
- Gå til Xbox Store .
- Gå til søgelinjen(Search) .
- Indtast navnet på spillet(name of the game)
- Installer spillet
- Vent(Wait) på, at konsollen er færdig med at downloade og installere spillet.
- Hvis installationen er færdig, skal du indsætte din spildisk og spille
Hvis du stadig ikke kan spille, så prøv den næste løsning.
4] Slet cache og gem filen
Hvis dit spil ikke blev installeret eller afinstalleret, kan Xbox One-fejl 0x87e00064(Xbox One error 0x87e00064) opstå på grund af en cache eller et gemt spil, der er relateret til det spil, du installerer. Korrupte filer, der er blevet gemt, kan også forårsage fejlen, så i dette tilfælde skal du slette alle disse elementer.
Gør følgende for at slette gemte filer:
- Tryk på knappen Guide på din Xbox-controller
- Gå til fanen Indstillinger(Settings Tab)
- Vælg Systemindstillinger.(System Settings.)
- Vælg en lagerenhed.
- Vælg Spil og Apps.(Games and Apps.)
- Se efter et beskadiget spil blandt de gemte filer.
- Slet den, hvis der er nogen.
For at slette cache skal du gøre følgende:
- Tryk på knappen Guide på din Xbox-controller.
- Gå til fanen Indstillinger(Settings Tab)
- Vælg Systemindstillinger(System Settings)
- Vælg Opbevaring.(Storage.)
- Vælg(Select) en af de angivne lagerenheder
- Tryk på Y på Xbox-controlleren.
- Vælg Ryd systemcache.(Clear System Cache.)
- Hvis du bliver bedt om at bekræfte handlingen, skal du vælge Ja.(Yes.)
- Sluk din Xbox-konsol, og tag den derefter ud af stikket i mindst 30 sekunder for at skylle hukommelsescachen ud.
- Tænd for Xbox -konsollen, og installer spillet ved hjælp af spildisken.
5] Udskift optisk drev
Hvis du kun støder på denne fejlkode, mens du forsøger at installere indhold fra Blu-Ray- diske, bør du begynde at overveje en dårlig DVD eller et problem med dit optiske drev. Dette er mere sandsynligt, hvis du returnerer din DVD og prøver at udføre installationen fra en helt ny spildisk, og problemet fortsætter.
Læs(Read) : Xbox Startup og Online Troubleshooter(Xbox Startup and Online Troubleshooter) hjælper med at rette Xbox One-fejl
6] Tør firmwarefilen(Wipe Firmware) på din Xbox One-konsol
Gør følgende:
- Start med at sikre, at din konsol er fuldt opstartet, og tryk derefter på Xbox - knappen på din controller for at åbne hovedguidemenuen.
- Når du er inde i guidemenuen, skal du åbne menuen Indstillinger(Settings) .
- Når du er inde i menuen Indstillinger(Settings) , skal du navigere til System > Console info .
- Fra fanen Konsolinfo(Console Info) skal du åbne knappen Nulstil konsol(Reset Console) .
- Når du kommer til den næste Nulstil(Reset) konsolmenu, skal du vælge indstillingen med navnet Nulstil og beholde mine spil og apps (Reset and keep my games & apps ) for at starte en blød nulstilling.
- Bekræft handlingen, og vent derefter tålmodigt, indtil processen er fuldført. I slutningen af det, genstarter din konsol, og et par OS-opdateringer vil blive installeret, når den næste opstart er fuldført. Følg(Follow) vejledningen på skærmen for at installere hver OS-opdatering for at kunne gå online.
Når din systemfirmware er opdateret, kan du prøve at installere et hvilket som helst spil og se, om Xbox One-fejlen 0x87e00064(Xbox One error 0x87e00064) vises igen.
Any of these solutions should work for you!
Related posts
Fix Xbox One sidder fast på den grønne indlæsningsskærm
Ret Xbox One headset-mikrofonen, der ikke virker
Ret Xbox One overophedning og slukning
Ret UPnP mislykket fejl på Xbox One
Reparer Xbox One X Black Screen of Death
Fix Xbox-spil installeres ikke på Windows 11/10-pc
Bedste grafik og visuelle indstillinger til Xbox One
Sådan rettes Xbox One-fejlkode 0x87dd0006
Reparer Xbox One Headset, der ikke virker
Fix PUBG Fejlen kunne ikke hentes Token fra Xbox
10 bedste gyserspil til Xbox 360 og Xbox One
Sådan konfigurerer du Twitter-deling på Xbox One
Far Cry 5 Xbox One spilanmeldelse
Sådan rettes Xbox One-fejlkode 0x97e107df
Ingen lyd eller lyd, når du spiller spil på Xbox One
Sådan spiller du dine yndlings Xbox 360-spil på Xbox One
Ret dine netværksindstillinger blokerer Party Chat-fejlen [0x89231806]
Sådan konfigurerer du Xbox One til dit barn
Skift automatisk temaer baseret på Sunrise & Sunset på Xbox One
Sådan grupperer du apps og spil på Xbox One
