Ret YouTube Error 400 på pc
I dette indlæg vil vi diskutere mulige metoder til at rette YouTube-fejl 400(YouTube error 400) på pc. Når de surfer og ser videoer på YouTube , står brugerne over for mange fejl, herunder 500 Intern serverfejl(500 Internal Server Error) , YouTube-fejl 404(YouTube Error 404) , YouTube- fejl 401 og mange flere. En af de almindelige YouTube- fejl, som brugere støder på, er fejl 400, mens de ser videoer på YouTube . Fejlen viser følgende meddelelse:
400. That’s an error.
Your client has issued a malformed or illegal request.
That’s all we know.
Dette problem kan opstå på pc, mobiltelefoner eller endda på smart-tv. Hvordan løser man nu denne fejl? Her vil vi nævne mulige løsninger til at rette fejlen YouTube fejl 400 på Windows 11/10 PC. Lad os gå til kassen!
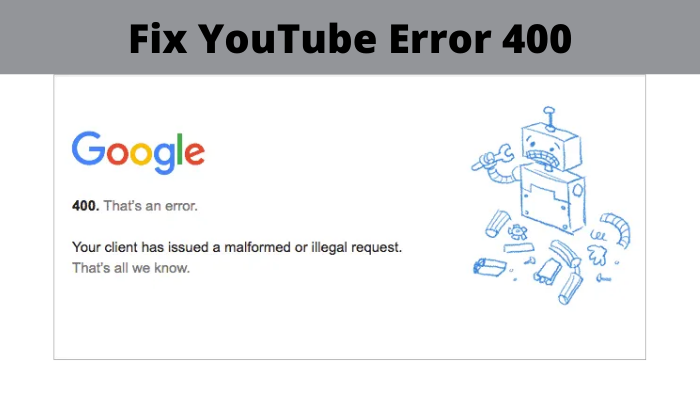
Ret YouTube Error 400 på pc
Her er metoderne til at rette YouTube -fejl 400 på Windows 11/10 PC:
- Genindlæs YouTube-siden.
- Tjek om der er en fejl i URL'en(URL) .
- Ryd cachen fra din browser.
- Ryd cookies til YouTube.
- Log ud, og log derefter ind på din YouTube- konto.
- Åbn YouTube i inkognitotilstand.
- Nulstil browserindstillinger.
- Geninstaller browser.
Lad os diskutere disse løsninger i detaljer!
1] Genindlæs YouTube-siden
Prøv at genindlæse YouTube- siden ved hjælp af Ctrl + F5 genvejstasten. Hvis der er et midlertidigt problem, kan en opdatering af websiden måske hjælpe dig med at rette YouTube -fejl 400. Så opdater siden et par gange, og kontroller, om det løser fejlen for dig.
Prøv også at genstarte din pc og derefter åbne Chrome eller hvilken browser du bruger. Besøg YouTube -videosiden og se, om fejlen er væk.
Hvis dette ikke virker for dig, så gå efter en anden løsning fra denne liste.
2] Tjek(Check) , om der er en fejl i URL’en(URL)
Sørg(Make) for, at den YouTube-URL , du har indtastet, er korrekt og ikke har nogen tastefejl. Eller måske har det YouTube- link, du klikkede på, en forkert udformet URL . Så tjek URL -strengen og ret den, hvis der er nogen fejl.
3] Ryd(Clear) cachen og cookies fra din browser

Mange problemer i din webbrowser kan løses ved at rydde cache og cookies fra din browser(clearing up cache and cookies from your browser) , inklusive YouTube -fejl 400. Samlet og ældre cache kan forringe din webbrowsers ydeevne og forårsage fejl som disse.
Her vil jeg nævne trin til at rydde cache og cookies fra Chrome- browseren. Du kan prøve lignende trin for dine foretrukne webbrowsere.
- Gå til menulinjen med tre prikker.
- Naviger til indstillingen Flere værktøjer(Tools) , og klik på indstillingen Ryd browserdata.
- Vælg Tidsområde til Altid.
- Aktiver cachelagrede(Cached) billeder og filer og cookies og andre valgmuligheder for webstedsdata.
- Tryk på Ryd(Clear) data for at slette cache og cookies.
- Genstart Chrome(Restart Chrome) , åbn YouTube- siden og se, om fejlen er væk.
4] Ryd cookies til YouTube
Hvis du ikke ønsker at slette cookies for alle websteder, kan du vælge kun at rydde cookies for YouTube , da fejlen opstår for YouTube .
For at gøre det skal du følge nedenstående trin i Google Chrome :
Først skal du klikke på menuen med tre prikker og klikke på indstillingen(Settings) Indstillinger. På siden Indstillinger(Settings) skal du gå til afsnittet Privatliv og sikkerhed( Privacy and Security) og trykke på dataindstillingen Cookies og andre websteder(Cookies and other sites data) .
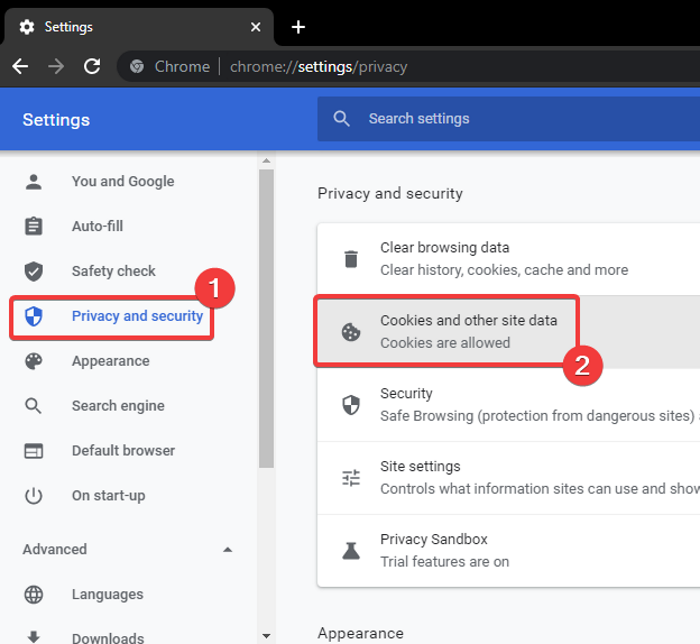
Rul derefter lidt ned, og du vil se indstillingen Se alle cookies og webstedsdata(See all cookies and site data) .
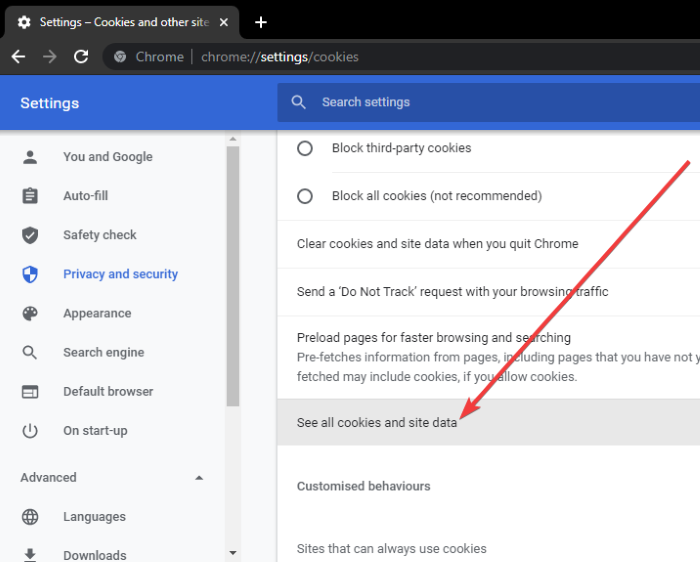
Skriv nu YouTube(YouTube) i søgefeltet, og du vil se alle YouTube - cookies i resultaterne.
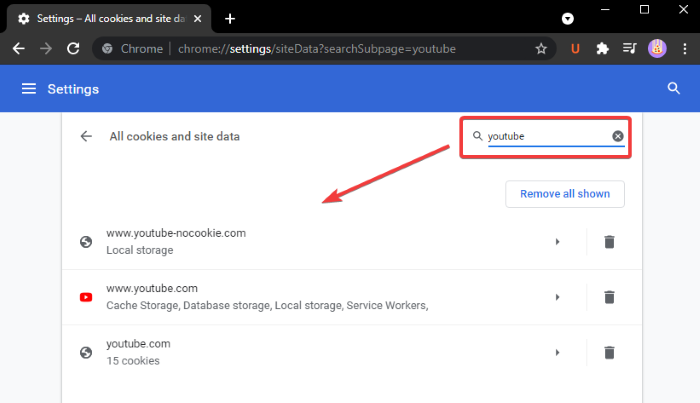
Du skal blot klikke på knappen Fjern alle viste(Remove all shown) og bekræfte sletning af cookies for YouTube .
Genstart Chrome , åbn YouTube -videoen, der tidligere gav fejl 400, og se, om fejlen er væk.
Du kan prøve lignende trin for andre webbrowsere som Edge , Firefox osv. for at rydde cookies til YouTube .
5] Log ud, og log derefter ind på din YouTube- konto
Hvis ovenstående løsninger ikke virker for dig, kan du prøve at logge ud af din YouTube- konto og derefter logge ind igen. Se om det hjælper dig med at løse fejlen.
6] Åbn YouTube i inkognitotilstand

Prøv at åbne YouTube i inkognitotilstand og se, om fejlen stadig fortsætter. Hvis ikke, kan der være et problem med problematiske udvidelser, som du har installeret i din browser. I Chrome kan du for eksempel gå ind i inkognitotilstand ved at gå til menuen med tre prikker og vælge Nyt(New) inkognitovindue. Åbn derefter YouTube og se, om det giver fejl 400.
Hvis du ikke får fejl 400 i inkognitotilstand, er der en større chance for, at problemet ligger hos din udvidelse.
Åbn webbrowseren i normal tilstand, og prøv at deaktivere besværlige udvidelser i Chrome, Firefox(disabling troublesome extensions in Chrome, Firefox) eller enhver anden webbrowser, du bruger. Se derefter, om fejlen er væk eller ej.
7] Nulstil browserindstillinger
Hvis intet løser YouTube - fejl 400, så prøv at nulstille din Edge(reset your Edge) , Chrome eller Firefox -browser til dens oprindelige tilstand og se, om det løser problemet.
8] Geninstaller browser
Den sidste løsning, du kan prøve, er at lave en ny installation til din webbrowser. Afinstaller webbrowseren(Uninstall the web browser) og download og installer derefter den nyeste version af din webbrowser fra den officielle hjemmeside. Besøg YouTube- siden, der sendte fejl 400, og se, om problemet er løst.
Det er det!
Læs nu: (Now read:) FIX reCAPTCHA virker ikke i nogen browser.(FIX reCAPTCHA not working in any browser.)
Related posts
Ret en fejl opstået 'Prøv igen' afspilnings-id på YouTube
Reparer Ups, noget gik galt på YouTube-fejl
Sådan rettes "Der opstod en fejl Prøv venligst igen senere" på YouTube
500 intern serverfejl på YouTube forklaret
Ret Ingen lyd på YouTube i Firefox med SoundFixer
Ret Bdeunlock.exe Dårligt billede, systemfejl eller ikke-svarende fejl
Ret YouTube Autoplay virker ikke
Ret Windows 10 Update Fejl 0x800703F1
Sådan rettes YouTube-kommentarer, der ikke indlæses i Chrome
Ret Valorant-fejlkoder 5 og 6 på Windows-pc
Reparer Ups, noget gik galt YouTube-appen
Ret Windows Update-fejl C8000266?
Ret programfejl 0xc0150004 på Windows 11/10
Ret Adblock, der ikke længere virker på YouTube
Ret YouTube kører langsomt på din pc
Ret applikationsindlæsningsfejl 5:0000065434 på Windows 10
YouTube opretter ikke forbindelse til AdSense; Fejl AS-08, AS-10 ELLER 500
Ret Amazon PrimeVideo-fejlkode 7031
Fix BitLocker Drive Encryption kan ikke bruges, fejl 0x8031004A
Ret YouTube-videoer, der ikke afspilles
