Rette ARK Kan ikke forespørge serveroplysninger for invitation
ARK: Survival Evolved blev udviklet af Studio Wildcard i samarbejde med Instinct Games , Virtual Basement og Efecto Studios . Det er et eventyrligt spil, hvor du skal overleve på en ø blandt gigantiske dinosaurer og andre forhistoriske dyr og naturkatastrofer. Den blev lanceret i august 2017 , og siden den blev udgivet, kan den tilgås på PlayStation 4 , Xbox One , Android , iOS, Nintendo Switch , Linux og Microsoft Windows . Den har fået blandet feedback, men de fleste nyder at spille den på deres stationære og bærbare computere. ARKer lige så sjovt som et single-player- eller et multiplayer-spil. Ofte, når du anmoder en spiller om at slutte sig til dig i et multiplayer-spil(when you request a player to join you in a multiplayer game) , støder du muligvis på, at du ikke kan forespørge serveroplysninger for en invitationsfejl(Unable to query server info for an invite) . Mange spillere rapporterede, at de officielle servere ikke kan tilgås(official servers cannot be accessed) , da de bliver usynlige. En tom liste vises(An empty list is displayed) for browseren i spillet samt den officielle Steam -server. Denne fejl blokerer dig for at deltage i spilserverne. Hvis du også står over for det samme problem, kan du læse vores perfekte vejledning for at hjælpe dig med at løse problemer med at forespørge serveroplysninger for invitationsproblem(unable to query server info for invite) på Windows 10-pc.

Sådan rettes ARK Kan ikke forespørge serverinfo for invitationsfejl(How to Fix ARK Unable to query server info for invite Error)
Der er en række forskellige årsager bag det. Nogle primære årsager er dog anført nedenfor:
- Problem med Windows Sockets:(Problem with Windows Sockets: ) Problemet Kan ikke forespørge serveroplysninger for invitation( Unable to query server info for invite) opstår på grund af forbindelsesproblemer med Windows Sockets . Derfor(Thus) burde nulstilling af disse hjælpe.
- Auto-forbindelsesfejl:(Auto-Connection Failure: ) Hvis funktionen til automatisk forbindelse ikke er aktiveret i spillet, udløses denne fejl på din enhed.
- Port utilgængelighed:(Port Unavailability: ) Hvis du har flere porte i dit system, der er engageret med andre programmer, opstår det nævnte problem. Du bør fjerne blokeringen af nogle vigtige porte, der skal bruges af spillet. Internetindstillingerne skal også justeres i overensstemmelse hermed.
- Konflikt med tredjeparts antivirus:(Conflict with Third-Party Antivirus: ) Nogle tredjeparts antivirussoftware forhindrer potentielt skadelige programmer i at blive tilgået på dit system. Men i nogle tilfælde blokeres betroede applikationer også, hvilket fører til, at man ikke kan forespørge om serveroplysninger for et invitationsproblem(unable to query server info for an invite) .
- Problemer med Windows Firewall: (Issues with Windows Firewall:) Windows Firewall er et indbygget program på Windows - systemer, der fungerer som et filter. Den scanner al information modtaget online og blokerer de usikre data, men kan også forårsage dette.
Følg nedenstående metoder, én efter én, indtil du finder en løsning på dette problem.
Metode 1: (Method 1: )Nulstil (Reset )Windows Sockets
Den primære årsag til dette problem er et defekt Winsock- katalog. Derfor(Hence) skal dette katalog nulstilles til dets oprindelige indstillinger, som følger:
1. Skriv cmd i Windows-(Windows search) søgelinjen, og klik på Kør som administrator(Run as administrator) for at starte kommandoprompt(Command Prompt) med administrative rettigheder.

2. Skriv netsh winsock reset og tryk på Enter som vist.

3. Vent(Wait) på, at nulstillingsprocessen for Windows Sockets er fuldført, og en bekræftelsesmeddelelse(confirmation message) vises.
Metode 2: Opret automatisk forbindelse til spilserveren(Method 2: Auto-Connect to the Game Server)
Ved at bruge indstillingen Start(Launch) kan du oprette forbindelse til din yndlingsserver automatisk og undgå ARK Kan ikke forespørge serveroplysninger for invitation(ARK Unable to Query Server Info for Invite issue) . For eksempel, hvis din server har skiftet til en ny IP-adresse eller står over for forbindelsesproblemer med den nuværende server, kan du fjerne den og oprette forbindelse til en ny server. Følg de givne trin for at implementere denne serverændring ved hjælp af indstillingen Start:
1. Søg efter Steam i Windows- (Windows search ) søgelinjen for at starte den, som vist.

2. Skift til fanen LIBRARY , som fremhævet.

3. Højreklik på ARK: Survival Evolved og vælg indstillingen Egenskaber(Properties ) i genvejsmenuen.
4. Under fanen GENERELT(GENERAL ) skal du vælge SET LAUNCH Options…, som vist nedenfor.

5. Slet her Connect Server-IP: portindgang(Connect Server-IP: port) .
Note 1: Server-IP- og portfelterne er faktiske tal, og de repræsenterer serveren.
Bemærk 2:(Note 2:) Hvis du ikke kan finde serverdetaljer i vinduet SET LAUNCH OPTIONS , skal du finde IP-adressen på din server ved at skrive connect <your_server_IP>
6. Gem(Save ) ændringerne og afslut Steam .
Bekræft, om du kan spille ARK : Survival Evolved -spil uden at være i stand til at forespørge serveroplysninger for invitationsproblem(unable to query server info for invite) . Hvis ikke, prøv den næste rettelse.
Læs også: (Also Read:) Sådan åbner du Steam-spil i vinduestilstand(How to Open Steam Games in Windowed Mode)
Metode 3: Omdiriger port til din router(Method 3: Redirect Port for Your Router)
1. Start en webbrowser. Indtast derefter din IP-adresse(IP address) i URL-linjen(URL bar) , som vist.

2. Indtast brugernavnet(username ) og adgangskoden( password) til din router.
Bemærk:(Note:) Du kan finde dine loginoplysninger( login details) på klistermærket klistret på routeren.

3. Klik på indstillingen med titlen Enable Port Forwarding eller noget lignende.
4. Opret(create ) nu følgende porte:
TCP / UDP Ports: 7777 og 7778
TCP / UDP Port : 27015
5. Anvend(Apply ) ændringerne, og genstart(restart ) din router og computer.
Metode 4: Bekræft spilfilernes integritet(Method 4: Verify Integrity of Game Files)
Læs vores guide til, hvordan du verificerer spilfilernes integritet på Steam(How to Verify Integrity of Game Files on Steam) for at reparere ARK -spilfiler og rette alle fejl og fejl, der er forårsaget af korrupte eller manglende spilfiler. Denne metode fungerede for mange brugere, derfor anbefaler vi den også.
Metode 5: Deltag ved hjælp af In-Game Server(Method 5: Join Using In-Game Server)
Da spillere forsøgte at tilslutte sig ARK -serveren direkte fra Steam(Steam Server) -serveren , oplevede de, at de ikke kunne forespørge serveroplysninger for invitationsproblemer(unable to query server info for invite) oftere. Derfor(Hence) kan vi muligvis rette det ved at tilslutte os ARK ved hjælp af en in-game server, som forklaret nedenfor:
1. Start Steam og klik på Vis(View ) fra værktøjslinjen.
2. Vælg Servere(Servers) som vist.
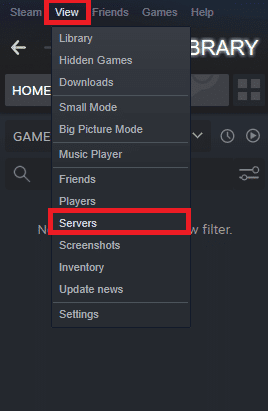
3. Omdiriger til fanen FAVORITTER(FAVORITES ) , og vælg TILFØJ EN SERVER(ADD A SERVER ) fra bunden af skærmen.

4. Indtast nu serverens IP-adresse(server IP address) i feltet Indtast IP-adressen på den server, du ønsker at tilføje(Enter the IP address of the server you wish to add) .
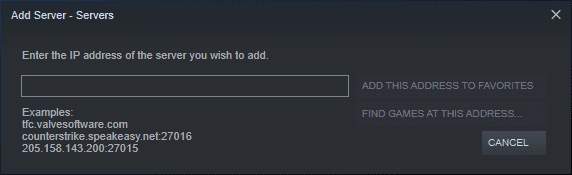
5. Klik derefter på TILFØJ DENNE ADRESSE TIL FAVORITTER(ADD THIS ADDRESS TO FAVORITES ) , som fremhævet.

6. Start nu ARK, og vælg muligheden Join ARK .
7. Fra nederste venstre hjørne skal du udvide filterindstillingerne(Filter) og tilføje sessionsfilteret(Session Filter ) til favoritter.(Favorites.)
8. Opdater(Refresh ) siden. Du vil være i stand til at se den server, du lige har oprettet.
Her og fremefter skal du slutte dig til ARK ved at bruge denne server for at undgå, at du ikke kan forespørge serveroplysninger om invitationsproblemet(unable to query server info for invite) .
Metode 6: Deaktiver eller afinstaller tredjeparts antivirus(Method 6: Disable or Uninstall Third-party Antivirus)
Metode 6A:(Method 6A:) Du kan midlertidigt deaktivere tredjeparts antivirus installeret på dit system(temporarily disable the third-party antivirus installed on your system) for at løse konflikter mellem det og spillet.
Bemærk:(Note:) Trinnene vil variere afhængigt af antivirusprogrammet(Antivirus) . Her er Avast Free Antivirus blevet taget som eksempel.
1. Højreklik på Avast Free Antivirus på proceslinjen(Taskbar) .
2. Vælg nu Avast shields control , som vist.

3. Vælg en af disse muligheder for at deaktivere Avast(disable Avast) midlertidigt:
- Deaktiver i 10 minutter
- Deaktiver i 1 time
- Deaktiver indtil computeren genstartes
- Deaktiver permanent
Prøv at oprette forbindelse til spilserveren nu.
Metode 6B:(Method 6B:) For at løse dette problem kan du afinstallere tredjeparts antivirussoftware(uninstall the third-party antivirus) som følger:
1. Start Avast Free Antivirus program på din computer.
2. Klik på Menu synlig i øverste højre hjørne.
3. Klik nu på Indstillinger(Settings) , som vist.

4. Under fanen Generelt(General ) skal du navigere til afsnittet Fejlfinding(Troubleshooting) .
5. Fjern markeringen i afkrydsningsfeltet ud for Aktiver selvforsvar(Enable Self-Defense) , som vist.

6. En prompt vil blive vist på skærmen. Klik(Click) på OK for at deaktivere Avast.
7. Afslut Avast Free Antivirus -programmet.
8. Start derefter Kontrolpanel(Control Panel) ved at søge efter det, som vist.

9. Vælg View by > Small icons , og klik derefter på Programmer og funktioner(Programs and Features) , som vist.

10. Højreklik på Avast Free Antivirus , og klik derefter på Afinstaller,(Uninstall, ) som vist nedenfor.

11. Fortsæt ved at klikke på Afinstaller(Uninstall) i bekræftelsesprompten. Vent derefter på, at afinstallationsprocessen er færdig.
Bemærk:(Note:) Afhængigt af filstørrelsen på antivirussoftwaren(Antivirus) vil den tid, det tager at afinstallere den, variere.
12. Genstart din Windows-pc(Reboot your Windows PC) , og tjek, om dette kunne løse ARK ude af stand til at forespørge serverinfo for invitationsproblem(ARK unable to query server info for invite) .
Læs også: (Also Read:) 5 måder at afinstallere Avast Antivirus helt i Windows 10(5 Ways to Completely Uninstall Avast Antivirus in Windows 10)
Metode 7: Tillad ARK: Survival Evolved through Firewall(Method 7: Allow ARK: Survival Evolved through Firewall)
Hver gang du installerer et nyt program på din enhed, vises en prompt på din skærm, der spørger, om programmet skal tilføjes som en undtagelse(Exception) til Windows Defender Firewall eller ej.
- Hvis du klikker på JA(YES) , tilføjes det program, du for nylig har installeret, som en undtagelse til Windows Firewall . Alle dens funktioner vil fungere, lige som forventet.
- Men hvis du vælger NEJ(NO) , blokerer Windows Firewall programmet fra at oprette forbindelse til internettet(Internet) , når det scanner dit system for mistænkeligt indhold.
Denne funktion hjælper med at vedligeholde og beskytte systemoplysninger og privatliv(to maintain and protect system information and privacy) . Men det kan stadig forårsage konflikter med pålidelige applikationer som Steam og ARK : Survival Evolved . Ligesom tredjeparts antivirussoftware kan du midlertidigt deaktivere Windows Defender Firewall eller tillade adgang til ARK : Survival Evolved -programmet permanent.
Metode 7A: Deaktiver Windows Defender Firewall midlertidigt(Method 7A: Disable Windows Defender Firewall Temporarily)
Adskillige brugere rapporterede, at da Windows Defender Firewall blev slået FRA(OFF) , opstod den ude af stand til at forespørge serveroplysninger for invitationsproblem. Du kan også prøve det ved at følge disse trin:
1. Start Kontrolpanel( Control Panel ) som beskrevet i den foregående metode.
2. Klik på Windows Defender Firewall, som vist.

3. Vælg indstillingen Slå Windows Defender Firewall til eller(Turn Windows Defender Firewall on or off ) fra i venstre panel.

4. Marker nu afkrydsningsfeltet med titlen Slå Windows Defender Firewall fra (anbefales ikke)(Turn off Windows Defender Firewall (not recommended) ) for domæne, private og offentlige netværksindstillinger(Domain, Private & Public network settings) .

Metode 7B: Tillad ARK: Survival Evolved i Windows Defender Firewall(Method 7B: Allow ARK: Survival Evolved in Windows Defender Firewall)
1. Start Kontrolpanel(Control Panel) . Naviger til Windows Defender Firewall i henhold til metode 7A.(Method 7A.)
2. Klik på Tillad en app eller funktion gennem Windows Defender Firewall-indstillingen(Allow an app or feature through the Windows Defender Firewall option ) fra venstre panel, som fremhævet.
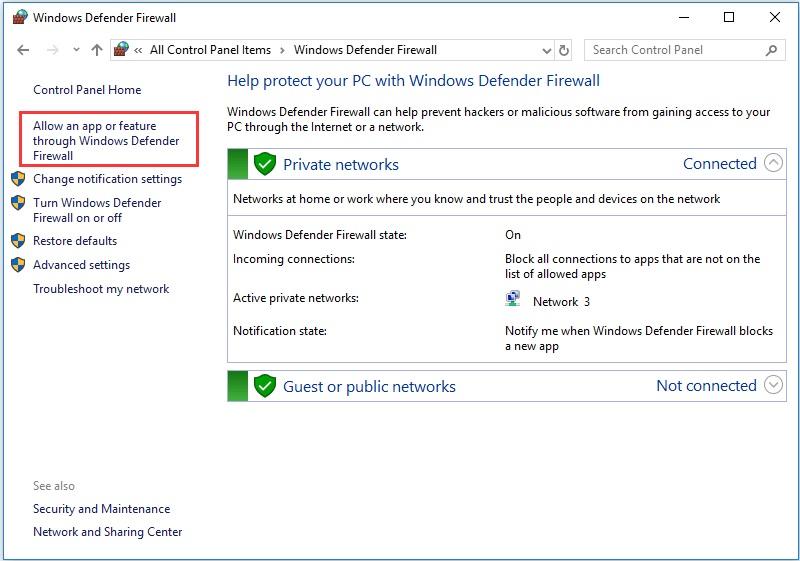
3. Klik nu på knappen Skift indstillinger(Change settings) .
4. Vælg ARK: Survival Evolved -program på listen, og marker afkrydsningsfelterne under Private og Public options, som fremhævet.
Bemærk: (Note:) Fjernskrivebord(Remote Desktop) er taget som et eksempel på skærmbilledet nedenfor.

5. Klik til sidst på OK for at implementere disse ændringer.(OK to implement these changes.)
Det anbefales at tillade ARK : Survival Evolved -programmet i stedet for at blokere programmet eller deaktivere Windows Defender Firewall , fordi det er en sikrere mulighed.
Metode 7C: Bloker indgående forbindelser i Windows Defender Firewall(Method 7C: Block Incoming Connections in Windows Defender Firewall)
I det sidste årti har cyberkriminalitet nået sit højdepunkt. Så vi skal være mere forsigtige, når vi surfer online. Ud over ovenstående kan du afvise alle indgående dataforbindelser ved hjælp af en Windows Firewall , som forklaret nedenfor:
1. Naviger til Control Panel >Windows Defender Firewall , som tidligere.
2. Under offentlige netværksindstillinger (Public network) skal(settings) du markere afkrydsningsfeltet Bloker alle indgående forbindelser(Block all incoming connections) , inklusive dem på listen over tilladte programmer( including those in the list of allowed programs) , som vist.

3. Klik på OK .
Læs også: (Also Read:) Sådan rettes Steam, der ikke downloader spil(How to Fix Steam Not Downloading Games)
Metode 8. Brug ARK Server Hosting(Method 8. Use ARK Server Hosting)
Selv de mest populære spil støder på fejl, og du kan rette disse ved at hente hjælp fra professionelle supporttjenester som ARK Server Hosting . Det giver bedre netværkstilgængelighed og løser hurtigt alle serverforbindelsesfejl. Det tilbyder også et fremragende filhåndteringssystem. Desuden har det været kendt at løse ude af stand til at forespørge serverinfo for invitationsproblem(unable to query server info for invite) . Derfor(Hence) rådes både nybegyndere og avancerede brugere til at bruge ARK Server Hosting . Hvis du vil oprette din egen ARK -serverhosting, så kan du læse denne guide til, hvordan du opretter en ARK-serverhosting(how to create an ARK server hosting) .
Metode 9: Geninstaller Steam(Method 9: Reinstall Steam)
Hvis ingen af ovenstående metoder har virket, er sidste udvej at geninstallere Steam . Sådan repareres ARK, der ikke kan forespørge serveroplysninger for invitationsfejl( ARK unable to Query Server Info for Invite) :
1. Skriv Apps i Windows-(Windows search) søgelinjen. Klik på Apps og funktioner(Apps & features) for at starte den, som vist.

2. Skriv Steam i feltet Søg i denne liste(Search this list) .
3. Klik til sidst på Afinstaller(Uninstall) under Steam -appen, som vist nedenfor.
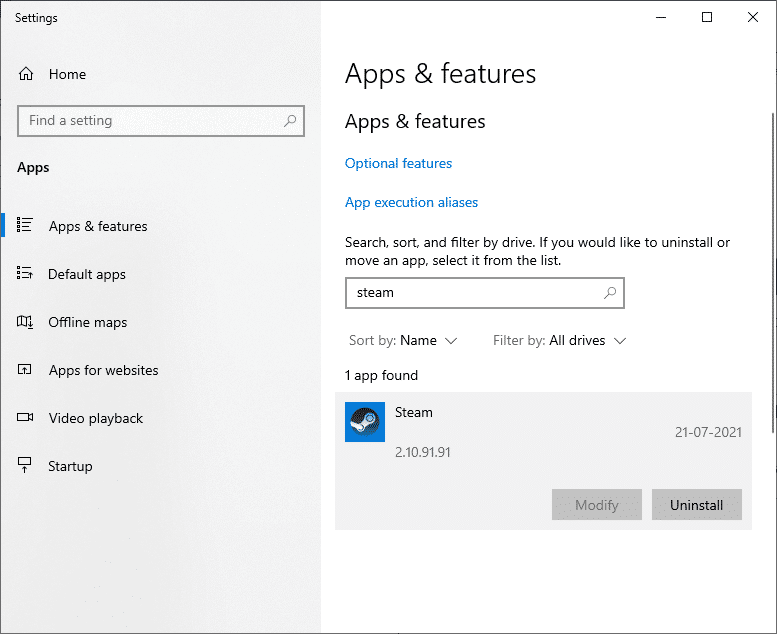
4. Når programmet er blevet slettet fra dit system, kan du bekræfte ved at søge efter det igen. Du skulle modtage denne besked . Vi kunne ikke finde noget at vise her. Dobbelttjek dine søgekriterier(We couldn’t find anything to show here. Double-check your search criteria) .
5. Genstart din computer(Restart your computer) , når du har fuldført alle ovennævnte trin.
6. Klik her for at downloade Steam(Click here to download Steam) på din Windows 10 PC.

7. Gå til mappen Mine downloads(My downloads ) , og dobbeltklik på SteamSetup for at åbne den.
8. Klik her på knappen Næste(Next ) , indtil du ser skærmbilledet Vælg installationsplacering(Choose Install Location) .

9. Vælg derefter destinationsmappen(Destination Folder) ved at bruge indstillingen Gennemse(Browse… ) .... Klik derefter på Installer(Install) .

10. Vent på, at installationen er fuldført, og klik på Udfør(Finish) .
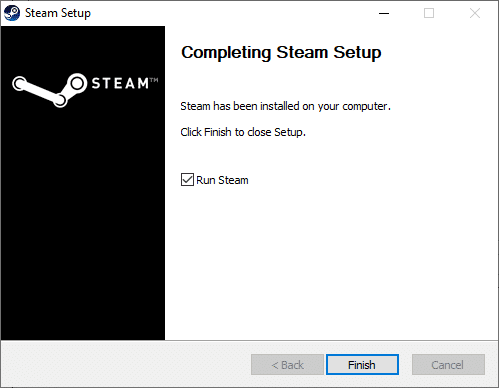
11. Vent nu på, at alle Steam -pakker er installeret på dit system.

Nu har du geninstalleret Steam på dit system. Download ARK : Survival Evolved -spil og nyd at spille det uden fejl.
Anbefalede:(Recommended:)
- Sådan rettes Hulu Token Error 3(How to Fix Hulu Token Error 3)
- Ret Destiny 2 fejlkode Broccoli(Fix Destiny 2 Error Code Broccoli)
- Ret Fallout 3 Ordinal 43 ikke fundet fejl(Fix Fallout 3 Ordinal 43 Not Found Error)
- 18 måder at optimere Windows 10 til spil(18 Ways to Optimize Windows 10 for Gaming)
- Fix io.netty.channel.AbstractChannel$AnnotatedConnectException Error in Minecraft
Vi håber, at denne vejledning var nyttig, og at du var i stand til at ordne ARK Kan ikke forespørge serveroplysninger for invitationsproblem på din enhed( fix the ARK Unable to query server info for invite issue in your device) . Fortæl os, hvilken metode der virkede bedst for dig. Også, hvis du har spørgsmål/kommentarer vedrørende denne artikel, er du velkommen til at smide dem i kommentarfeltet.
Related posts
Ret Fallout 76 afbrudt fra server
Fix Kan ikke åbne lokal disk (C:)
Fix Kan ikke installere netværksadapter fejlkode 28
Fix Kan ikke slette midlertidige filer i Windows 10
Ret Omegle-fejl ved forbindelse til server (2022)
Ret Malwarebytes Kan ikke forbinde tjenestefejlen
Ret Star Wars Battlefront 2, der ikke lanceres
Sådan rettes ingen lyd på Steam-spil
Reparer Xbox One Headset, der ikke virker
Ret MHW-fejlkode 50382-MW1
8 måder at løse risikoen for regn 2 Multiplayer virker ikke
Fix Site kan ikke nås, server-IP kunne ikke findes
Ret Windows Store-fejl Serveren snublede
Ret League of Legends Black Screen i Windows 10
Sådan rettes Netflix-fejlkode M7111-1101
Ret Steam-fejlkode e502 l3 i Windows 10
Ret io.netty.channel.AbstractChannel$AnnotatedConnectException-fejl i Minecraft
Løs problemet med Overwatch FPS Drops
Ret Steam-billedet kunne ikke uploades
Sådan rettes Skyrim Crash til skrivebordet
