Rette: Beklager, Chromecast stødte på en netværksfejl
Chromecast er en streamingenhed fremstillet af Google . Med en Chromecast kan brugere streame videoer fra deres telefoner og andre enheder direkte til deres fjernsyn - hvis det fungerer korrekt.
Desværre rapporterer mange mennesker, at de har modtaget beskeden "Beklager, Chromecast stødte på en netværksfejl." I denne artikel vil vi dække de almindelige årsager til denne fejlmeddelelse og nogle rettelser for at få din Chromecast op at køre igen.

Hvad forårsager Chromecast-fejlen?
Meddelelsen " Beklager(Sorry) , Chromecast stødte på en netværksfejl" vises, når din Chromecast ikke kan oprette forbindelse korrekt via dit netværk. Specifikt vil ethvert problem, der forårsager en netværksafbrydelse, forårsage denne fejl.
Dette skyldes primært, at Chromecast ikke har en automatisk gentilslutningsfunktion. Hvis en netværksafbrydelse forhindrer Chromecast i at kommunikere med din streamingenhed eller den enhed, den er tilsluttet; den kan ikke oprette forbindelse igen af sig selv. Hvis det taber signalet, taber det det helt.
De vigtigste årsager til denne fejl er:
- Et problem med dit netværk eller internetforbindelse.
- Et problem med den enhed eller app, som du forsøger at streame fra.
- Et problem med selve Chromecasten(Chromecast) .
Så hvordan kan du rette det?
Tjek dit netværk(Network) og din internetforbindelse(Internet Connection)
Først og fremmest skal du nulstille din router(reset your router) og dobbelttjekke, at dit internet kører korrekt(double-check that your internet is running correctly) . Udfør et hastighedstjek(speed check) for at bekræfte, at dit internet fungerer som forventet, og prøv at indlæse en webside på din telefon (eller en anden enhed) for at se, at den er forbundet til internettet.
Dernæst skal du sørge for, at dine enheder (inklusive Chromecast ) er tilsluttet det samme netværk, da dette er afgørende for, at Chromecasten(Chromecast) kan fungere. Husk, at hvis du for nylig har ændret din Wi-Fi-adgangskode, vil din Chromecast have mistet forbindelsen og skal genoprettes.
Hvis du er usikker på, om din Chromecast modtager en stabil internetforbindelse, kan du forsøge at flytte din router tættere på. Hvis dette ikke er en mulighed, skal du sørge for, at din Chromecast er tilsluttet 2,4 GHz -kanalen, da den har den længste rækkevidde i dit hjem. For at gøre det:
- Åbn Google Home på din enhed .
- Tryk på din enhed. Hvis din enhed ikke vises, skal du trykke på Indstillinger(Settings) > Rum og grupper(Rooms and Groups) > Andre cast-enheder(Other cast devices) > og derefter trykke på din enhed.

- Åbn Indstillinger(Settings) ved at trykke på tandhjulsikonet.

- Tryk på Enhedsoplysninger(Device information) .

- Tryk på Glem ud(Forget) for Wi-Fi .
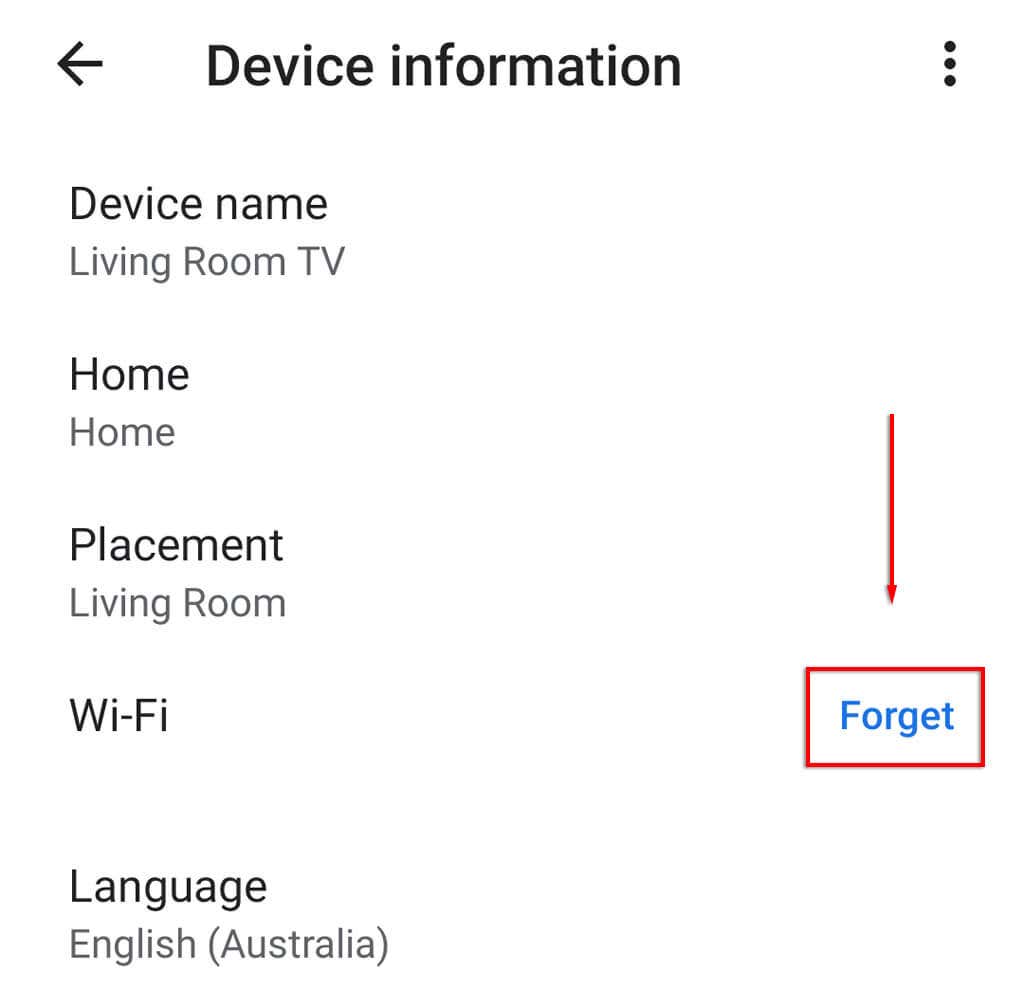
- Tryk på Glem netværk(Forget network) .

- Konfigurer(Set) din Chromecast igen ved at trykke på + -ikonet og derefter trykke på Konfigurer enhed(Set up device) .
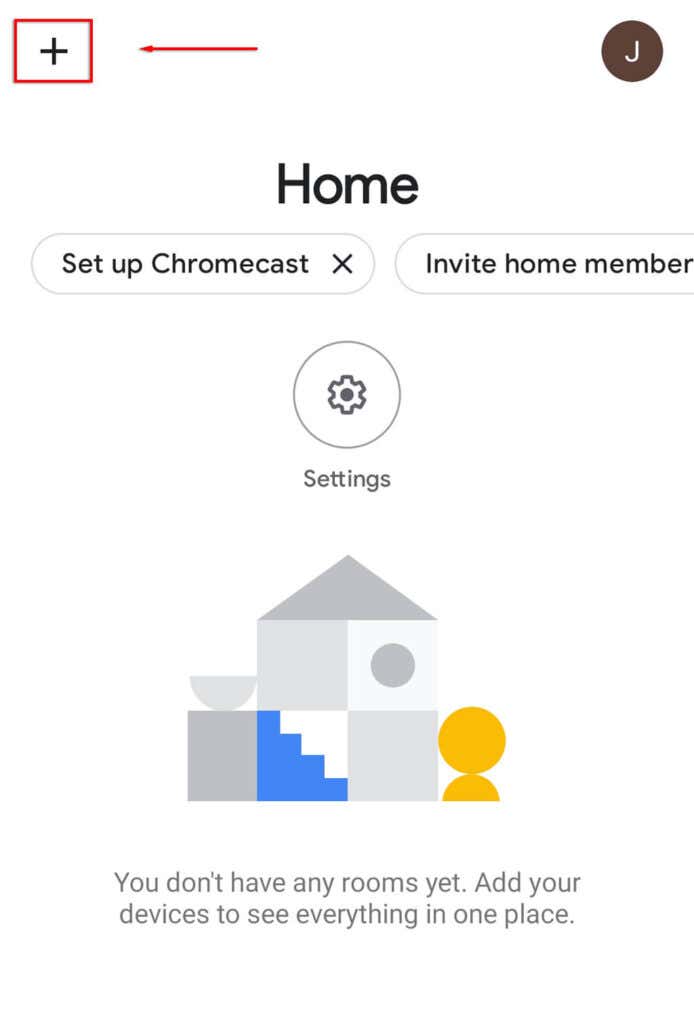
- Vælg Ny enhed(New device) .

- Vælg dit hjem, og vent derefter på, at appen finder din Chromecast og fuldfører opsætningen.
Derudover vil ældre versioner af Chromecast være kommet med et HDMI -forlængerkabel, der kan hjælpe din Chromecast med at stikke ud fra tv'et og modtage Wi-Fi-signaler.
Hvis du bruger en VPN(using a VPN) , skal du kontrollere, at den båndbredde, du får, er høj nok til at streame videotjenester. Enhver afbrydelse vil få Chromecasten(Chromecast) til at droppe ud. Husk også, at hvis du forsøger at bruge Chromecast , mens du er på en VPN , skal du sørge for, at Chromecast er forbundet via den samme VPN ; ellers virker det ikke.
Tjek, om der er fejl i appen
Den næstmest sandsynlige årsag til, at Chromecast støder på en netværksfejl, er, at den app, du forsøger at streame fra, forårsager det, ikke selve Chromecasten(Chromecast) .
Du kan tjekke dette ved at prøve flere apps. For eksempel, hvis du modtager fejlmeddelelsen, når du forsøger at streame fra Netflix , skal du prøve at indlæse en video fra YouTube eller noget andet og se, om meddelelsen vises. Hvis den ikke gør det, er det sandsynligt, at den originale app forårsager fejlen - tjenesten kan for eksempel være nede.

Hvis du modtager fejlmeddelelsen, uanset hvilken app du bruger, er det tid til at prøve nogle flere rettelser.
Nulstil din Chromecast
Fejlen kan også være forårsaget af Chromecast- indstillinger eller en fejl i Chromecast . For at undgå dette kan du nulstille din Chromecast(reset your Chromecast) til fabriksindstillingerne.
Sådan nulstiller du din Chromecast:
- Sørg for, at den er tilsluttet korrekt.
- Hold den lille knap på siden nede i 20 til 25 sekunder.

- Der vises en meddelelse på tv-skærmen, der siger, at den vender tilbage til fabriksindstillingerne.
Alternativt:
- Åbn Google Home -appen på din enhed.
- Tryk på din enhed. Hvis din enhed ikke vises, skal du trykke på Indstillinger(Settings) > Rum og grupper(Rooms and Groups) > Andre cast-enheder(Other cast devices) > og derefter trykke på din enhed.


- Tryk på de tre prikker(three dots) , og vælg derefter Fabriksindstilling(Factory reset) .

- Vent til det er færdigt.
Det er bedre på den store skærm
Forhåbentlig har denne artikel hjulpet dig med at rette meddelelsen " Beklager(Sorry) , Chromecast stødte på en netværksfejl", og du kan nu streame så meget, du vil. Hvis du kender til andre rettelser til Chromecast(fixes for the Chromecast) -netværksfejlen, så fortæl os det i kommentarerne nedenfor!
Related posts
FIX: Kan ikke oprette forbindelse til Steam-netværksfejl
Sådan rettes fejlen "Ikke registreret på netværk" på Android
8 rettelser til langsom WiFi på dit hjemmenetværk
WiFi-netværk vises ikke, eller kan du ikke finde WiFi i Windows?
Sådan rettes fejlen "Netværksændring blev fundet" i Google Chrome
Hvad skal du gøre, når dit USB-drev ikke vises
Rette planlagt opgave vil ikke køre for .BAT-fil
FIX: Chromecast dukker ikke op eller virker ikke
PlayStation Network-login mislykkedes? Prøv disse 13 rettelser
YouTubes pauseknap forsvinder ikke? 6 måder at rette på
WiFi bliver ved med at afbryde forbindelsen hele tiden? Sådan løser du det
Hvad skal du gøre, hvis du har glemt din Snapchat-adgangskode eller e-mail
Hvad skal du gøre, hvis du tror, at din computer eller server er blevet inficeret med malware
Kan SD-kort ikke læses? Sådan løser du det
Sådan rettes fejlen "Server IP-adresse kunne ikke findes" i Google Chrome
Skal jeg købe eller bygge en pc? 10 ting at overveje
Google Maps virker ikke: 7 måder at løse det på
Ret fejlen "Windows kunne ikke automatisk registrere dette netværks proxyindstillinger".
Skal du defragmentere en SSD?
Udskriftsjob slettes ikke i Windows? 8+ måder at rette på
