Rette Kan ikke downloade apps på din Android-telefon
Smartphones er blevet en væsentlig del af vores liv. Du kan klare alle dine daglige opgaver ved hjælp af apps på din Android -telefon. Der er en app til enhver opgave, såsom en kalender til at administrere dine daglige tidsplaner, sociale medier apps til socialt samvær, e-mail apps til at sende vigtige e-mails og mange sådanne apps. Din telefon er dog kun nyttig med de apps, du downloader på dem. Men hvad sker der, når du ikke er i (when you are )stand til at downloade apps på din Android-telefon? (unable to download apps on your Android phone? )
Undladelse af at downloade apps er et almindeligt problem, som de fleste Android -brugere står over for, når de forsøger at downloade en app på deres telefon. Derfor er vi i denne guide her med nogle metoder, som du kan bruge, hvis du ikke er i stand til at downloade apps på din Android-telefon.(unable to download apps on your Android phone.)

(Fix Unable)Rette Kan ikke downloade apps(Download Apps) på din Android-telefon(Your Android Phone)
Årsager til ikke at kunne downloade apps på Android-telefon(Reasons behind not being able to download apps on Android Phone)
De mulige årsager til, at man ikke kan downloade apps på Android -telefoner, kan være som følger:
- Du har muligvis ikke en stabil internetforbindelse. Nogle gange er du ikke i stand til at downloade apps på din Android -telefon på grund af en dårlig internetforbindelse.
- Du skal muligvis indstille din dato og tid korrekt, da et forkert klokkeslæt og en forkert dato vil få Play Butiks servere til at svigte, mens de synkroniseres med din enhed.
- Downloadmanageren på din enhed er slået fra.
- Du bruger en forældet enhedssoftware, og du skal muligvis opdatere den.
Dette er nogle mulige årsager til problemet, når du ikke er i stand til at downloade apps på din Android -telefon.
11 måder at løse problemer med at downloade apps på Android-telefon(11 Ways to Fix Unable to Download Apps on Android phone)
Metode 1: Genstart din telefon(Method 1: Restart Your Phone)
Før du prøver en anden metode, bør du prøve at genstarte din Android-telefon(restart your Android phone) . Desuden, hvis du ikke stod over for nogen problemer før, da du downloadede apps på din telefon, og det er første gang, du står over for problemet med ude af stand til at downloade apps i Play Butik,(unable to download apps issue in the Play store, ) så kan en simpel genstart hjælpe dig med at løse problemet.
Men hvis du står over for det samme problem igen og igen, når du prøver at downloade apps på din telefon, kan genstart af din telefon være en midlertidig løsning til at løse dette problem. Du kan tjekke de næste metoder til at løse problemet.
Metode 2: Indstil dato og tid korrekt(Method 2: Set Date & Time Correctly)
Du skal muligvis indstille datoen og klokkeslættet korrekt på din telefon, hvis du vil downloade apps fra Google Play Butik(Google Play Store) , da Googles(Google) servere tjekker klokkeslættet på din enhed, og hvis klokkeslættet er forkert, vil Google ikke synkronisere serverne med enheden. Derfor kan du følge disse trin for at indstille datoen og klokkeslættet korrekt:
1. Åbn Indstillinger(Settings) på din telefon.
2. Rul ned og tryk på ' Yderligere indstillinger(Additional settings) ' eller ' System ' alt efter din telefon. Dette trin vil variere fra telefon til telefon.
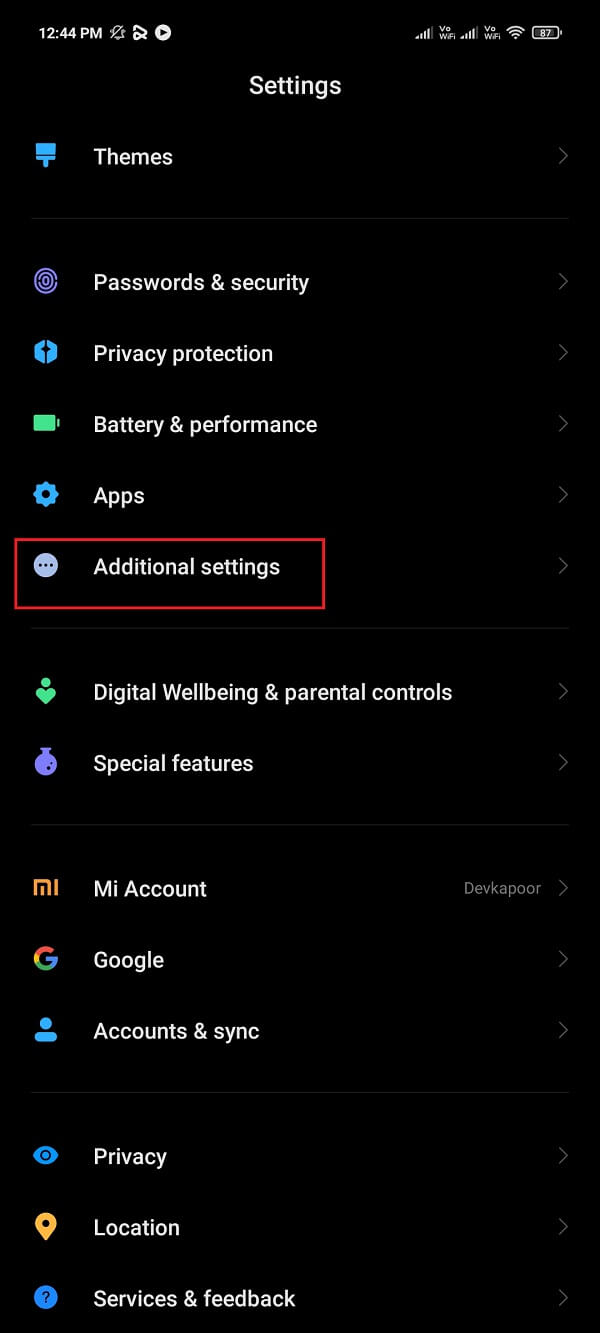
3. Gå til afsnittet Dato og tid(Date and time) .
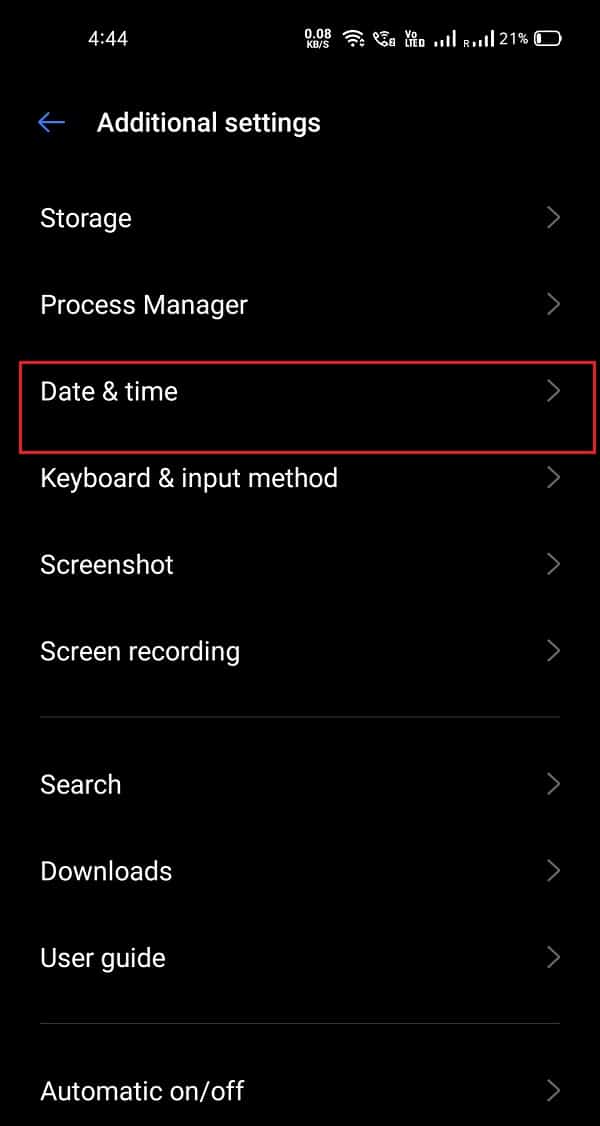
4. Til sidst skal du tænde(turn ON) for " Automatisk dato og tid(Automatic date & time) " og " Automatisk tidszone(Automatic time zone) ".

5. Men hvis omskifteren for ' Automatisk dato og klokkeslæt(Automatic date and time) ' allerede er slået til, kan du manuelt indstille dato og klokkeslæt ved at slå kontakten fra. (you can manually set the date and time by turning off the toggle.) Sørg(Make) for at indstille den nøjagtige dato og tid på din telefon.
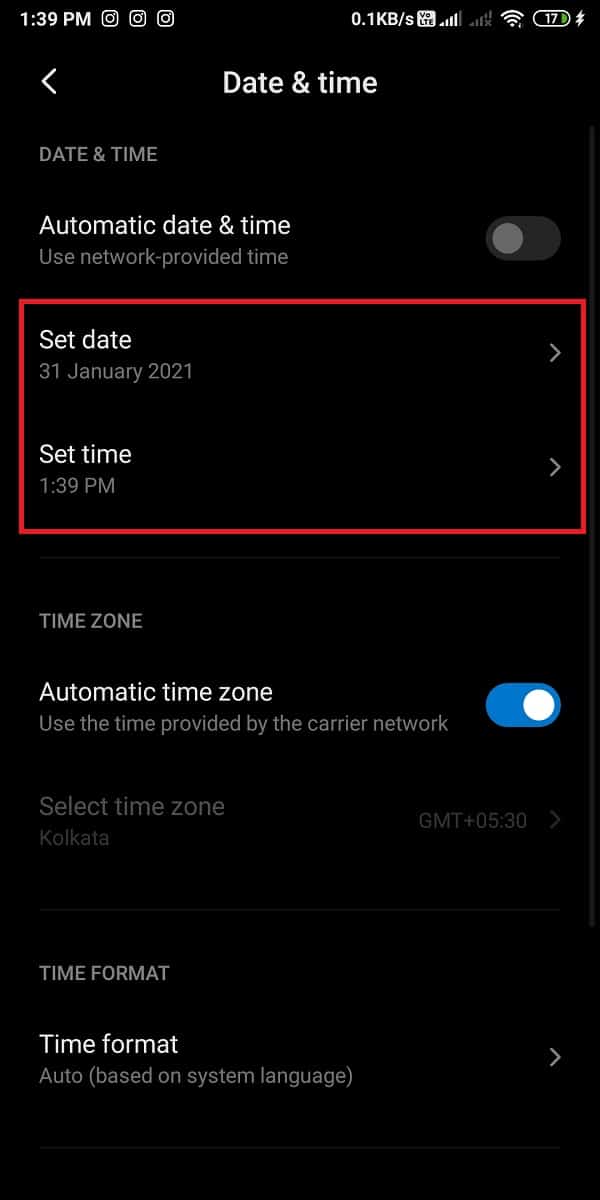
Du kan nu tjekke, om du igen står over for problemet, når du prøver at downloade en ny app på din telefon.
Læs også: (Also Read:) Ret fejl 0xc0EA000A ved download af apps(Fix Error 0xc0EA000A When Downloading Apps)
Metode 3: Skift til mobildata i stedet for WI-FI-netværket(Method 3: Switch to Mobile data instead of the WI-FI Network)
Hvis du bruger dit WI-FI-netværk og stadig ikke kan (unable to )downloade apps på din Android-telefon(download apps on your Android phone) , kan du skifte til dine mobildata for(switch to your mobile data) at tjekke, om det virker for dig. Nogle gange blokerer dit WI-FI-netværk port 5228(WI-FI network blocks port 5228) , som er en port, som Google Play Butik(Google Play Store) bruger til at installere applikationer på din telefon. Derfor kan du nemt skifte til din mobildata ved at trække notifikationsskærmen ned og slukke for WI-FI . Nu kan du trykke på mobildataikonet for at tænde det.

Når du har skiftet til mobildata, kan du genstarte din enhed og åbne Google Play Butik(Play Store) for at downloade den app, som du ikke kunne downloade tidligere.
Metode 4: Aktiver Download Manager på din telefon(Method 4: Enable Download Manager on your Phone)
Downloadadministratorer letter processen med at downloade apps på dine telefoner. Men nogle gange kan download-manageren på din telefon blive deaktiveret, og derved står du over for problemet med, at du ikke kan downloade apps i Play Butik (unable to download apps issue in Play Store). Følg disse trin for at aktivere downloadhåndteringen på din Android -telefon:
1. Gå til din telefon Indstillinger(Settings) .
2. Gå til ' Apps ' eller ' Application manager .' Dette trin vil variere fra telefon til telefon.

3. Gå nu til Alle (All) apps , og find downloadmanageren under listen Alle apps(All Apps ) .
4. Tjek endelig, om download-manageren er aktiveret på din telefon. Hvis ikke, kan du nemt aktivere det og derefter downloade apps fra Google Play Butik.
Metode 5: Ryd cache og data i Google Play Butik(Method 5: Clear Cache & Data of Google Play Store )
Du kan rydde cachen og dataene for Google Play Butik(Google Play Store) , hvis du vil løse problemet med problemer med at downloade apps i Play Butik(Play Store) . Cachefiler(Cache) gemmer oplysningerne om applikationen, og det hjælper med at indlæse applikationen på din enhed hurtigt.
Applikationens datafiler gemmer dataene om appen, såsom høje scores, brugernavne og adgangskoder. Før du sletter nogen filer, skal du dog sørge for, at du skriver de vigtige oplysninger ned eller gemmer noterne.
1. Åbn Indstillinger(Settings) på din telefon.
2. Gå til ' Apps ' eller ' Apps og meddelelser(Apps and notifications) .' Tryk derefter på ' Administrer apps(Manage apps) '.

3. Nu skal du finde Google Play Butik(Google Play Store) fra listen over applikationer.
4. Når du har fundet Google Play Butik( Google Play Store) , skal du trykke på ' Ryd data(Clear data) ' nederst på skærmen. Et vindue vil poppe op, tryk på ' Ryd cache(Clear cache) '.
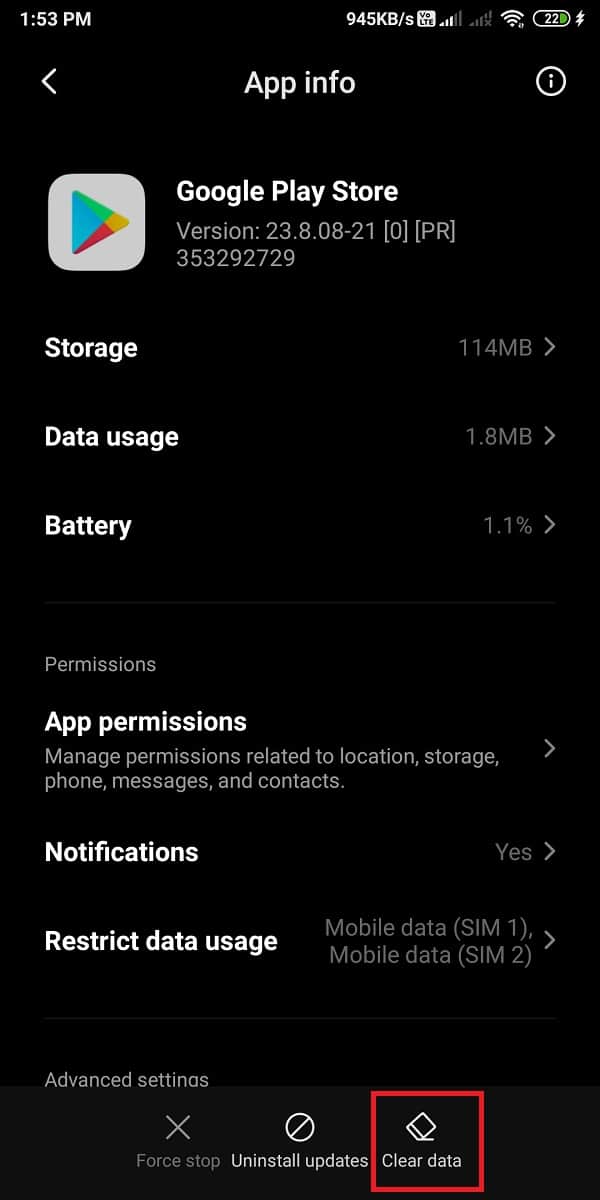
5. Tryk til sidst på ' Ok ' for at rydde cachen.

Nu kan du genstarte din enhed og åbne Google Play Butik(Google Play Store) for at kontrollere, om denne metode var i stand til at løse (fix )problemer med at downloade apps i Play Butik(unable to download apps issue in Play Store) . Men hvis du stadig ikke er i stand til at downloade apps fra Play Butik(Play Store) , kan du rydde dataene for Google Play Butik(Google Play Store) ved at følge de samme trin ovenfor. Men i stedet for at rydde cache, skal du trykke på ' Ryd data(Clear data) ' for at rydde dataene. Åbn Google Play Butik, og kontroller, om du er i stand til at downloade apps på din Android-telefon.(Open the Google Play Store and check if you are able to download apps on your Android phone.)
Relateret: (Related: )Fix Play Butik vil ikke downloade apps på Android-enheder(Fix Play Store Won’t Download Apps on Android Devices)
Metode 6: Ryd cache og data fra Google Play-tjenester(Method 6: Clear Cache & Data of Google Play Services)
Google play-tjenester spiller en vigtig rolle, når du downloader en app på din telefon, da den tillader applikationen at kommunikere med forskellige dele af din enhed. Google play-tjenester aktiverer synkroniseringen og sørg for, at alle push-beskeder for de apps, du downloader på din telefon, sendes rettidigt. Da Google Play-tjenester spiller en vigtig rolle på din telefon, kan du prøve at rydde cachen og dataene for at løse (fix)problemer med at downloade apps i Play Butik:( unable to download apps issue in Play Store:)
1. Gå til Indstillinger(Settings) på din telefon.
2. Åbn ' Apps ' eller ' Apps og meddelelser'(Apps and notifications’) . Tryk derefter på ' Administrer apps(Manage apps) '.

3. Naviger nu til Google Play-tjenester(Google play services) fra listen over applikationer, som du ser på din skærm.
4. Når du har fundet Google play-tjenester, skal du trykke på ' Ryd data(Clear data) ' fra bunden af skærmen.

5. Et vindue vil poppe op, tryk på ' Ryd cache(Clear cache) '. Til sidst skal du trykke på ' Ok ' for at rydde cachen.

Genstart din telefon for at kontrollere, om denne metode var i stand til at løse problemet. Men hvis du stadig ikke er i stand til at downloade apps på din Android-telefon (unable to download apps on your Android phone), kan du gentage de samme trin som nævnt ovenfor og rydde dataene denne gang fra indstillingen. Du kan nemt trykke på Clear data > Manage space > Clear all data .
Når du har ryddet dataene, kan du genstarte din telefon for at kontrollere, om du er i stand til at downloade apps på din Android -telefon.
Metode 7: Tjek indstillinger for datasynkronisering(Method 7: Check Data Sync Settings)
Datasynkroniseringen på din enhed giver din enhed mulighed for at synkronisere alle data i sikkerhedskopien. Derfor kan der nogle gange være problemer med datasynkroniseringsmulighederne på din telefon. Du kan følge disse trin for at kontrollere datasynkroniseringsindstillingerne og opdatere dem:
1. Gå til indstillingerne(Settings) på dine telefoner.
2. Gå til ' Konti og synkronisering(Accounts and sync) ' eller ' Konti(Accounts) .' Denne mulighed vil variere fra telefon til telefon.

3. Nu vil mulighederne for automatisk synkronisering variere afhængigt af din Android - version. Nogle Android -brugere vil have muligheden ' Baggrundsdata(Background data) ', og nogle brugere bliver nødt til at finde indstillingen ' Auto-synkronisering(Auto-sync) ' ved at trykke på tre lodrette prikker øverst til højre på skærmen.
4. Efter at have fundet indstillingen ' Auto-sync ', kan du slå kontakten fra( turn off) i 30 sekunder og tænde den igen(turn it on again) for at opdatere den automatiske synkronisering.

Når du har gennemført alle ovenstående trin, kan du åbne Google Play Butik(Google Play Store) for at kontrollere, om du stadig ikke er i stand til at downloade apps på din Android -telefon.
Metode 8: Opdater enhedssoftware(Method 8: Update Device Software)
Du skal sikre dig, at din enheds software er opdateret for at undgå fejl eller problemer på din Android -telefon. Desuden, hvis du bruger en forældet version af enhedssoftware, kan det være årsagen til, at du ikke kan downloade apps fra Google Play Butik(Google Play Store) . Derfor(Therefore) kan du følge disse trin for at kontrollere, om din enhedssoftware kræver en opdatering:
1. Gå til Indstillinger(Settings) på din telefon.
2. Gå til sektionen ' Om telefonen(About phone) ' eller ' Om enhed(About device) '. Tryk derefter på ' Systemopdatering(System Update) '.

3. Tryk til sidst på ' Søg efter opdateringer(Check for updates) ' for at kontrollere, om der er tilgængelige softwareopdateringer til din Android - version.
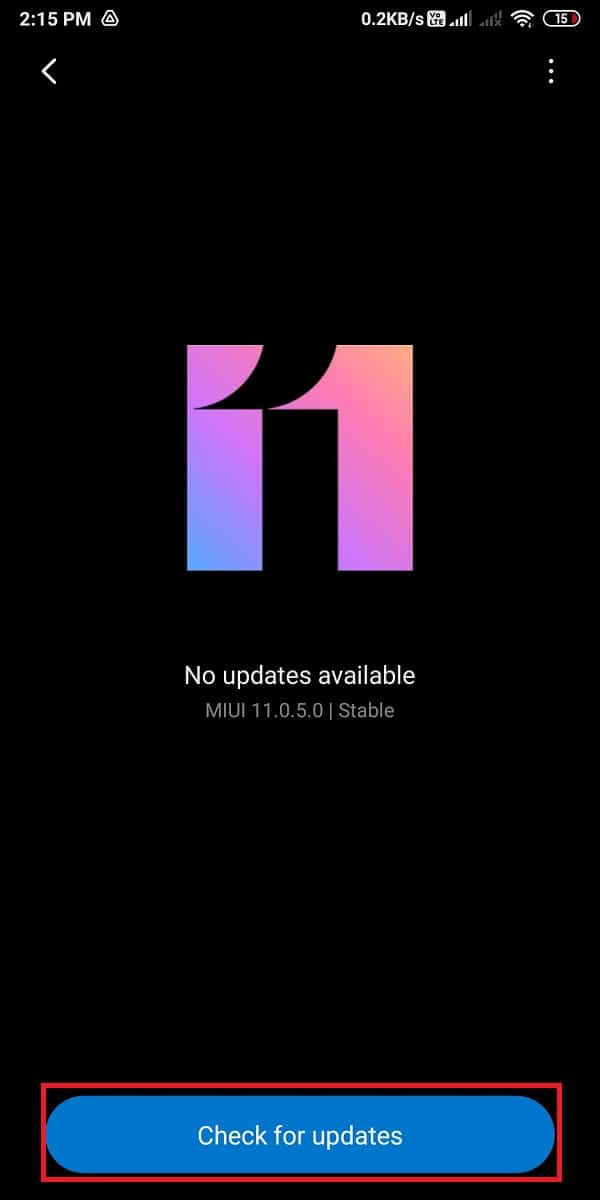
Hvis opdateringer er tilgængelige, kan du opdatere din enhed, og den genstarter automatisk. Gå(Head) til Google Play Butik(Google Play Store) for at kontrollere, om du stadig ikke er i stand til at downloade apps på din Android -telefon.
Læs også: (Also Read: )10 måder at øge opkaldsvolumen på Android-telefon(10 Ways to Increase Call Volume on Android Phone)
Metode 9: Slet og nulstil din Google-konto (Method 9: Delete & Reset Your Google Account )
Hvis ingen af metoderne virker for dig, skal du muligvis slette din Google- konto og starte fra begyndelsen. Det betyder, at du muligvis skal nulstille din Google- konto på din telefon. Denne metode kan være en smule kompleks for brugere, men den kan hjælpe dig med at løse problemet. Så før du begynder at nulstille din Google- konto, skal du sørge for at skrive dit brugernavn og din adgangskode ned, da du ikke vil være i stand til at tilføje din Google- konto, hvis du mister dine loginoplysninger.
1. Gå til Indstillinger(Settings) på din telefon.
2. Rul ned og find ' Konti(Accounts) ' eller ' Konti og synkronisering(Accounts and sync) .'

3. Tryk på Google for at få adgang til din Google-konto.

4. Tryk på den Google-konto,(Google account) der er knyttet til din enhed, og den, du ønsker at nulstille.
5. Tryk på ' Mere(More) ' nederst på skærmen.

6. Til sidst skal du vælge ' Fjern(Remove) ' for at fjerne den pågældende konto.

Men hvis du har mere end én Google - konto på din Android -telefon, skal du sørge for at fjerne alle konti ved at følge de samme trin som nævnt ovenfor. Når du har fjernet alle konti, kan du nemt tilføje dem én efter én.
For at tilføje dine Google-konti igen, kan du igen gå til sektionen ' Konti og synkronisering(Accounts and syn) ' i indstillinger og trykke på Google for at begynde at tilføje dine konti. Du kan indtaste din e-mail og adgangskode for at tilføje din Google- konto. Endelig, efter at have tilføjet din Google-konto igen, kan du åbne Google Play Butik(Google Play Store) og prøve at downloade apps for at kontrollere, om denne metode var i stand til at løse problemet.
Metode 10: Afinstaller opdateringer til Google Play Butik(Method 10: Uninstall Updates for Google Play Store)
Hvis du ikke er i stand til at downloade apps på din Android-telefon (If you are unable to download apps on your Android phone), så er der chancer for, at Google Play Butik(Google Play Store) forårsager dette problem. Du kan afinstallere opdateringerne til Google Play Butik(Google Play Store) , da det kan hjælpe med at løse problemet.
1. Åbn Indstillinger(Settings) på din telefon, og gå derefter til ' Apps ' eller ' Apps og meddelelser(Apps and notifications) '.
2. Tryk på ' Administrer apps(Manage apps) '.

3. Naviger nu til Google Play Butik(Google Play Store) fra listen over applikationer, som du ser på din skærm.
4. Tryk på ' Afinstaller opdateringer(Uninstall updates) ' nederst på skærmen.

5. Til sidst vil et vindue poppe op, vælg ' Ok ' for at bekræfte din handling.
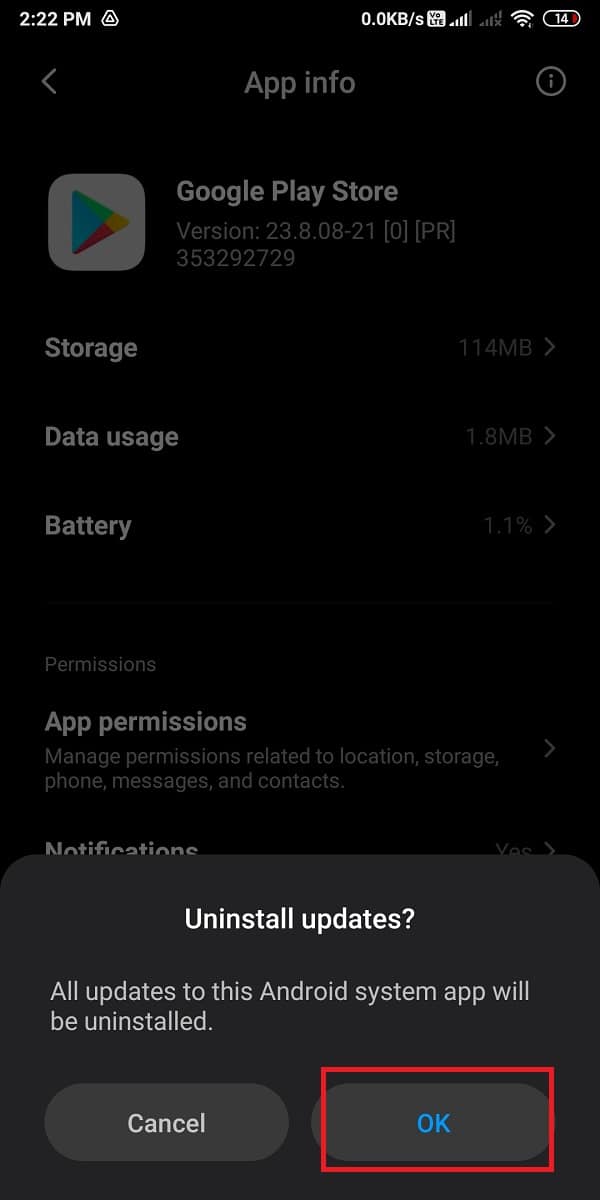
Du kan gå til Google Play Butik(Google Play Store) og kontrollere, om denne metode var i stand til at løse problemet.
Metode 11: Nulstil din enhed til fabriksindstillinger(Method 11: Reset Your Device to Factory Settings)
Den sidste metode, du kan ty til, er at nulstille din enhed til fabriksindstillingerne. Når du nulstiller din enhed til fabriksindstillingerne, vil din enheds software være tilbage til den første version, den fulgte med.
Du kan dog miste alle dine data og alle tredjepartsapps fra din telefon. Det er vigtigt, at du laver en sikkerhedskopi af alle dine vigtige data på din telefon. Du kan nemt oprette en sikkerhedskopi på Google drev(backup on Google drive) eller forbinde din telefon til din computer og overføre alle dine vigtige data til en mappe.
1. Gå til Indstillinger(Settings) på din enhed.
2. Åbn sektionen ' Om telefonen(About phone) '.

3. Tryk på ' Sikkerhedskopiér og nulstil(Backup and reset) '. Dette trin vil dog variere fra telefon til telefon, da nogle Android - telefoner har en separat fane for ' Sikkerhedskopiering og nulstilling(Backup and reset) ' under Generelle indstillinger(General settings) .

4. Rul(Scroll) ned og tryk på muligheden for Fabriksindstilling(Factory reset) .

5. Tryk til sidst på ' Nulstil telefon(Reset phone) ' for at skifte din enhed til fabriksindstillinger.

Din enhed vil automatisk nulstille og genstarte din telefon. Når din enhed genstarter, kan du gå til Google Play Butik(Google Play Store) for at kontrollere, om du kan løse problemer med at downloade apps i Play Butik.
Anbefalede:(Recommended:)
- Sådan fjerner du apps, som Android-telefoner ikke vil lade dig afinstallere?(How to Remove Apps that Android Phones won’t let you Uninstall?)
- 7 måder at rette Discord RTC-forbindelse uden rutefejl(7 Ways to Fix Discord RTC Connecting No Route Error)
- Sådan rettes app ikke installeret fejl på Android(How to Fix App Not Installed Error On Android)
- Ret Adobe-software, du bruger, er ikke ægte fejl(Fix Adobe Software You Are Using Is Not Genuine Error)
Vi forstår, at det kan blive trættende, når du ikke er i stand til at downloade apps på din Android -telefon, selv efter at have prøvet mange gange. Men vi er sikre på, at ovenstående metoder vil hjælpe dig med at løse dette problem, og du kan nemt installere enhver applikation fra Google Play Butik(Google Play Store) . Hvis denne vejledning var nyttig, så fortæl os det i kommentarerne nedenfor.
Related posts
Fix Play Butik vil ikke downloade apps på Android-enheder
Rette Kan ikke åbne Kontakter på Android-telefon
Fix Kan ikke downloades Windows 10 Creators Update
Sådan sideindlæses apps på Android-telefon (2022)
Rette Kan ikke få adgang til kamera i Instagram på Android
Ret download afventende fejl i Google Play Butik
Sådan ændrer du størrelse på tastatur på Android-telefon
5 måder at få adgang til blokerede websteder på Android-telefon
Fix Android-telefon bliver ved med at genstarte tilfældigt
Sådan får du vist desktopversion af Facebook på Android-telefon
7 bedste apps til at fjernbetjene Android-telefoner fra din pc
Sådan skjuler du apps på Android-telefon
Sådan rettes Outlook, der ikke synkroniserer på Android
Ret mobilnetværk ikke tilgængeligt for telefonopkald
Rette Kan ikke åbne PDF-filer i Internet Explorer
Sådan rettes langsom opladning på Android (6 nemme løsninger)
Fix Kan ikke installere driveropdatering gennem GeForce Experience
Sådan rettes ude af stand til at aktivere iPhone (2022)
Sådan repareres Instagram bliver ved med at crashe (2022)
Rette Kan ikke dele fotos fra Instagram til Facebook
