Rette Kan ikke få adgang til kamera i Instagram på Android
Selv efter at du har givet tilladelse ved at klikke på "aktiver adgang til bibliotek, kamera og mikrofon" på Instagram, kan du stadig ikke få adgang til kameraet i Instagram på Android-telefoner? Bare rolig, følg denne trin-for-trin guide for at løse problemet.(Even after you give permission by clicking on “enable library, camera, and microphone access” on Instagram you’re still unable to access the camera in Instagram on Android phones? Don’t worry follow this step-by-step guide to fix the issue.)
Ligesom mange sociale medieplatforme startede Instagram som et websted og blev senere gjort til en app til iOS- og Android -enheder. Ingen app er dog fejlfri, og Instagram er ingen undtagelse. I denne artikel skal vi diskutere et meget alvorligt problem, der næsten gør Instagram ubrugelig. Det er i bund og grund en platform til at dele billeder, og du ville ikke være i stand til at gøre det, hvis appen ikke er i stand til at få adgang til enhedens kamera. Mange Android -brugere klagede over, at de ikke var i stand til at åbne kameraet, mens de brugte appen. Dette er en årsag til stor bekymring, da det besejrer det grundlæggende formål med at bruge Instagram. Derfor hjælper vi dig med at løse dette problem ved at give dig en liste over løsninger, som du kan prøve.

Rette Kan ikke få adgang til kamera i Instagram på Android(Fix Unable to Access Camera in Instagram on Android)
Metode 1: Tjek apptilladelser(Method 1: Check App Permissions)
Enhver app, der skal bruge nogle hardwarekomponenter som kameraet eller GPS , kræver tilladelse fra dig til at gøre det. Du har måske bemærket, at når du åbner en app for første gang, beder den dig om en masse tilladelser såsom tilladelse til at få adgang til dine kontakter, foretage telefonopkald, placeringsadgang, kameraadgang osv. På samme måde har Instagram også brug for tilladelse for at få adgang til din enheds kamera. Det er muligt, at årsagen til, at Instagram ikke kan åbne kameraet, er, at det ikke har den nødvendige tilladelse til det. Du kan have afvist tilladelsesanmodningen eller deaktiveret den ved en fejl. Der er en simpel løsning på det, følg trinene nedenfor for at give Instagram tilladelse til at få adgang til dit kamera.
1. Åbn indstillingerne(Settings) på din telefon og tryk derefter på indstillingen Apps .
2. Vælg nu Instagram fra listen over apps.

3. Klik derefter på indstillingen Tilladelser(Permissions) .

4. Sørg for, at vippekontakten ved siden af kameraet(toggle switch next to the camera) er tændt.

Metode (Method )2: Ryd cache og data til Instagram(2: Clear Cache and Data for Instagram)
Hver app gemmer nogle data i form af cache-filer. Disse filer bruges til at gemme forskellige former for information og data. Apps genererer cache files to reduce their loading/startup time . Nogle grundlæggende data gemmes, så appen, når den åbnes, kan vise noget hurtigt. Men nogle gange bliver disse resterende cache-filer ødelagt(residual cache files get corrupted) og forårsager, at apps ikke fungerer. Når du oplever et problem med Instagram , kan du altid prøve at rydde cachen og dataene til appen. Følg disse trin for at fjerne cachen og datafilerne til Instagram .
1. Gå til indstillingerne(Settings) på din telefon og tryk derefter på indstillingen Apps .

2. Vælg nu Instagram-appen(Instagram app) fra listen over apps.

3. Klik nu på indstillingen Lager(Storage) .

4. Du vil nu se mulighederne for at rydde data og rydde cache(clear data and clear cache) . Tryk på de respektive knapper, og de nævnte filer vil blive slettet.

5. Afslut nu indstillingerne og prøv at bruge Instagram -appen igen og se, om du er i stand til at rette op på, at du ikke kan få adgang til kameraet i Instagram på Android-problemet.(fix unable to access the camera in Instagram on Android issue.)
Læs også: (Also Read:) Ret Instagram kunne ikke opdatere feed-fejl på Android(Fix Instagram Couldn’t refresh feed Error on Android)
Metode (Method )3: Opdater appen(3: Update the App)
Den næste ting, du kan gøre, er at opdatere din app. Uanset(Irrespective) hvilket problem du står over for, kan opdatering af det fra Play Butik(Play Store) løse det. En simpel appopdatering løser ofte problemet, da opdateringen muligvis kommer med fejlrettelser for at løse problemet.
1. Gå til Play Butik(Play Store) .

2. Øverst til venstre finder du tre vandrette linjer(three horizontal lines) . Klik på dem.

3. Klik nu på indstillingen "Mine apps og spil"(“My Apps and Games”) .

4. Søg efter Instagram , og tjek, om der er ventende opdateringer. Hvis ja, så klik på opdateringsknappen(update) .

5. Når appen er opdateret, kan du prøve at bruge den igen og kontrollere, om den fungerer korrekt eller ej.
Metode (Method )4: Afinstaller og geninstaller derefter(4: Uninstall and then Re-install)
Hvis opdateringen af appen ikke virkede, eller der ikke var nogen tilgængelig opdatering i første omgang, skal du afinstallere appen, og de installerer den igen fra Play Butik(Play Store) . Følg nedenstående trin for at se hvordan:
1. Åbn Indstillinger(Settings) på din telefon.

2. Gå nu til sektionen Apps .
3. Søg efter Instagram og tryk på det.

4. Klik nu på knappen Afinstaller(Uninstall) .

5. Når appen er blevet fjernet, skal du downloade og installere appen(download and install the app) igen fra Play Butik.
Metode (Method )5: Opdater Android-operativsystemet(5: Update the Android Operating System)
Det er muligt, at fejlen ikke er med Instagram -appen, men selve Android -operativsystemet. Nogle gange, når en operativsystemopdatering afventer, kan den tidligere version blive lidt buggy. Den afventende opdatering kan være en årsag til, at dit kamera ikke fungerer korrekt og nægter adgang til Instagram . Det er altid en god praksis at holde din software opdateret. Dette skyldes, at virksomheden med hver ny opdatering frigiver forskellige patches og fejlrettelser, der findes for at forhindre problemer som dette i at ske. Derfor vil vi på det kraftigste anbefale dig at opdatere dit operativsystem til den nyeste version.
1. Gå til indstillingerne(Settings) på din telefon.

2. Tryk på indstillingen System .

3. Klik nu på Softwareopdatering(Software update) .

4. Du vil finde muligheden for at søge efter softwareopdateringer(Check for Software Updates) . Klik på den.

5. Hvis du nu opdager, at en softwareopdatering er tilgængelig, skal du trykke på opdateringsindstillingen.
6. Vent(Wait) et stykke tid, mens opdateringen bliver downloadet og installeret.
7. Åbn derefter Instagram(Instagram) og se, om det fungerede korrekt eller ej.
Læs også: (Also Read:) Hvad kan jeg gøre, hvis jeg har glemt min Instagram-adgangskode?(What Can I Do If I Forgot My Instagram Password?)
Metode (Method )6: Sørg for, at du bruger Native Camera-appen(6: Make Sure that you are Using the Native Camera App)
Du bruger muligvis en tredjeparts kameraapp som dit standardkamera. Problemet med sådanne apps er, at de ikke fungerer godt med andre apps som Instagram eller WhatsApp . For at undgå komplikationer er det bedre at bruge den native kamera-app. Følg nedenstående trin for at sikre, at standardkameraappen faktisk er dit oprindelige kamera.
1. Åbn Indstillinger(Settings) på din enhed.
2. Tryk nu på indstillingen Apps .
3. Her skal du vælge standard apps-(default apps) indstillingen.

4. Klik nu på fanen Kamera(Camera tab) .

5. Sørg for, at det oprindelige kamera er valgt som din standardkameraapp(default camera app) .
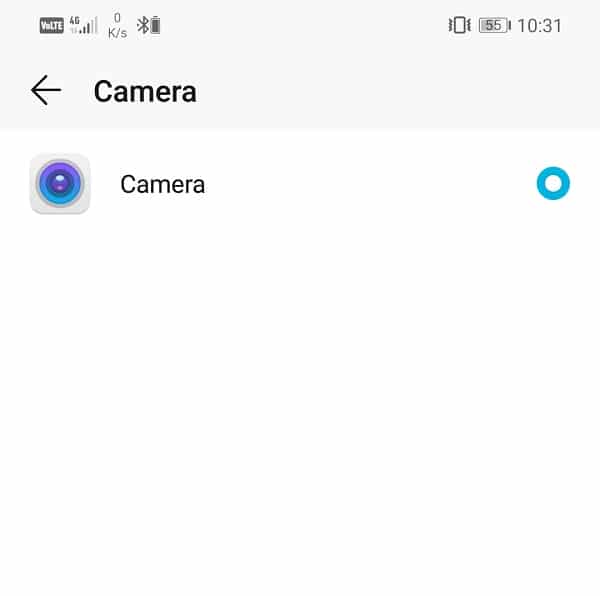
6. Åbn derefter Instagram igen og se, om du er i stand til at rette op på, at du ikke kan få adgang til kameraet i Instagram på Android.(fix unable to access the camera in Instagram on Android.)
Metode (Method )7: Udfør fabriksindstilling (7: Perform Factory Reset )
Dette er den sidste udvej, du kan prøve, hvis alle ovenstående metoder mislykkes. Hvis intet andet virker, kan du prøve at nulstille din telefon til fabriksindstillingerne og se, om det løser problemet. Valg af en fabriksnulstilling ville slette alle dine apps, deres data og også andre data som fotos, videoer og musik fra din telefon. Af denne grund er det tilrådeligt, at du opretter en sikkerhedskopi, før du går til en fabriksnulstilling. De fleste telefoner beder dig om at sikkerhedskopiere dine data, når du forsøger at nulstille din telefon til fabriksindstillinger(factory reset your phone) . Du kan bruge det indbyggede værktøj til at sikkerhedskopiere eller gøre det manuelt, valget er dit.
1. Gå til indstillingerne(Settings) på din telefon og tryk derefter på fanen System .

2. Hvis du ikke allerede har sikkerhedskopieret dine data, skal du klikke på indstillingen Sikkerhedskopier dine data for(Backup your data option) at gemme dine data på Google Drev.
3. Klik derefter på fanen Nulstil.( Reset tab.)

4. Klik nu på indstillingen Nulstil telefon(Reset Phone) .

Dette vil tage noget tid. Når enheden er klar til brug, download og installer Instagram igen. Gennemfør hele login- og registreringsprocessen og giv alle de nødvendige tilladelser, som den beder om. Herefter skulle du være i stand til at få adgang til kameraet fra Instagram .
Anbefalede:(Recommended:)
- 4 måder at rotere et billede på i Google Docs(4 Ways to Rotate an Image in Google Docs)
- 10 bedste Office-apps til Android(10 Best Office Apps for Android)
- Ret Instagram-meddelelser, der ikke virker(Fix Instagram Notifications Not Working)
Som tidligere nævnt er problemet nogle gange med Instagram selv. Hvis du stadig ikke kan få adgang til kameraet i Instagram-appen(unable to access the camera in the Instagram app) efter at have prøvet alle de ovennævnte løsninger, så er der intet, du kan gøre udover at vente. Til tider er Instagrams(Instagram) servere nede, og det får appen til at fungere forkert. Du skal være lidt tålmodig og håbe, at Instagram løser problemet hurtigst muligt.
Related posts
Rette Kan ikke dele fotos fra Instagram til Facebook
Rette Kan ikke downloade apps på din Android-telefon
Rette Kan ikke åbne Kontakter på Android-telefon
Fix Kan ikke få adgang til netværk i Chrome (ERR_NETWORK_CHANGED)
Sådan repareres Instagram bliver ved med at crashe (2022)
Sådan rettes handling blokeret på Instagram-fejl
Rette Kan ikke oprette forbindelse til EA-servere i Windows 11
Fix Kan ikke installere netværksadapter fejlkode 28
8 måder at ordne Instagram-videoopkald, der ikke virker
Løs Desværre er processen com.google.process.gapps stoppet fejl
Sådan giver du adgang til kamera på Snapchat
Rette Kan ikke udføre fil i midlertidig mappefejl på Windows 10
Sådan rettes Instagram Lagging på iPhone og Android
Sådan rettes langsom opladning på Android (6 nemme løsninger)
Rette Kan ikke oprette forbindelse til proxyserveren i Windows 10
Ret Snapchat-kamera, der ikke fungerer (problem med sort skærm)
9 måder at ordne Instagram, der ikke fungerer på Wi-Fi
Sådan rettes ude af stand til at aktivere iPhone (2022)
Sådan rettes Facebook Messenger-problemer
9 måder at ordne Twitter-videoer, der ikke afspilles
