Rette Steam Captcha, der ikke virker
Steam er en af de mest populære og udbredte spilapps derude, og det er der også god grund til. Du kan ikke kun spille spil der, men også skabe dem. Mens nogle spil er gratis, skal der betales for andre. For at få adgang til spil på Steam skal du have en Steam - konto. Mens du logger ind på din steam-konto, er der en captcha-prompt, som du skal udfylde. Flere brugere har rapporteret, at captchaen ikke virker og erklærer det korrekte captcha-svar som ugyldigt. Fejlmeddelelsen siger:
Dit svar på CAPTCHA ser ud til at være ugyldigt. Bekræft venligst igen, at du ikke er en robot nedenfor.
I denne artikel vil vi diskutere, hvad du kan gøre, hvis det også er tilfældet for dig.
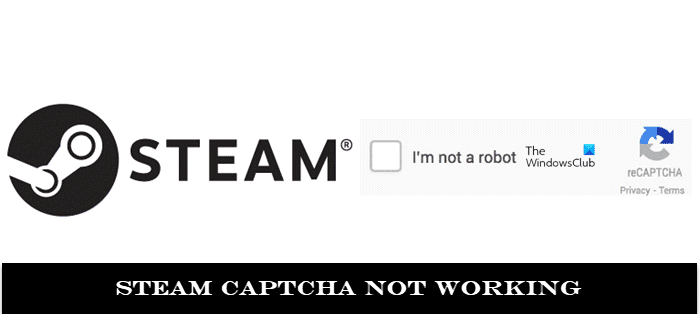
Rette Steam Captcha, der ikke virker
Hvis du står over for dette problem, skal du gøre følgende:
- Ryd browsercookies og webstedsdata
- Skift din browser
- Skyl DNS-cache og nulstil Winsock
- Deaktiver proxy- eller VPN-server
- Opret(Create) en konto fra Steam -serveren
1] Ryd(Clear) browsercookies og webstedsdata
Det kan hjælpe dig med at slippe af med cookies og rydde cachedataene, før du prøver captcha-bekræftelsen igen. Sådan kan du gøre det på Google Chrome(you can do that on Google Chrome) :
Åbn Chrome-browseren(Chrome Browser) , og klik på ikonet Indstillinger(Settings) øverst til højre, ikonet med tre prikker. Klik her på Flere Tools > Clear Browsing Data .
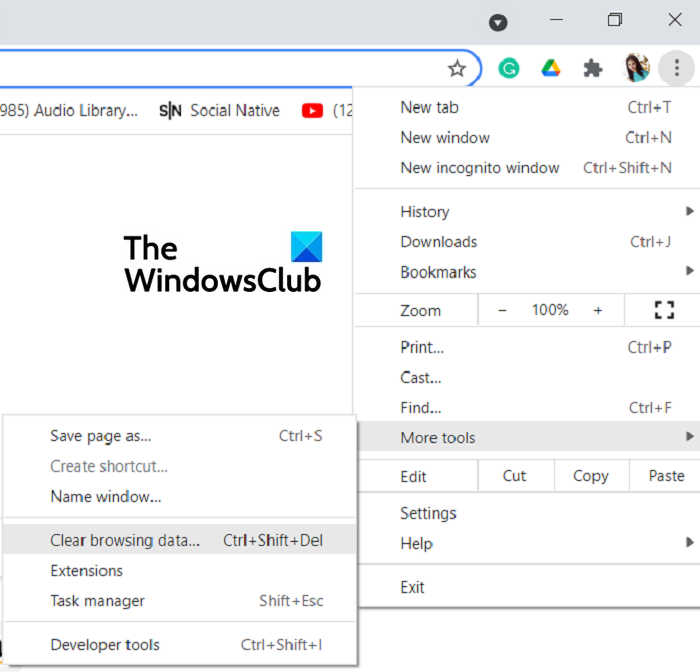
Fra den side, som denne mulighed åbner efterfølgende, skal du vælge fanen Avanceret(Advanced) . Her skal du vælge det tidsinterval, der skal være 'All Time', og markere boksene ' Cookies og andre webstedsdata' og ' Cachelagrede(Cached) billeder og filer'.
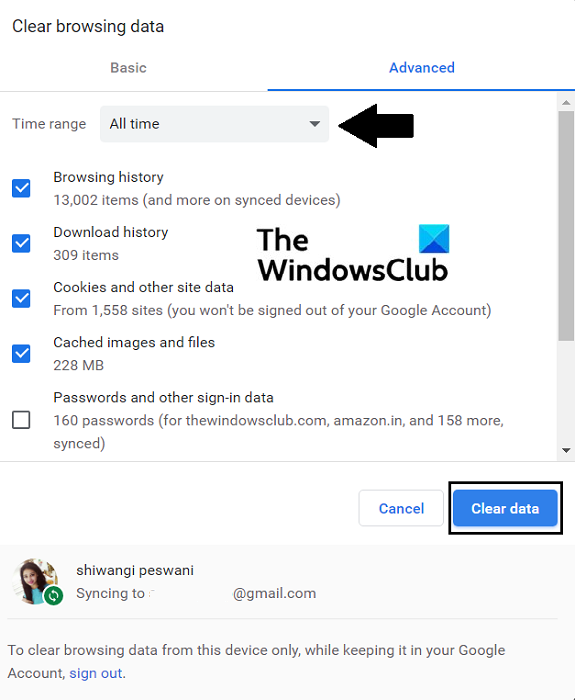
Klik(Click) på Ryd data(Clear Data) , genstart browseren og prøv at logge ind på din Steam-konto igen. Forhåbentlig(Hopefully) vil du ikke møde nogen vanskeligheder nu.
2] Skift din browser
Hvis det ikke hjalp at rydde browserdataene, kan du prøve at ændre din browser. De fleste bruger Steam via Chrome , og da Steams(Steam) captcha-bekræftelse udføres via en Chrome - gaffel, er det muligt, at Chrome forårsager problemet.
Hvis det er tilfældet, kan du prøve at skifte til en anden browser, en der ikke er baseret på Chrome . Eksempler på det omfatter Microsoft Edge , Firefox osv.
3] Skyl DNS-cache(Flush DNS Cache) og nulstil Winsock(Reset Winsock) ved hjælp af kommandoprompt(Command Prompt)
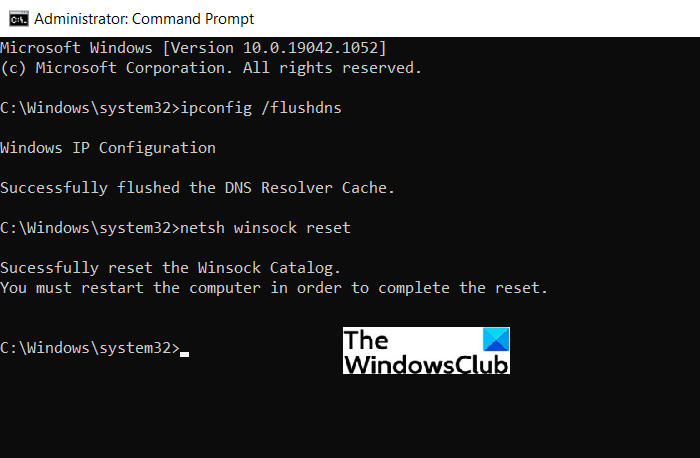
DNS-cachen(DNS cache) er en midlertidig database over nogle af de seneste besøg på websteder på din computer. Det er gemt af din pc's operativsystem,(Operating System) og du kan prøve at rydde det ved hjælp af kommandoprompten for at slippe af med Steam Captcha - fejlen. Sådan gør du:
- Start kommandoprompten(Command Prompt) som administrator
- I kommandopromptvinduet skal du skrive følgende kommandolinje og trykke på Enter for at udføre den
ipconfig /flushdns
netsh winsock reset
Sidstnævnte kommando vil nulstille Winsock(reset Winsock) .
4] Deaktiver proxy- eller VPN-server
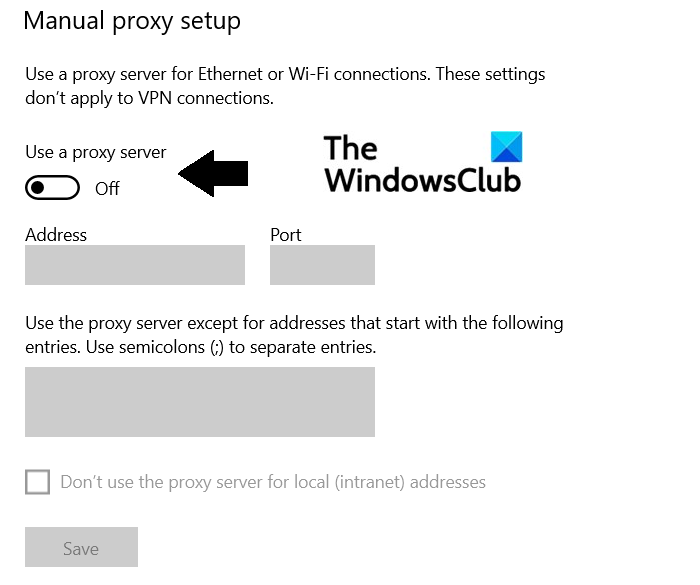
Sådan kan du deaktivere proxyserveren på din pc:
- Åbn kommandoboksen Kør ved at trykke på (Run)Windows- og 'R'-tasterne samtidig og skriv ' ms-settings:network-proxy ' i det tomme felt. Dette åbner proxyindstillingerne(Proxy)
- Slå indstillingen ' Brug(Use) en proxyserver' fra under hovedet til manuel proxy -opsætning(Manual Proxy)
- Log ind på Steam og kontroller, om problemet er løst
Da VPN er et tredjepartsprogram, vil blot deaktivering eller afinstallation af det også gøre jobbet for dig.
5] Opret(Create) en konto fra Steam -serveren
En anden ting du kan prøve er at lave en Steam -konto på deres server og ikke hjemmesiden via din pc. Steams(Steam) serverlink er steampowered.com/join . Udfyld(Fill) de påkrævede legitimationsoplysninger som din e-mail-id, bopælsland osv., og du er klar. Tilmelding via serveren kræver ikke, at du gennemgår en captcha-bekræftelse, så på denne måde kan du omgå det.
Hvordan udfylder jeg automatisk Captcha ?
I alle muligheder er der måske nogle af jer derude, som ikke vil bruge tid på at tyde, hvad captcha-koden betyder. 0'er og O'er kan blive forvirrende, og du kan få bogstaverne forkert, da de fleste captcha-koder er store og små. Heldigt(Lucky) for dem er der flere webbrowserudvidelser, der kan hjælpe med at automatisere denne bekræftelsesproces. Disse udvidelser hjælper dig med automatisk at løse captcha-koderne og sparer dig dermed tid.
Nogle af de mest populære browserudvidelser til automatisk udfyldning af captcha-koder er AntiCaptcha , Buster og ReCaptcha Solver .
Hvordan omgår jeg Google ReCAPTCHA-billeder(Google ReCAPTCHA Images) ?
Google ReCAPTCHA quiz er, hvor du skal svare på, hvor et bestemt objekt er, for eksempel en bus eller cykel, i et sæt billeder. De kan blive lidt tricky og synes også at være meget unødvendige. Der er visse ting, du kan prøve i et forsøg på at omgå det med succes, såsom:
- Brug en VPN
- Brug ReCAPTCHA Bypass Bots
- Brug Log på Google-søgning
Vi håber, at dette indlæg var i stand til at fjerne alle dine tvivl om Steams Captcha - bekræftelseskode, og hvordan du kan komme ud af det problem.
Related posts
Fix Kunne ikke indlæse steamui.dll fejl på Windows 11/10
Reparer Steam-download, der sidder fast ved 0 bytes
Ret Ikke nok diskplads - Steam-fejl på Windows-pc
Sådan rettes Steam-fejlkoder 53 og 101 på Windows-pc
Ret ugyldig depotkonfiguration Steam-fejl på Windows-pc
Sådan rettes Steam, der ikke downloader spil
Ret Steam-fejlkoder 7 og 130 på Windows-pc
Ret Steam Remote Play, der ikke virker i Windows 10
Sikkerhedskopier, gendan, flyt Steam-spil med Steam Library Manager
Fix kunne ikke oprette forbindelse til Steam-netværksfejlen
Ret fejl med manglende downloadede filer på Steam
Ret Steam-billedet kunne ikke uploades
5 måder at løse Steam tror, at spillet kører på
6 måder at rette afventende Steam-transaktionsfejl på
Sådan rettes Steam-fejlkode -105
Ret Steam manglende filrettigheder i Windows 10
Sådan rettes Steam-fejlkoder 16 og 80 på Windows 11/10
Ret Steam-appkonfiguration mangler eller ikke tilgængelig fejl på Windows 10
Ret Steam-applikationsindlæsningsfejl 3:0000065432
Sådan rettes ingen lyd på Steam-spil
