Rette Vi kunne ikke indlæse denne udvidelsesfejl i Microsoft Edge
Microsoft Edge -brugere kan gøre deres browser mere funktionsrig ved at tilføje udvidelser til den. Nogle brugere rapporterer dog en fejl relateret til udvidelserne. De oplever, at når de forsøger at installere en udvidelse, ser de " Vi kunne ikke indlæse denne udvidelse (We couldn’t load this extension)".
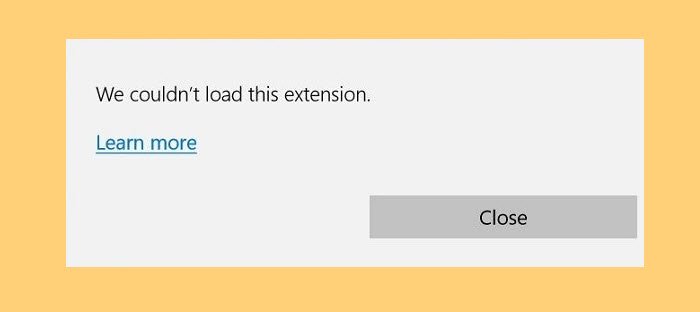
Hvorfor ser jeg "Vi kunne ikke indlæse denne udvidelse"?
Hovedårsagen til, at du ser fejlmeddelelsen, er, at den udvidelse, du installerer, er beskadiget. Det kan være på grund af en beskadiget installationspakke eller en fejl. Uanset hvad årsagen er, har vores løsninger dækket dig.
Rette Vi kunne ikke indlæse denne udvidelsesfejl i Edge
Der er to måder, hvorpå du nemt kan rette . Vi kunne ikke indlæse denne udvidelse (We couldn’t load this extension ) i Edge. De er.
- Fjern problematisk udvidelse
- Reparer Microsoft Edge.
Lad os tale om dem i detaljer.
1] Fjern problematiske udvidelser
Dette problem kan skyldes en beskadiget udvidelse, så det er bedre at fjerne denne udvidelse for at rette den. Der er dog to forskellige scenarier, hvor man kan opleve denne fejl. De kan muligvis se fejlen, mens de installerer en ny udvidelse eller nogle gange, mens de åbner selve Microsoft Edge . I førstnævnte tilfælde kan du bare downloade udvidelsen igen og installere den i stedet for den beskadigede. Men for sidstnævnte skal du fjerne udvidelsen én gang og se, om problemet bliver løst.
For at fjerne udvidelsen kan du bare klikke på knappen Udvidelser (Extensions ) i den øverste højre del af dit vindue, klikke på de tre vandrette prikker placeret lige ved siden af udvidelsen og vælge Fjern.(Remove.)
2] Reparer Edge-browser

Den første ting, du måske vil gøre for at løse denne fejl, er at bruge nogle af Windows- værktøjerne til din fordel. Hvis du ikke allerede vidste det, er der en måde, hvorpå du kan reparere en app, hvis den bliver ødelagt. Oftere end ikke, vil det løse problemet for dig.
For at gøre det kan du følge de givne trin.
- Åbn Kontrolpanel (Control Panel ) fra Start-menuen.(Start Menu.)
- Sørg for, at din ' Se (View )efter'(by’ ) er indstillet til Store ikoner (Large icons ) , og klik på Programmer og funktioner.(Programs and Features.)
- Se efter Microsoft Edge , højreklik på den og vælg Skift(Change) > Reparer.(Repair.)
Reparer Edge(Repair Edge) og kontroller, om problemet fortsætter.
Du kan også nulstille Edge-browseren via Windows-indstillinger(Reset the Edge browser via Windows Settings) .
Forhåbentlig vil dette løse problemet for dig.
Hvordan tilføjer man en udvidelse i Edge?
For at tilføje en udvidelse i Edge(add an extension in Edge) skal du blot klikke på de tre vandrette prikker og vælge Udvidelser(Extensions) . Der kan du søge efter enhver udvidelse, du ønsker, og installere den til din Microsoft Edge . For at administrere eller fjerne udvidelsen kan du klikke på udvidelsesknappen i øverste højre hjørne af skærmen og kontrollere dens funktion.
Læs næste:(Read Next:)
- Ret fejl 0xa0430721, når du installerer Edge eller Chrome på pc.(Fix error 0xa0430721 when installing Edge or Chrome on PC.)
- Ret STATUS_INVALID_IMAGE_HASH fejl på Chrome eller Edge(Fix STATUS_INVALID_IMAGE_HASH error on Chrome or Edge) .
Related posts
Sådan fjerner du menuknappen Udvidelser fra Microsoft Edge-værktøjslinjen
Sådan indstilles eller ændres Microsoft Edge-hjemmesiden på Windows 11/10
Tilføj en Hjem-knap til Microsoft Edge-browseren
Sådan begrænser du automatisk afspilning af medier i Microsoft Edge-browseren
Sådan håndhæves Google SafeSearch i Microsoft Edge i Windows 10
Microsoft Edge fortsætter med automatisk nulstilling ved genstart i Windows 11/10
Aktiver eller deaktiver funktionen Online Shopping i Microsoft Edge
Microsoft Edge kan ikke åbnes med den indbyggede administratorkonto
Hvorfor mangler nogle udvidelser i Microsoft Edge-browseren?
Microsoft Edge-browseren hænger, fryser, går ned eller virker ikke
Microsoft Edge til Mac går ned, virker ikke eller giver problemer
Sådan repareres eller nulstilles Microsoft Edge-browseren på Windows 11
Microsoft Edge åbner ikke på Windows 11/10
Sådan installeres Chrome-udvidelser på Microsoft Edge-browseren
Sådan sletter du automatisk Microsoft Edge-browserhistorik ved afslutning
Sådan spiller du det nye surfspil i Microsoft Edge
Sådan deaktiveres Microsoft Edge bliver brugt til at dele besked
Deaktiver synkronisering for alle brugerprofiler i Microsoft Edge ved hjælp af registreringsdatabasen
Sådan installeres Chrome-temaer på Microsoft Edge-browseren
Aktiver System Print Dialog i Microsoft Edge i Windows 10
